Správce balíčků Ubuntu udržuje balíčky aktualizované jejich aktualizací na nejnovější verzi. Ale někdy kvůli upgradu programy nefungují hladce kvůli chybám nebo problémům s kompatibilitou v nové verzi ve srovnání s předchozími verzemi. Tento problém můžeme překonat downgradem nainstalovaných balíčků na jejich dřívější verze, kde fungovaly dobře, a jejich uzamčením na konkrétní verzi, aby se zabránilo jejich automatické aktualizaci v budoucnu.
V tomto článku uvidíme, jak downgradovat nainstalovaný balíček na Ubuntu. Existují dva různé způsoby, jakými můžeme downgradovat nainstalovaný balíček na jeho dřívější verzi:
- Použití Správce balíčků Synaptic
- Použití terminálu
Uvidíme, jak použít oba tyto způsoby k downgradu aplikace Firefox v Ubuntu. Stejný postup však můžete použít i pro downgrade jiných aplikací.
Pro popis postupu uvedeného v tomto článku použijeme Ubuntu 18.04 LTS.
Přejděte na nižší verzi balíčků pomocí Synaptic Package Manager
Správce balíčků Synaptic je graficky založená aplikace pro správu balíčků, která je výkonnější než softwarové centrum Ubuntu. S jeho pomocí můžete instalovat, upgradovat, downgradovat a odstraňovat balíčky, vyhledávat balíčky pomocí filerů, zamykat balíčky a mnoho dalšího pomocí jeho uživatelsky přívětivého GUI rozhraní.
Krok 1: Ve výchozím nastavení v Ubuntu 18.04 LTS není nainstalován, takže budeme muset nejprve nainstalovat správce balíčků synaptic. Chcete-li to provést, otevřete Terminál pomocí Ctrl+Alt+T klávesová zkratka. Poté zadejte následující příkaz:
$ sudo apt install synaptic
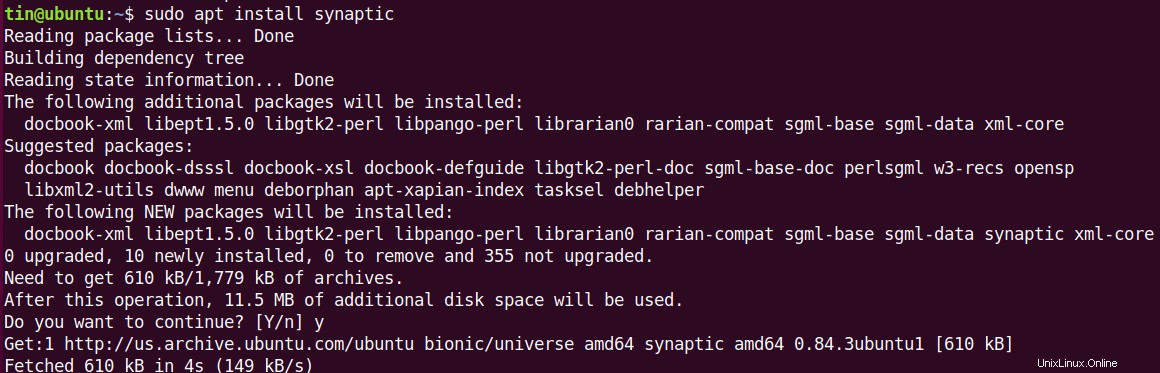
Chvíli počkejte, než bude instalace dokončena.
Krok 2: Po dokončení instalace spusťte v Terminálu následující příkaz a spusťte správce balíčků Synaptic.
$ sudo synaptic
Vyzve k zadání hesla. Pro ověření zadejte heslo.
Krok 3: V hlavním okně aplikace vyhledejte balíček, který chcete přejít na nižší verzi. Chcete-li to provést, klikněte na tlačítko Hledat tlačítko z panelu nástrojů. Do vyhledávacího pole zadejte název balíčku a klikněte na Hledat . Chystáme se přejít na nižší verzi aplikace Firefox, takže napíšeme firefox ve vyhledávací liště.
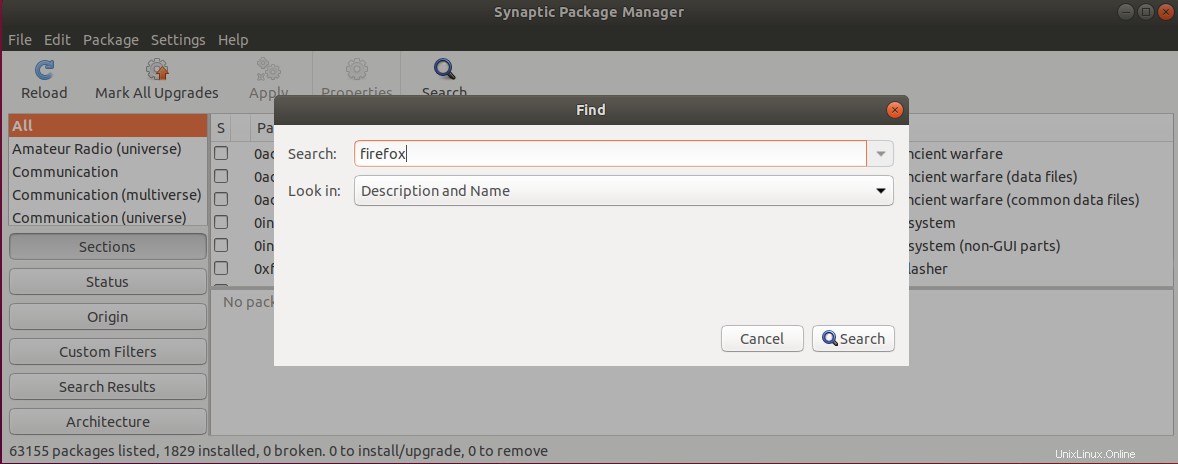
Krok 4: Když se zobrazí výsledek vyhledávání, vyberte aplikaci Firefox. Uvidíte aktuální a nejnovější dostupné verze aplikace Firefox. Poté na panelu nabídek klikněte na Balík a poté vyberte Vynutit verzi .
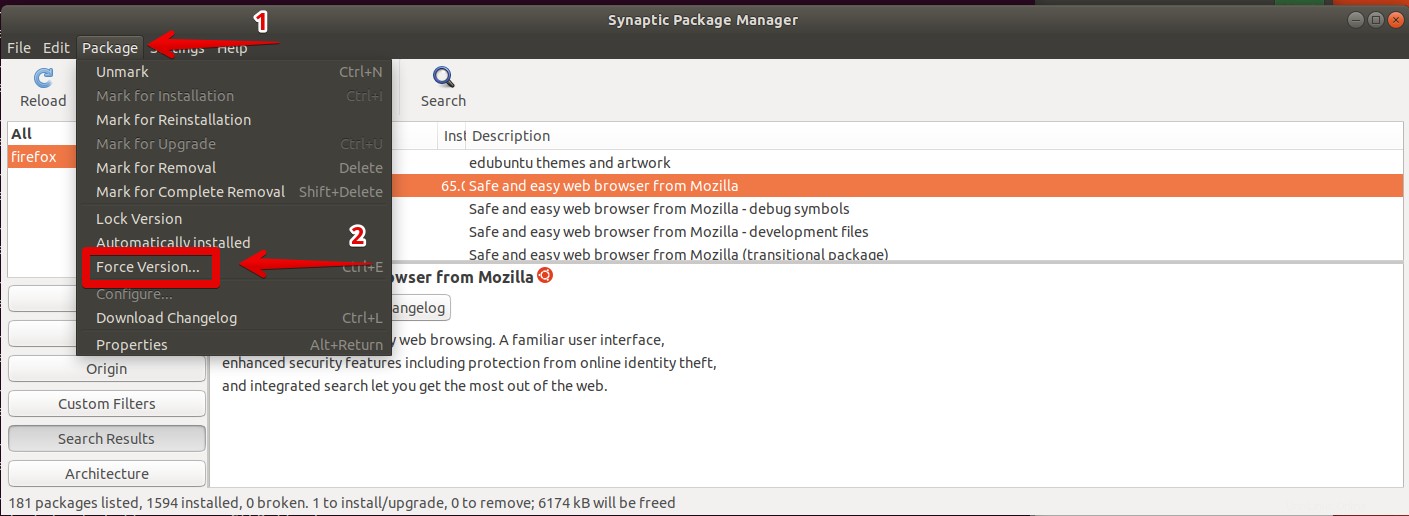
Zobrazí se dialogové okno, které vám umožní vybrat verzi balíčku, na kterou chcete přejít na nižší verzi. Vyberte požadovanou verzi z rozbalovací nabídky a klikněte na Vynutit verzi tlačítko.

Krok 5: Poté na panelu nástrojů klikněte na Použít pro uložení změn.
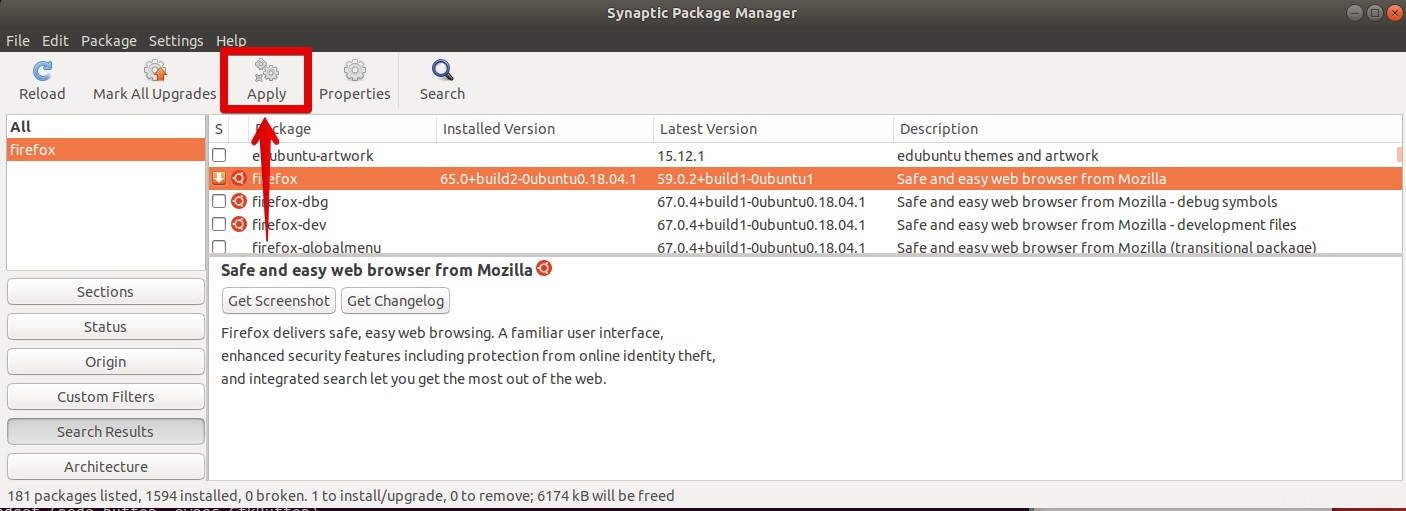
Zobrazí se potvrzovací dialogové okno, klikněte na Použít pro potvrzení.
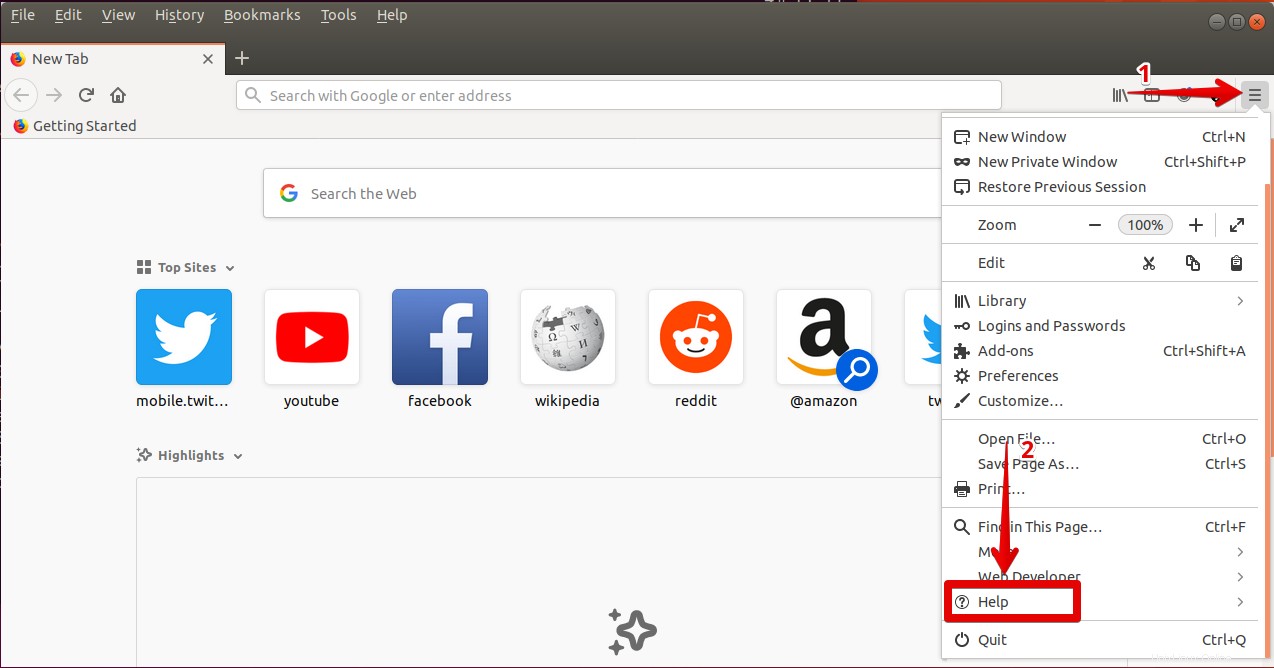
Nyní začne stahovat starší balíček.
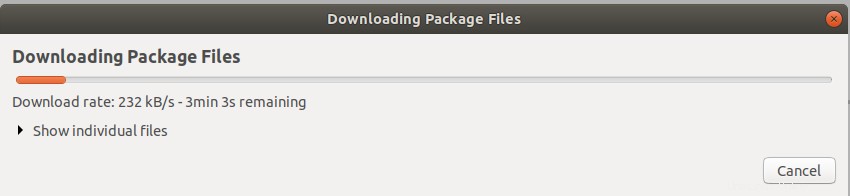
Po dokončení stahování zjistíte, že nainstalovaná verze je nyní 59.0.2+build1-0ubuntu1 v okně aplikace Synaptic, která přešla na nižší verzi z 65.0+build2-0ubuntu0.18.04.1.
Krok 6: Po downgradu balíčku Firefoxu můžete také zabránit automatické aktualizaci balíčku tím, že jej uzamknete na konkrétní verzi. Vyberte aplikaci Firefox se sníženou verzí a v horní liště nabídky klikněte na Balík . Poté vyberte Uzamknout verzi . Až příště upgradujete své balíčky, tento uzamčený balíček nebude aktualizován.
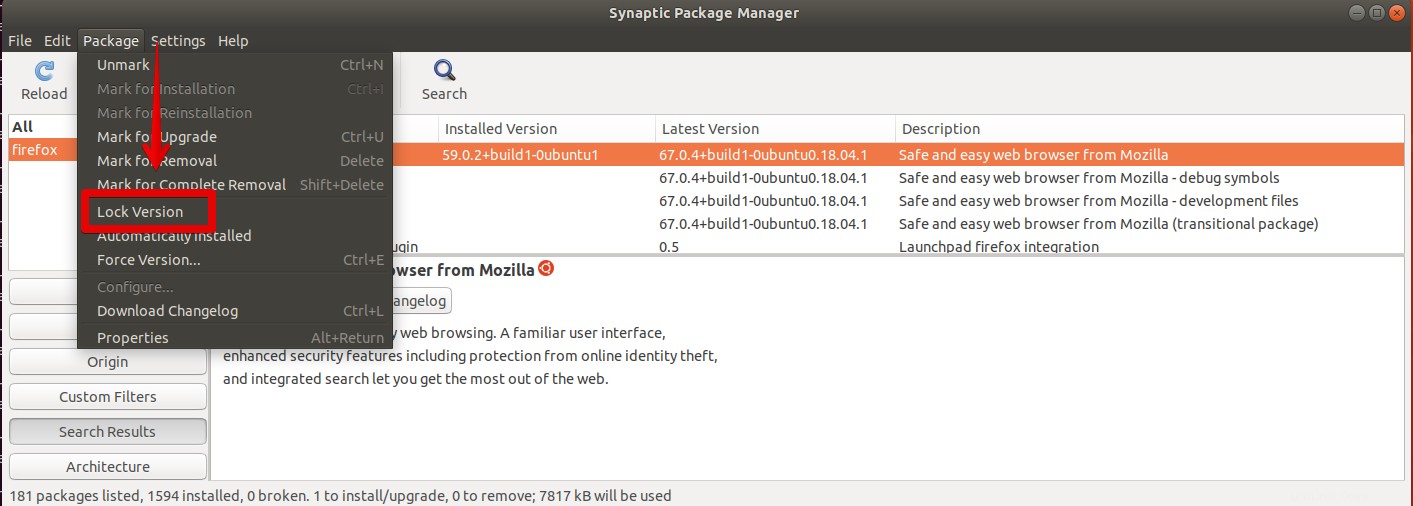
Po dokončení procesu můžete také zobrazit aktuální verzi Firefoxu pomocí nabídky Firefox. Klikněte na tlačítko nabídky Firefoxu na pravé straně jeho okna a poté klikněte na Nápověda jak je znázorněno na níže uvedeném snímku obrazovky.
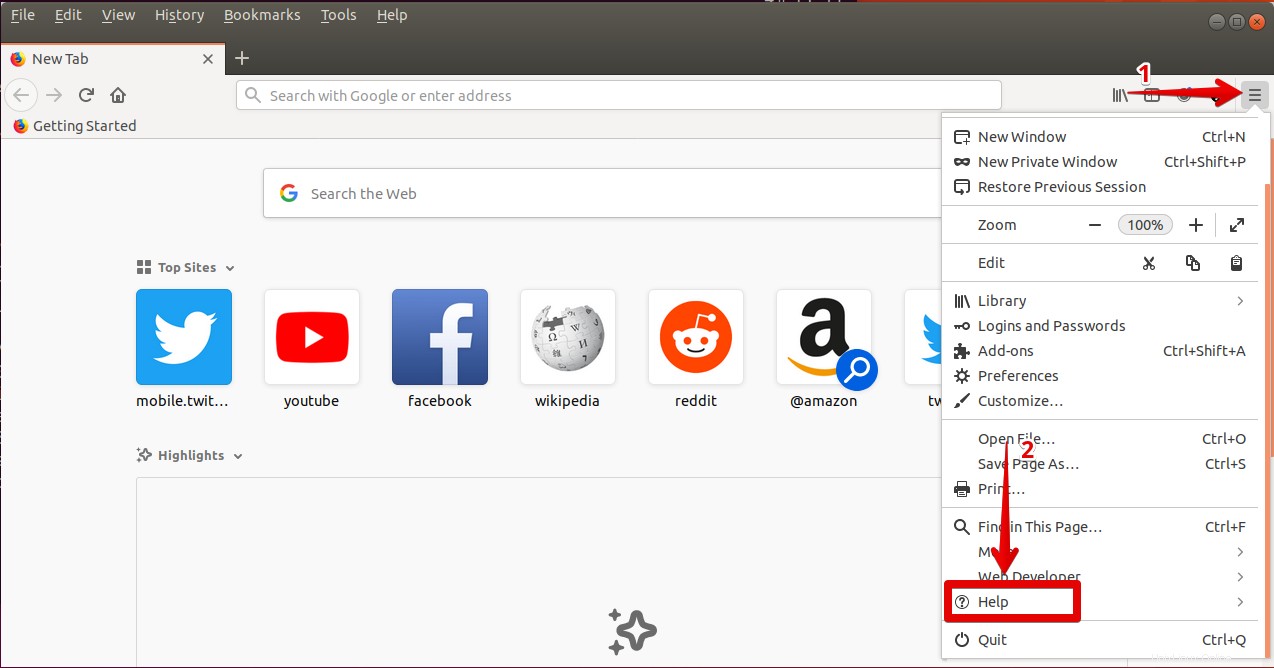
Poté z podnabídky vyberte O Firefoxu .
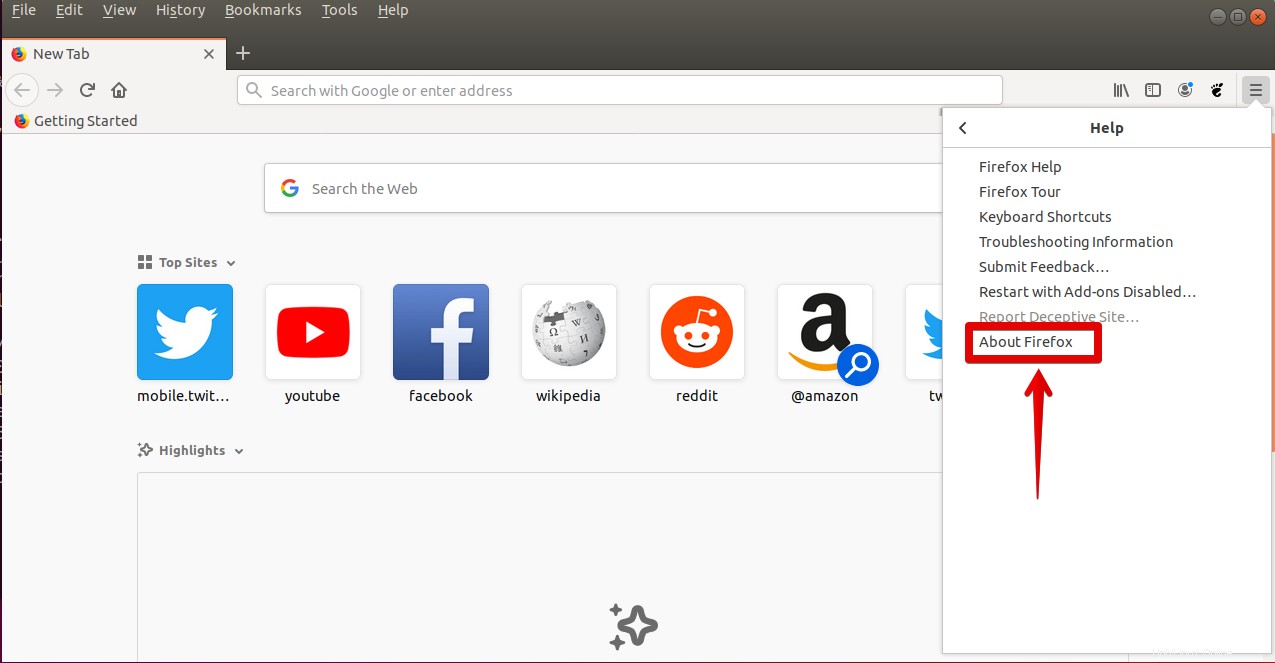
O aplikaci Mozilla Firefox objeví se okno. Zde můžete vidět číslo verze.
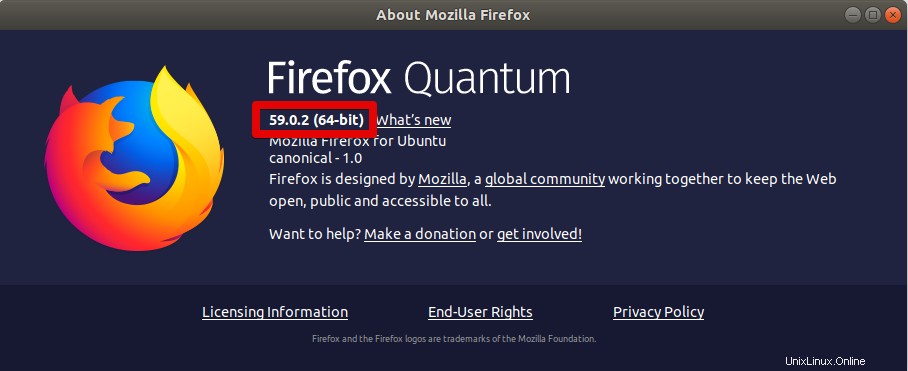
Odemkněte balíčky v Synaptic
Chcete-li odemknout balíček v Synaptic, vyhledejte balíček v seznamu balíčků, nejjednodušší způsob je hledat zde podle stavu ‚připnuto‘. Poté klikněte na „Package“ v horní nabídce a zrušte výběr „Uzamknout verzi“ v nabídce.
Přejděte na nižší verzi balíčků pomocí Ubuntu Terminal
Pro downgrade balíčků můžeme využít i aplikaci Terminal v Ubuntu. Stiskněte Ctrl+Alt+T ke spuštění Terminálu.
Krok 1: Chcete-li zobrazit dostupnou verzi konkrétního balíčku v úložištích, spusťte v Terminálu následující příkaz:
$ sudo apt-cache showpkg package-name
Například pro downgrade aplikace Mozilla Firefox na starší verzi použijeme následující příkaz. Vyhledá v úložišti starší verze Firefoxu:
$ sudo apt-cache showpkg firefox
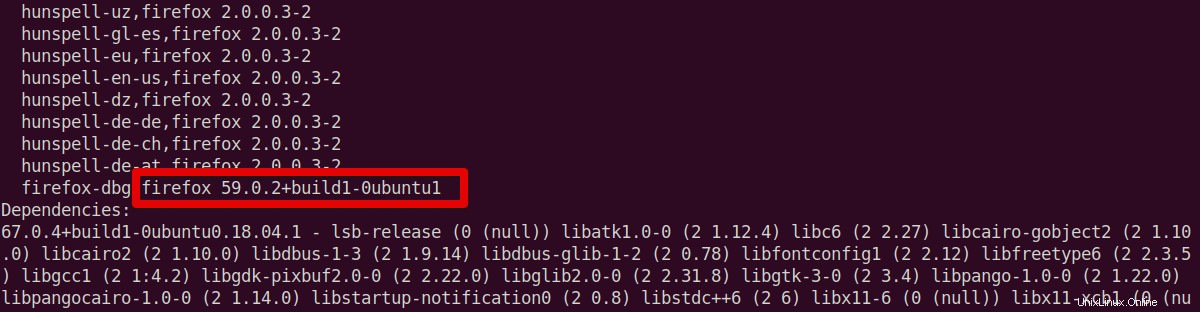
Krok 2: Chcete-li nainstalovat starší verzi libovolného balíčku, spusťte v Terminálu následující příkaz:
$ sudo apt-get install packagename=version
Z výše uvedených výsledků vidíme, že dostupná starší verze Firefoxu je 59.0.2+build1-0ubuntu1. Chcete-li downgradovat aplikaci Firefox na tuto verzi, spusťte v Terminálu následující příkaz. Jednoduše nainstaluje starší verzi Firefoxu pomocí příkazu apt-get.
$ sudo apt-get install firefox=59.0.2+build1-0ubuntu1
Až budete vyzváni k potvrzení, stiskněte y pro potvrzení.
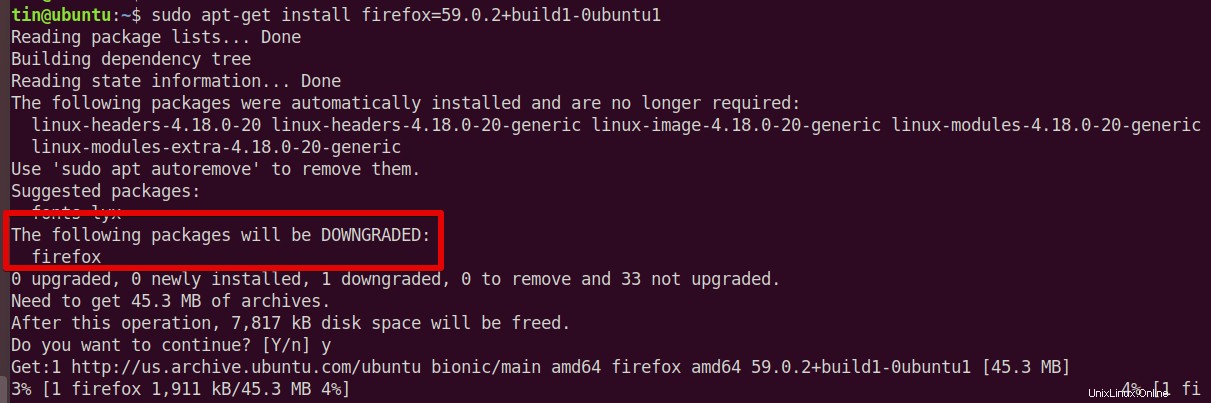
Krok 3: Po dokončení výše uvedeného procesu můžete zkontrolovat verzi Firefoxu a ověřit. Na níže uvedeném snímku obrazovky můžete vidět, že byl úspěšně downgradován na verzi 59.02.
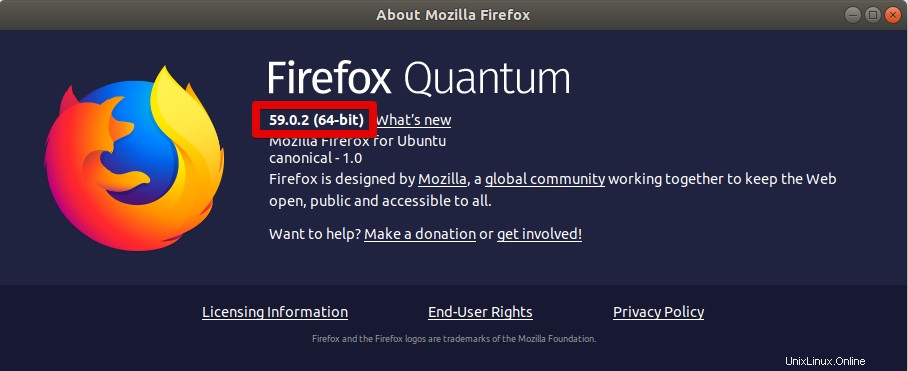
Krok 4: Podobně jako ve správci balíčků Synaptic můžete v Terminálu také pozastavit nebo zamknout balíčky před automatickou aktualizací nebo aktualizací. K uzamčení balíčku spusťte v Terminálu následující příkaz:
$ sudo apt-mark hold firefox
Tato metoda však zabrání pouze automatické aktualizaci balíčku. Nemůže zabránit nebo zastavit ruční aktualizaci balíčku.
To je vše, co musíte udělat, abyste mohli downgradovat balíčky na Ubuntu. Z tohoto důvodu nyní můžete své balíčky vrátit do předchozího stavu, kdy fungovaly dobře, a zablokovat je před budoucími aktualizacemi.