Šifrování všeho online včetně vašich e-mailů se stalo nutností. Vaše důvěrné informace, jako jsou přihlašovací údaje, čísla sociálního pojištění a podrobnosti o bankovním účtu, se stanou zranitelnými, když je odešlete prostřednictvím e-mailu. Šifrování e-mailů zahrnuje maskování obsahu e-mailové zprávy, aby se zabránilo jejímu čtení neoprávněnými osobami. Odesílání šifrovaných e-mailů v Linuxu je velmi snadné a zahrnuje open-source nástroje.
V tomto článku se naučíme, jak používat šifrování e-mailů v Ubuntu 18.04 LTS.
Pro šifrování e-mailů v Ubuntu budou vyžadovány následující nástroje.
- Mozilla Thunderbird
Mozilla Thunderbird je e-mailový klient s otevřeným zdrojovým kódem, pomocí kterého můžete odesílat, přijímat a spravovat e-maily z více účtů bez použití webového prohlížeče.
- GNU PGP(GPG.)
GPG je nástroj s otevřeným zdrojovým kódem, který umožňuje uživateli generovat páry klíčů (soukromý a veřejný klíč), které lze použít k šifrování, dešifrování a podepisování e-mailů.
- Enigmail
Enigmail je doplněk OpenPGP pro Mozilla Thunderbird. Tento doplněk vám umožňuje používat funkci šifrování GnuPG z Mozilla Thunderbird..
GnuPG a Enigmail vám také umožňují připojit digitální podpisy ke zprávám
Instalace Mozilla Thunderbird
Mozilla Thunderbird je již nainstalován a je výchozím e-mailovým klientem v Ubuntu 18.04 LTS. V případě, že ještě není nainstalován, můžete jej nainstalovat pomocí aplikace Terminál.
Stisknutím Ctrl+Alt+T spusťte Terminál a poté zadejte následující příkaz pro instalaci Thunderbirdu:
$ sudo apt install thunderbird
Instalace GNU PGP(GPG)
Podobně jako Mozilla thunderbird je GPG také předinstalován v Ubuntu 18.04 lTS a v případě, že ještě není nainstalován, můžete jej nainstalovat spuštěním následujícího příkazu v aplikaci Terminal.
$ sudo apt install gnupg2
Instalace Enigmailu
Chcete-li nainstalovat Enigmail, spusťte v Terminálu následující příkaz:
$ sudo apt-get install enigmail
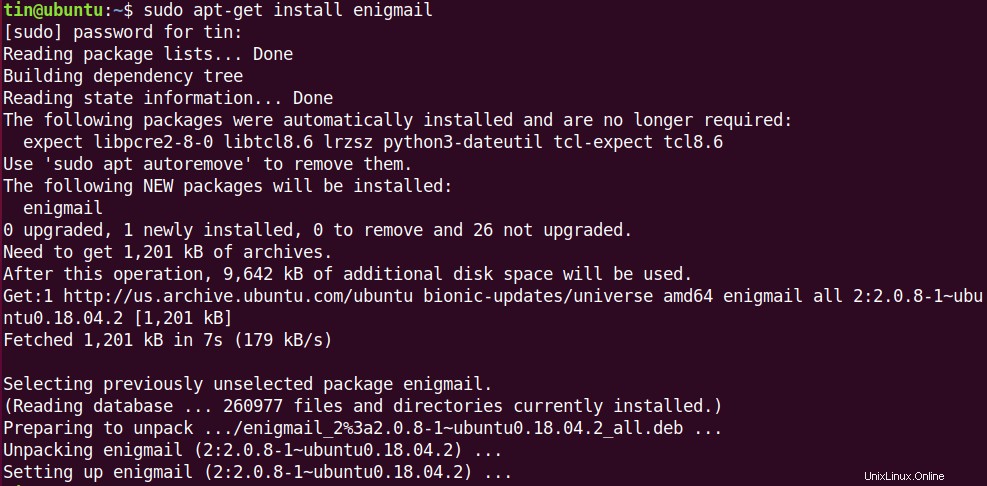
Chcete-li ověřit, zda je nainstalována a přidána do Mozilla Thunderbird, otevřete aplikaci Mozilla Thunderbird ze spouštěče na levé straně plochy. Když se otevře Mozilla Thunderbird, klikněte na pravé tlačítko nabídky v aplikaci Mozilla Thunderbird a poté klikněte na Doplňky .
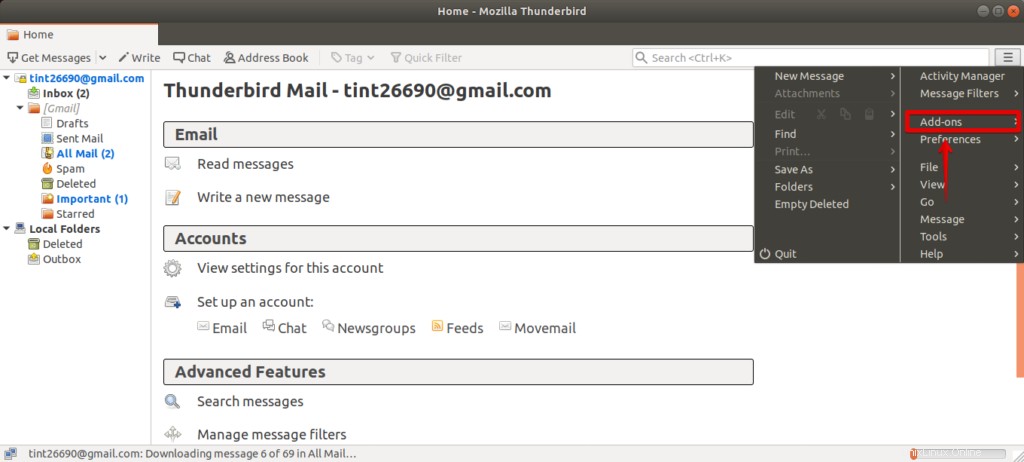
Zde můžete vidět nainstalovaný doplněk Enigmail. Pokud chcete, můžete tento doplněk dočasně zakázat zde.
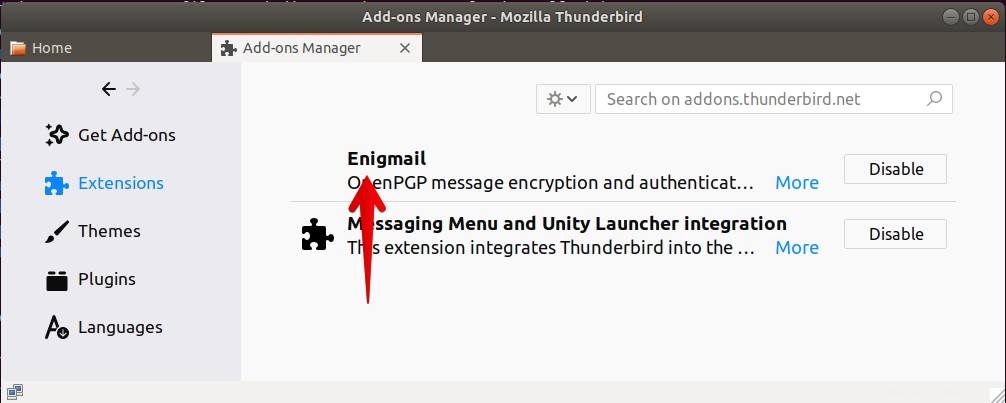
Generování šifrovacích klíčů
Nyní je vše nainstalováno, budeme muset vygenerovat pár klíčů pro šifrování našich e-mailů. Generuje pár dvou klíčů Soukromý klíč a veřejný klíč.
Soukromý klíč
Soukromý klíč lze použít ke čtení zašifrovaných e-mailů, které vám zasílají uživatelé, kteří mají kopii vašeho veřejného klíče. Je chráněn pomocí přístupové fráze.
Veřejný klíč
Veřejný klíč se používá k odeslání zašifrovaného e-mailu někomu a pouze tato osoba může e-mail dešifrovat pomocí svého soukromého klíče. Podobně, pokud vám někdo chce poslat šifrovaný e-mail, bude vyžadovat váš veřejný klíč.
Šifrovací klíče vygenerujeme pomocí průvodce nastavením.
Vyberte Enigmail z horní lišty nabídky Mozilla Thunderbird. Poté z rozbalovací nabídky klikněte na Průvodce nastavením .
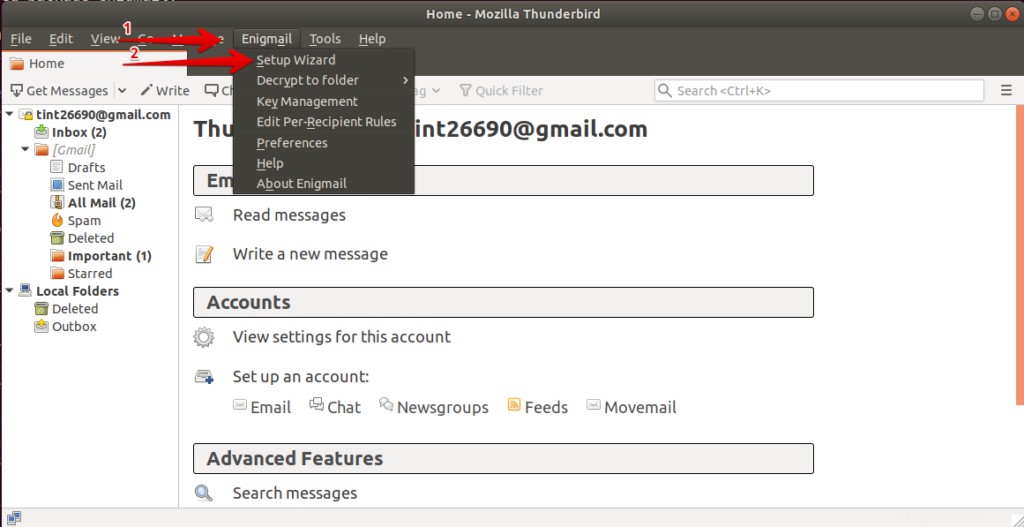
Ponechte výchozí možnost Dávám přednost standardní konfiguraci a klikněte na Další .
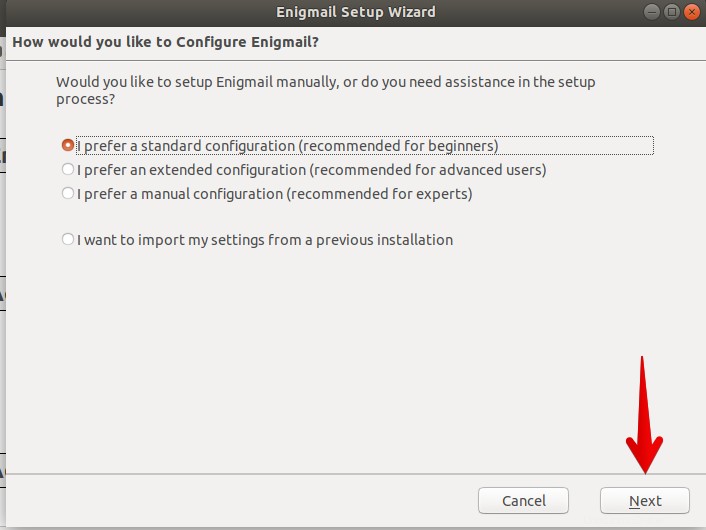
Pokud již pár klíčů máte, můžete si vybrat, že v opačném případě vyberte druhou možnost Chci vytvořit nový pár klíčů pro podepisování a šifrování mého e-mailu. Poté klikněte na Další.
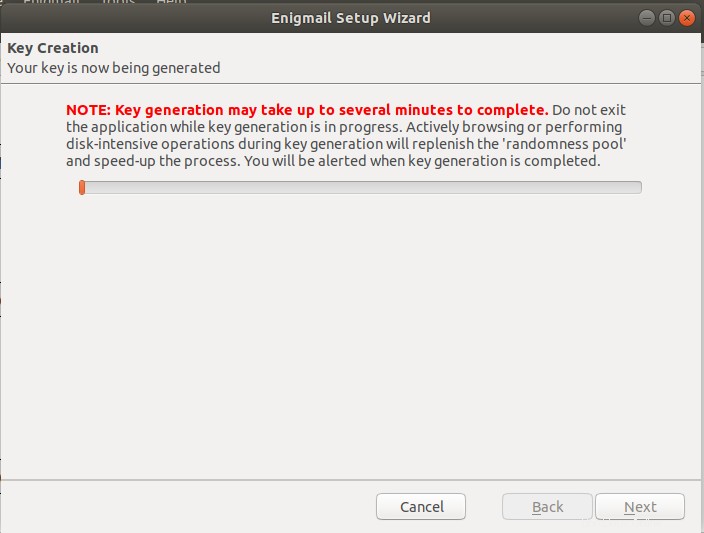
Pokud máte více účtů, vyberte jeden účet, pro který chcete vytvořit pár klíčů. Poté nastavte silnou přístupovou frázi. Tato přístupová fráze bude použita k ochraně vašeho soukromého klíče. Poté klikněte na Další .
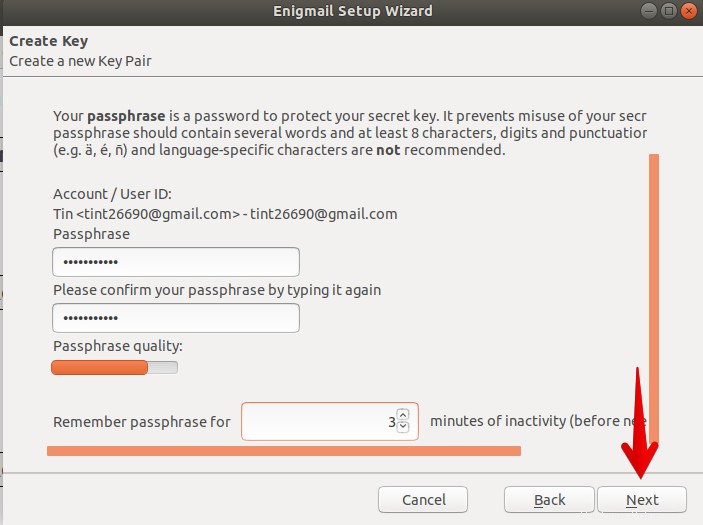
Nyní chvíli počkejte, než bude proces generování klíče dokončen.
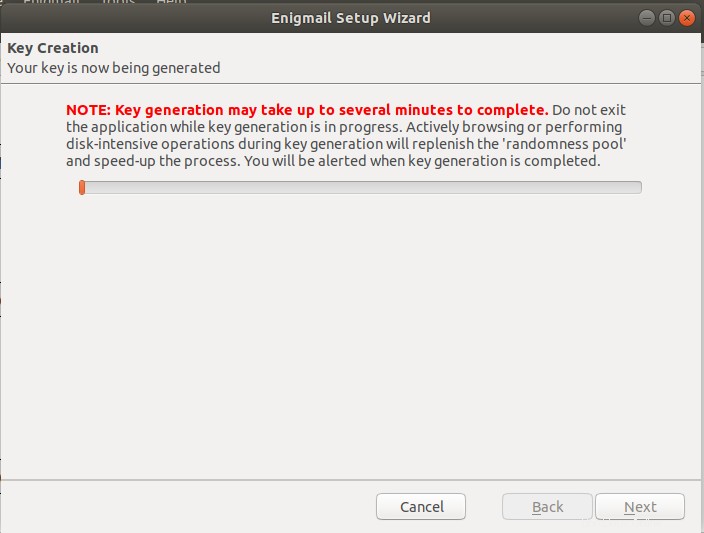
Po dokončení generování klíče se zobrazí zpráva Váš klíč byl vygenerován . Klikněte na Zavřít zavřete dialogové okno.
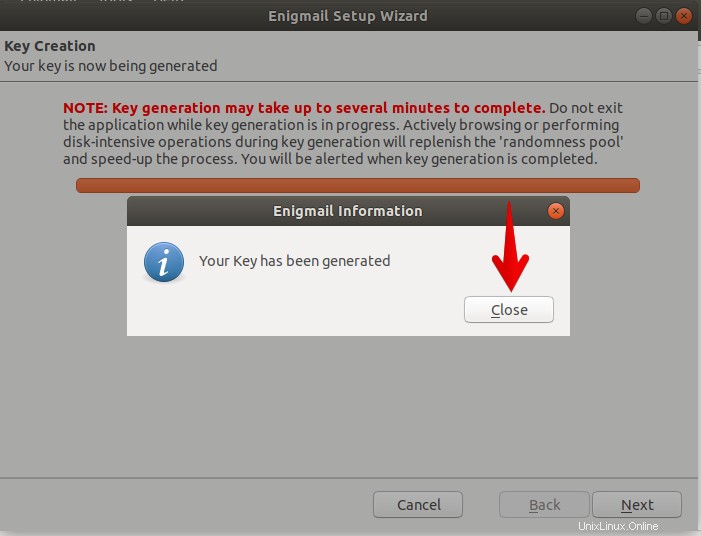
Dále se zobrazí možnost vytvořit certifikát o zrušení. Tento certifikát se používá ke zneplatnění vašeho veřejného klíče v případě ztráty nebo odcizení soukromého klíče.
Klikněte na Vytvořit revokační certifikát.
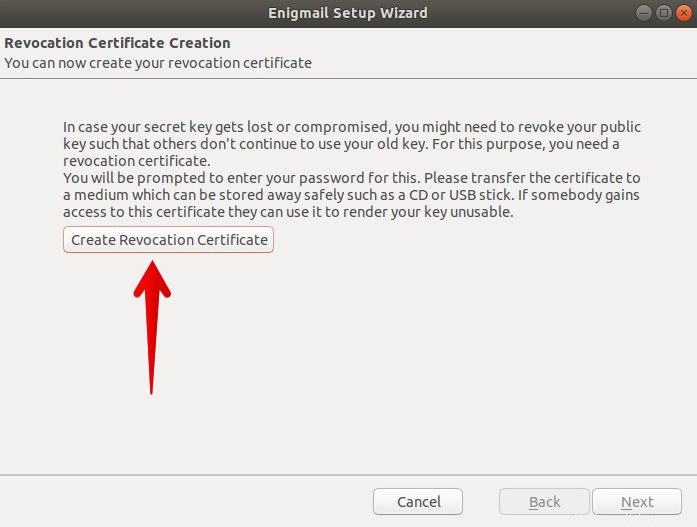
Poté se otevře další dialogové okno, kde si můžete vybrat umístění pro uložení revokačního certifikátu. Vyberte libovolné bezpečné umístění v systému a poté klikněte na Uložit .
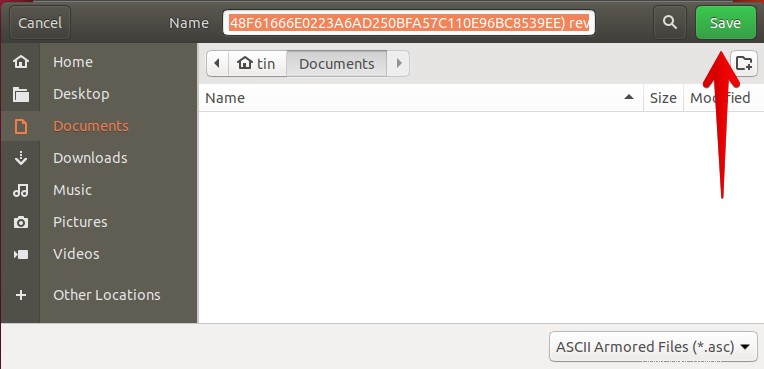
Integrace e-mailového účtu s Enigmailem
Nyní nakonfigurujeme náš e-mailový účet pro práci s Enigmailem. Klikněte na ikonu Nastavení na pravé straně okna Mozilla Thunderbird. Poté přejděte na Předvolby> Nastavení účtu.
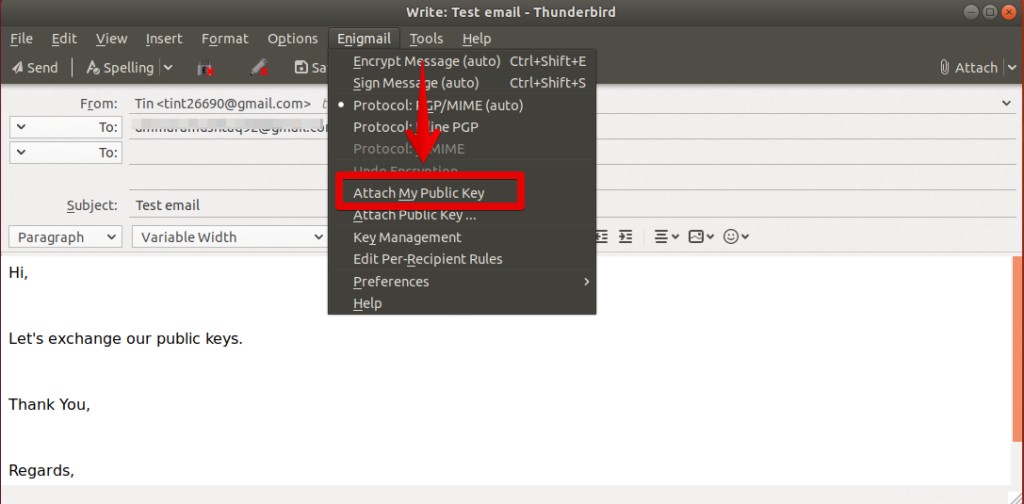
Při konfiguraci e-mailového účtu pro Enigmail postupujte podle následujících kroků:
Krok 1 . V levém podokně klikněte na kartu Zabezpečení OpenPGP.
Krok 2 . Klikněte na zaškrtávací políčko Povolit podporu OpenPGP (Enigmail) pro tuto identitu .
Krok 3 . Klikněte na Vybrat klíč vyberte pár klíčů pro tento e-mailový účet.
Krok 4 . Zaškrtněte políčko Ve výchozím nastavení šifrovat zprávy
Krok 5. Zaškrtněte políčkoPoužít PGP/MIME ve výchozím nastavení
Krok 6 . Klikněte na OK
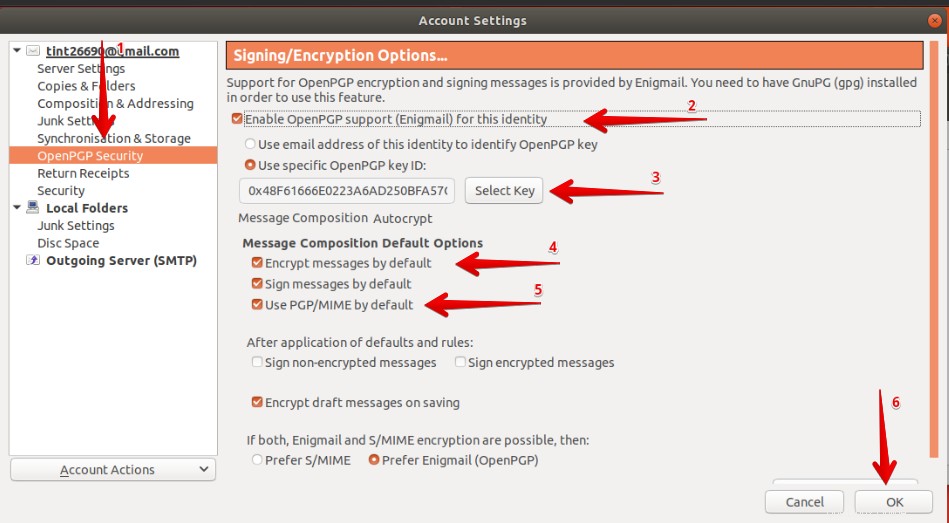
Výměna veřejných klíčů
Při výměně veřejných klíčů byste vy i váš příjemce měli postupovat podle následujících kroků:
Krok 1 :V aplikaci Mozilla Thunderbird klikněte na Napsat novou zprávu vytvořit e-mail.
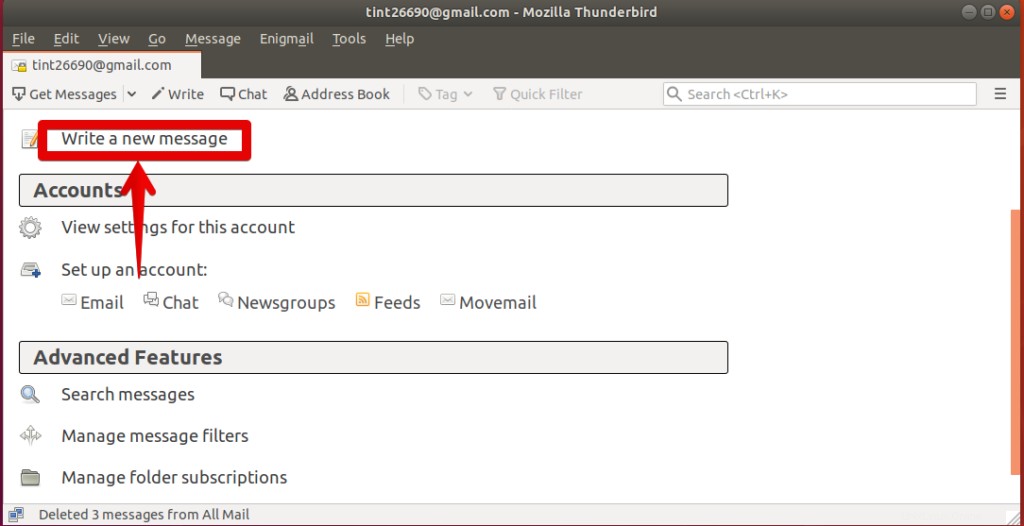
Do příjemce přidejte druhý e-mailový účet, se kterým chcete sdílet svůj veřejný klíč, a posílat šifrované e-maily.
Krok 2 :Poté klikněte na Enigmail na horní liště nabídek a poté vyberte Připojit můj veřejný klíč .
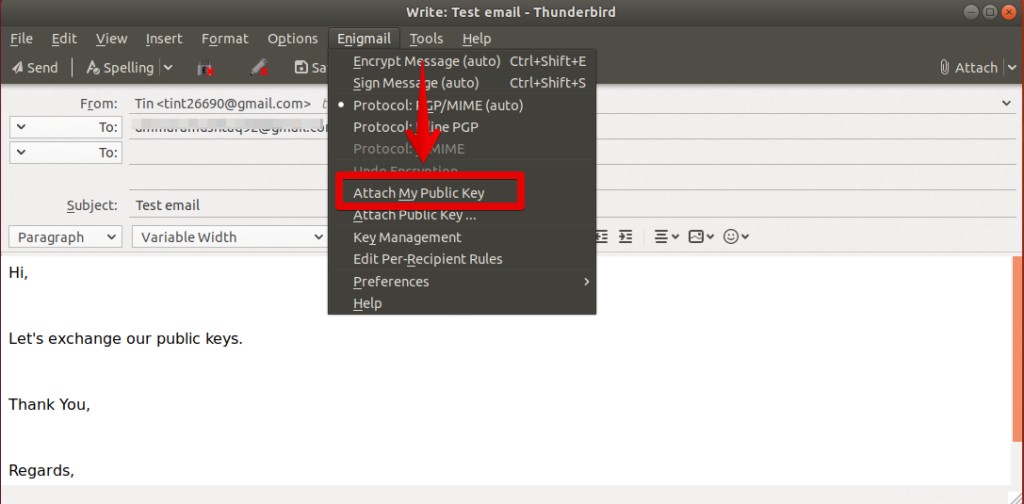
Krok 3 :Pokud máte více klíčů, požádá vás o výběr jednoho z nich. Vyberte klíč, který chcete odeslat.
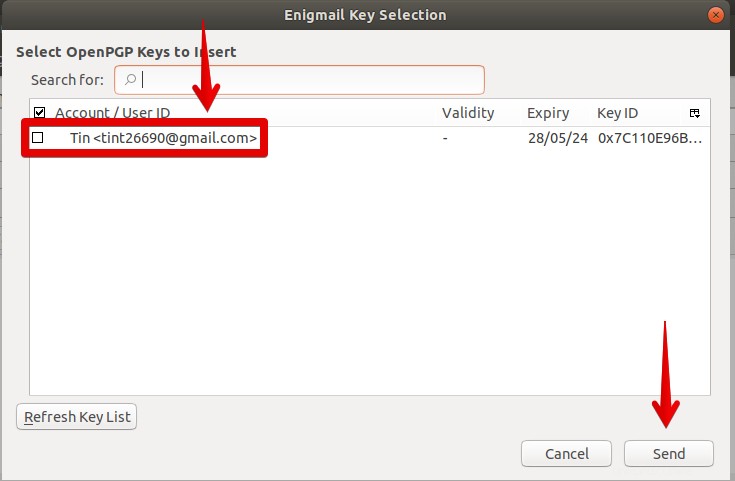
Krok 4 . Klikněte na Odeslat tlačítko v okně e-mailu. Pokud budete vyzváni k zadání přístupového hesla, zadejte své přístupové heslo.
Import veřejných klíčů
Když obdržíte e-mail, který obsahuje veřejný klíč, importujte jej. Vy i váš korespondent musíte pro vzájemný import veřejných klíčů postupovat podle níže uvedených kroků.
Krok 1 :Klikněte pravým tlačítkem na přílohu e-mailu s odpovědí a vyberte Importovat klíč OpenPGP.
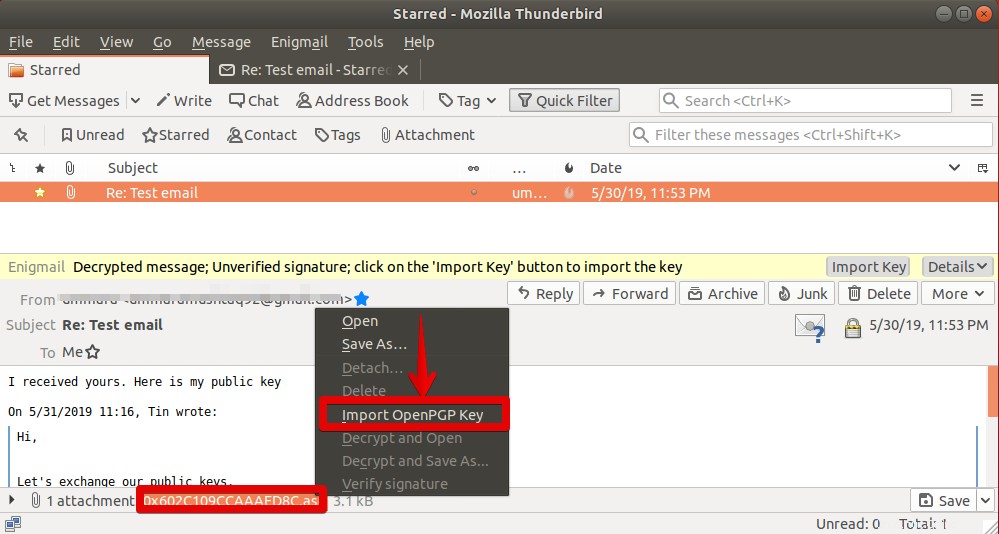
Až budete vyzváni k potvrzení, klikněte naOK.
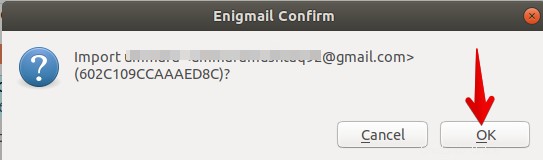
Dále se zobrazí zpráva potvrzující, že klíče byly úspěšně importovány.
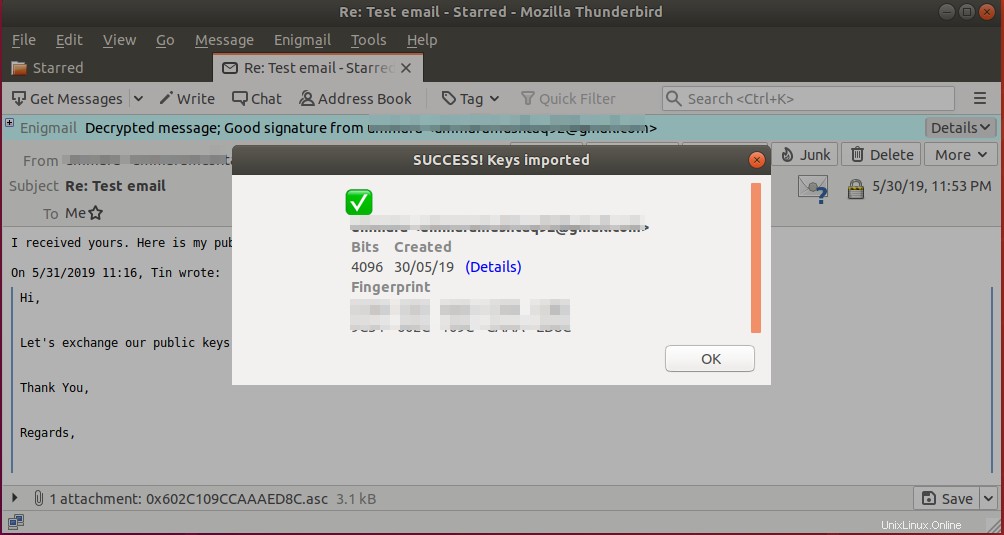
Krok 2 :Klikněte na Enigmail na horní liště nabídek a poté vyberte Správa klíčů . Zde uvidíte importovaný veřejný klíč vašeho příjemce.
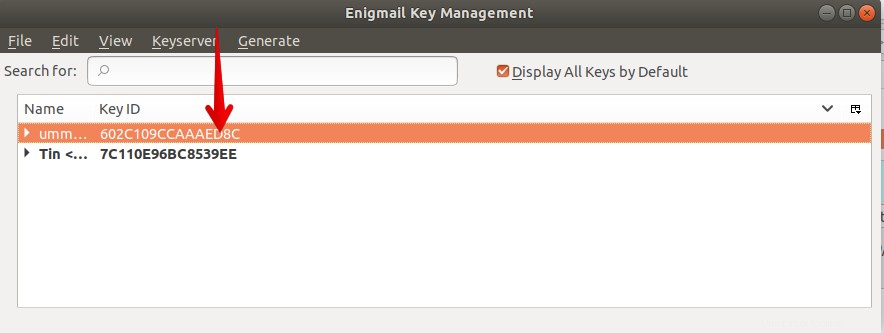
Odesílání a přijímání šifrovaných e-mailů
Jakmile vy a váš korespondent naimportujete své veřejné klíče, můžete začít odesílat a přijímat šifrované e-maily. Pamatujte, že Enigmail chrání pouze obsah e-mailu a přílohu účtu, pro který máte veřejné klíče.
Odesílání šifrovaných e-mailů
Krok 1 :Klikněte Enigmail v horní liště nabídky nového okna e-mailu můžete napsat e-mail.
Krok 2 :Přidejte příjemce, pro kterého máte podepsaný veřejný klíč.
Krok 3 :Klikněte na Odeslat
Všimnete si, že zámek i tlačítko tužky se automaticky rozsvítí, jakmile zadáte e-mailovou adresu příjemce, pro kterou jste importovali veřejný klíč.
Příjem šifrovaných e-mailů
Když obdržíte zašifrovaný e-mail, Mozilla thunderbird jej automaticky dešifruje.
Krok 1 :Otevřete zašifrovaný e-mail.
Krok 2 :Zadejte svou přístupovou frázi pro dešifrování e-mailu. Je to stejné heslo, které jste nastavili pro ochranu soukromého klíče.
Krok 3 :Klikněte na OK . Zobrazí se dešifrovaný e-mail.
Při komunikaci je velmi důležité potvrdit, že veřejný klíč používaný k šifrování e-mailů by skutečně měl patřit osobě, se kterou komunikujete.
Takže to bylo všechno o použití doplňku Enigmail v Thunderbirdu k odesílání šifrovaných e-mailů v Ubuntu. Není nutné, aby druhá osoba používala pouze Enigmail a Thunderbird. Mohou používat jiné e-mailové klienty a nástroje k šifrované komunikaci s vámi.