Schopnost rozlišení obrazu dnešních zařízení pro pořizování fotografií, jako jsou chytré telefony a digitální fotoaparáty, se každým dnem zvyšuje. Skutečná věc nastává, když musíme tyto obrázky sdílet, nahrát je do cloudu nebo je dokonce uložit na zařízení s omezeným úložištěm. Grafičtí designéři se také musí vypořádat se stejným problémem, ale jsou dobře vybaveni nástroji, které dokážou obrázky komprimovat, aby je bylo možné snadno sdílet se zúčastněnými stranami.
Pro uživatele Ubuntu je nejjednodušším a nejúčinnějším řešením tohoto problému kompresor obrazu Trimage. Trimage je multiplatformní GUI a rozhraní příkazového řádku pro optimalizaci obrazových souborů pomocí optipng, advpng, pngcrush a jpegoptim v závislosti na typu souboru (v současnosti jsou podporovány soubory PNG a JPG). Všechny obrazové soubory jsou bezeztrátově komprimovány na nejvyšší dostupné úrovně komprese. Trimage vám poskytuje různé vstupní funkce, které se přizpůsobí vašemu vlastnímu pracovnímu postupu:běžný souborový dialog, přetahování a různé možnosti příkazového řádku.
V tomto článku vysvětlíme, jak můžete nainstalovat Trimage na svůj Ubuntu jak prostřednictvím uživatelského rozhraní, tak příkazového řádku. Poté vysvětlíme, jak můžete tento nástroj spustit a používat k bezztrátové kompresi obrázků prostřednictvím vašeho Ubuntu.
Spustili jsme příkazy a postupy uvedené v tomto článku na systému Ubuntu 18.04 LTS.
Nainstalujte Trimage Image Compressor prostřednictvím uživatelského rozhraní Ubuntu
Instalace
Pro člověka, který nechce moc otevírat příkazový řádek, je instalace softwaru přítomného v úložišti Ubuntu prostřednictvím uživatelského rozhraní velmi jednoduchá. Na panelu nástrojů Aktivity na ploše Ubuntu klikněte na ikonu Software Ubuntu.
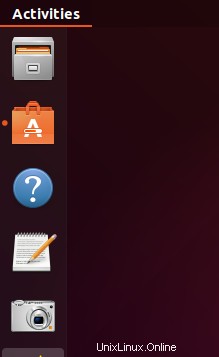
V následujícím zobrazení klikněte na ikonu vyhledávání a do vyhledávacího pole zadejte Trimage. Ve výsledcích vyhledávání se Trimage Image Compressor zobrazí následovně:
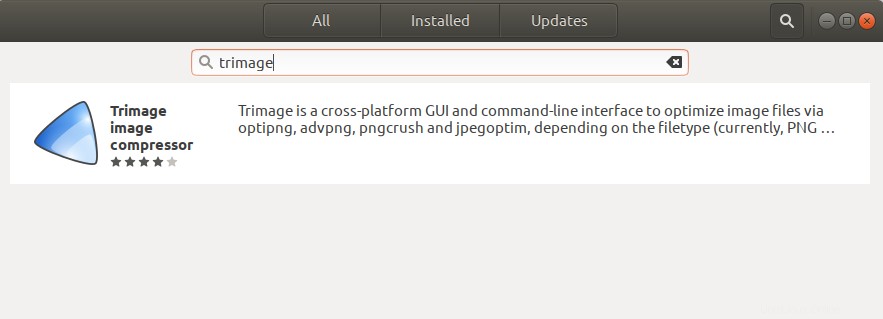
Toto je balíček spravovaný repozitářem Ubuntu Bionic Universe. Ve Správci softwaru kliknutím na položku Trimage otevřete následující zobrazení:
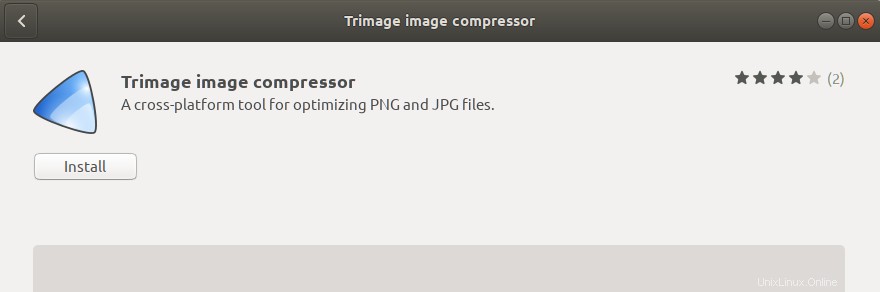
Klepnutím na tlačítko Instalovat zahájíte proces instalace. Zobrazí se následující ověřovací dialog, kde můžete zadat své ověřovací údaje, protože pouze oprávněný uživatel může instalovat software na Ubuntu.
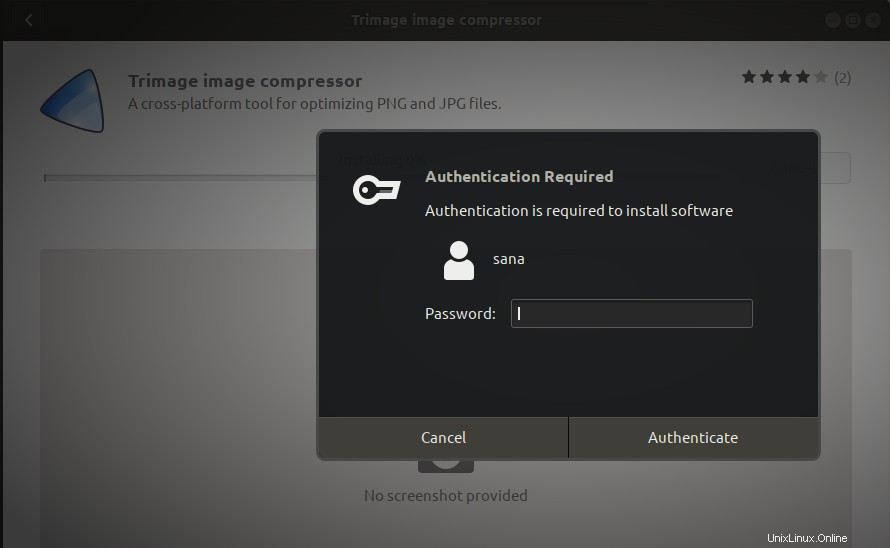
Zadejte své heslo a klikněte na tlačítko Ověřit. Poté bude zahájen proces instalace a zobrazí se následující ukazatel průběhu.
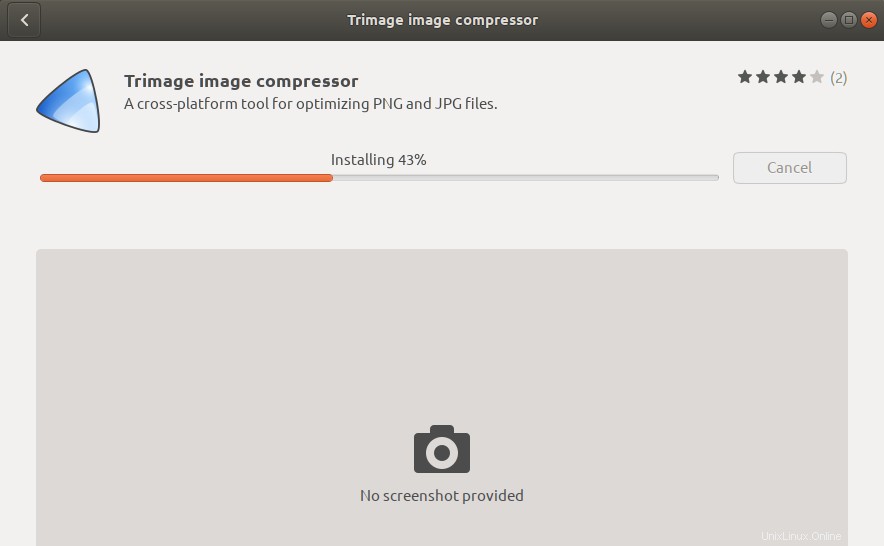
Trimage se poté nainstaluje do vašeho systému a po úspěšné instalaci se zobrazí následující zpráva:
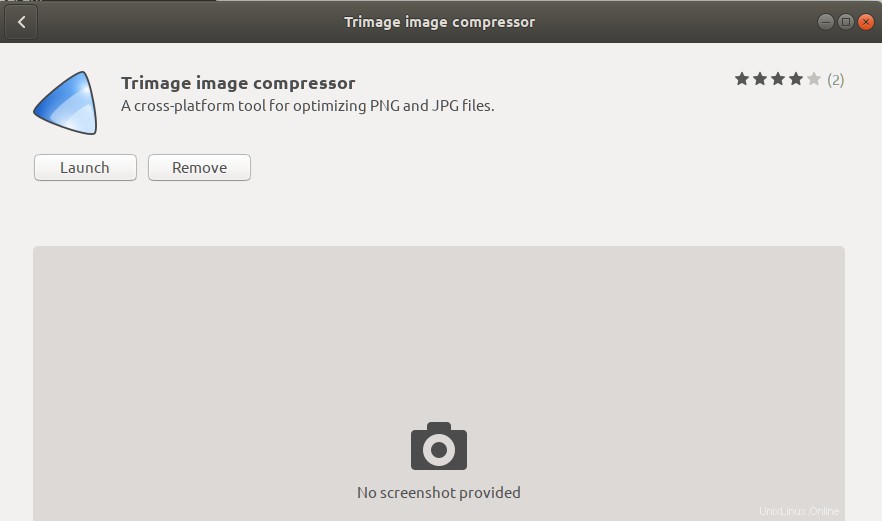
Prostřednictvím výše uvedeného dialogu můžete zvolit přímé spuštění Trimage a dokonce jej z jakéhokoli důvodu okamžitě odstranit.
Odstranit Trimage Image Compressor
Pokud chcete odstranit Trimage, který byl nainstalován pomocí výše uvedené metody, můžete jej odebrat ze systému následovně:
Otevřete Správce softwaru Ubuntu a vyhledejte Trimage. U položky vyhledávání uvidíte stav „Instalováno“. Klepněte na tuto položku a potom klepněte na tlačítko Odebrat z následujícího zobrazení:

Poté vás systém vyzve dialogem Authentication. Software bude odstraněn, když zadáte heslo pro uživatele sudo a v dialogovém okně kliknete na Ověřit.
Nainstalujte Trimage na příkazový řádek
Instalace
Kompresor obrázků Trimage je snadno dostupný v oficiálních repozitářích Ubuntu a lze jej snadno nainstalovat z příkazového řádku pomocí příkazu apt-get.
Otevřete aplikaci Terminal buď prostřednictvím systémového vyhledávání ve spouštěči aplikací, nebo pomocí zkratky Ctrl+Alt+T.
Dalším krokem je aktualizace indexu úložiště vašeho systému pomocí následujícího příkazu:
$ sudo apt-get update
To vám pomůže při instalaci nejnovější dostupné verze softwaru z internetu. Vezměte prosím na vědomí, že pouze oprávněný uživatel může přidávat, odebírat a konfigurovat software na Ubuntu.
Nyní jste připraveni nainstalovat Trimage; můžete tak učinit spuštěním následujícího příkazu jako sudo:
$ sudo apt-get install trimage
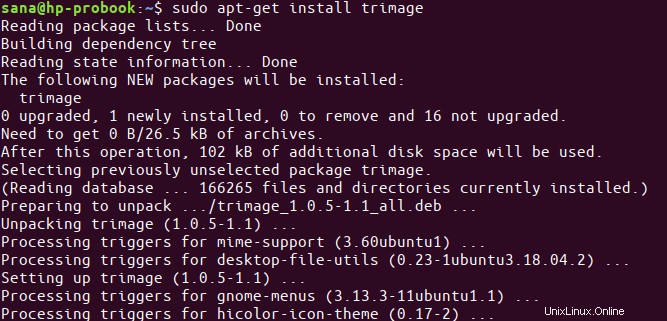
Systém vás může požádat o heslo pro sudo a také vám poskytne možnost Y/n pro pokračování v instalaci. Zadejte Y a poté stiskněte Enter; software se nainstaluje do vašeho systému. Tento proces však může nějakou dobu trvat v závislosti na rychlosti vašeho internetu.
Pomocí následujícího příkazu můžete zkontrolovat číslo verze aplikace a také ověřit, že je skutečně nainstalována ve vašem systému:
$ trimage --version

Odstranit Trimage
V případě, že chcete odebrat aplikaci Trimage pomocí příkazového řádku, spusťte následující příkaz jako sudo:
$ sudo apt-get remove trimage
Do výzvy y/n zadejte y a software bude zcela odstraněn z vašeho systému.
Jak používat Trimage pro kompresi obrázků
K Trimage můžete přistupovat z lišty spouštění aplikací Ubuntu následovně, nebo k němu přímo přistupovat ze seznamu aplikací:
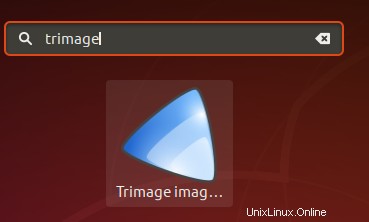
Alternativně můžete použít následující příkaz v terminálu ke spuštění Trimage z příkazového řádku:
$ trimage
Takto vypadá uživatelské rozhraní Trimage:
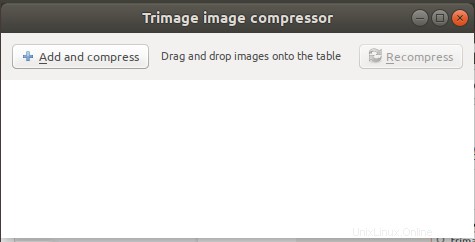
Umožňuje přidat obrázky ke kompresi dvěma způsoby:
- Pomocí tlačítka Přidat a komprimovat, které vám umožní procházet obrázky, které chcete přidat
- Přetažením obrázků do okna Trimage
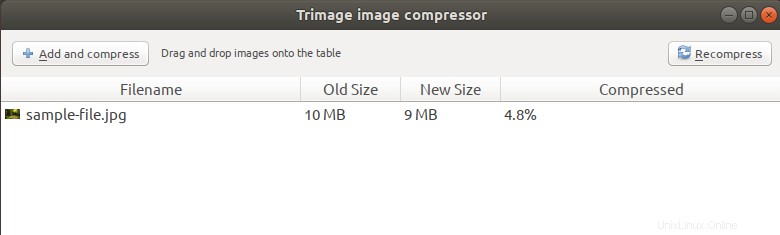
Přidal jsem soubor pomocí tlačítka Přidat a komprimovat a Trimage jej automaticky zkomprimoval o 4,8 %, a to příliš bezeztrátově. Můžete dokonce zkusit znovu komprimovat své fotografie, pokud mají větší potenciál k optimalizaci, jinak nástroj komprimaci obrázků přeskočí.
Tohle všechno bylo o nejjednodušším kompresoru obrazu pro Ubuntu, který dělá svou práci perfektně!