
Uživatelé Linuxu mají k dispozici mnoho přehrávačů médií s otevřeným zdrojovým kódem. Preference pro výběr pochází z funkcí, snadné instalace a dostupnosti stabilní verze. Stabilní verze VLC 3.0 je venku a připravena k použití. V tomto článku vám ukážeme několik způsobů, jak nainstalovat přehrávač médií VLC, v závislosti na tom, zda zvolíte grafické rozhraní nebo příkazový řádek vašeho systému Ubuntu.
Spustili jsme příkazy a postupy uvedené v tomto článku na systému Ubuntu 20.04 LTS.
Instalace přehrávače VLC pomocí uživatelského rozhraní
Populární multimediální přehrávač VLC je k dispozici v seznamu spolehlivého softwaru Ubuntu, který si můžete nainstalovat. Poskytuje snadný způsob instalace přehrávače pomocí grafického rozhraní.
Klikněte na ikonu Ubuntu Software na panelu nástrojů Aktivity na ploše Ubuntu. Otevře se nástroj Ubuntu Software, odkud můžete hledat VLC kliknutím na tlačítko Hledat a zadáním VLC do vyhledávacího pole.
Následující výsledek se zobrazí podle vašeho vyhledávacího klíčového slova:
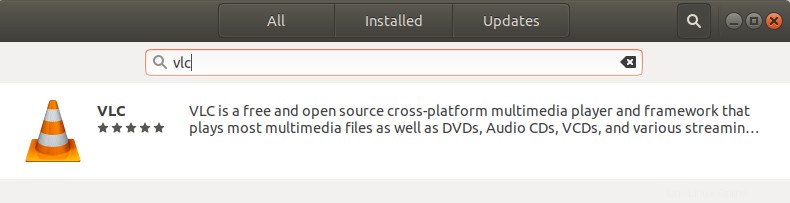
Když kliknete na položku hledání VLC, otevře se následující okno:
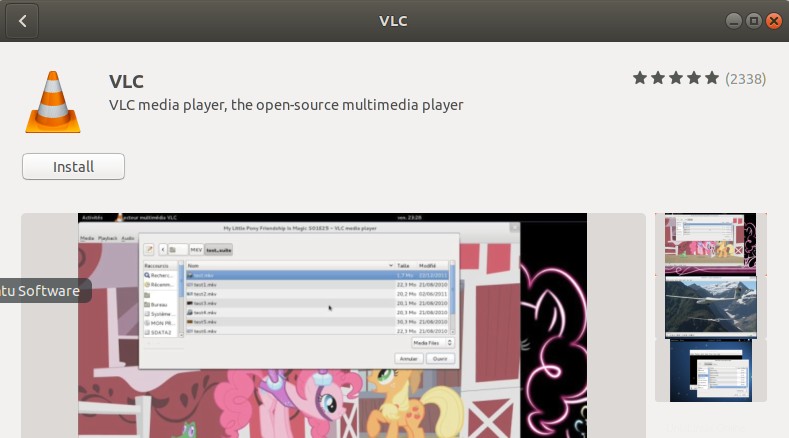
Nejnovější verzi přehrávače médií VLC můžete nainstalovat prostřednictvím tohoto okna kliknutím na tlačítko Instalovat. Poté budete požádáni o ověření prostřednictvím následujícího dialogu, protože pouze oprávněný uživatel může přidávat/odebírat software na Ubuntu.
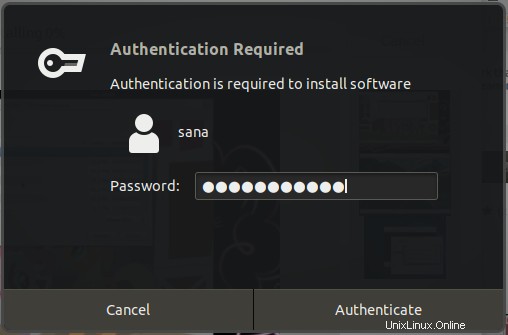
Zadejte heslo pro privilegovaného uživatele a poté klikněte na tlačítko Authenticate, po kterém bude instalační proces zahájen následovně:
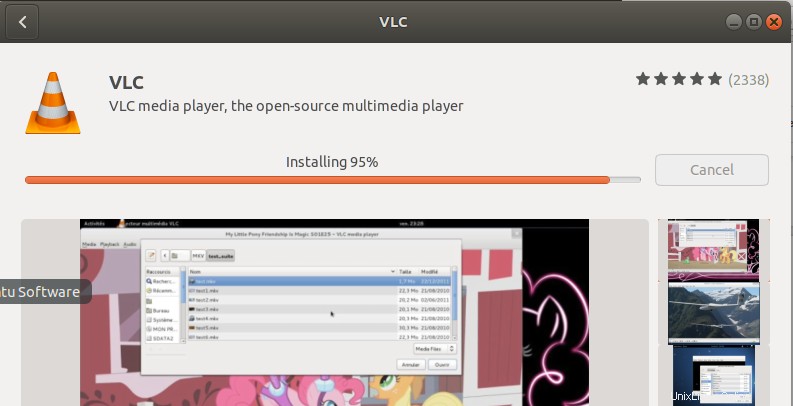
Následující okno indikuje úspěšnou instalaci přehrávače. Můžete jej přímo spustit prostřednictvím tohoto okna a také jej z jakéhokoli důvodu okamžitě odstranit.
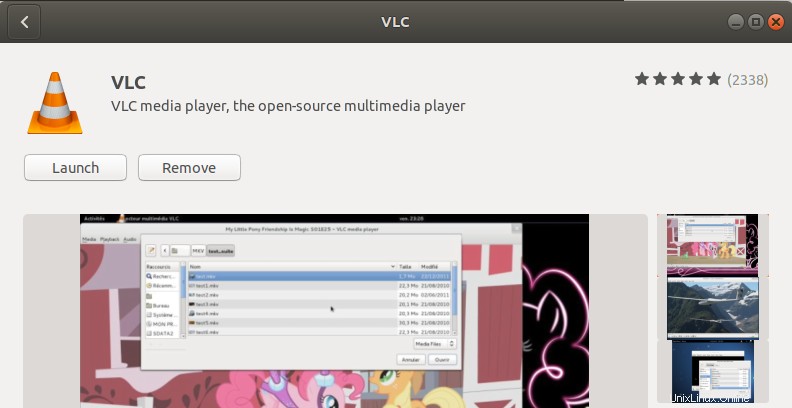
Po dokončení instalace ukončete software Ubuntu.
Spuštění VLC Player
Chcete-li spustit přehrávač VLC, zadejte příslušné klíčové slovo v Ubuntu Dash a klikněte na ikonu přehrávače médií VLC, jak je zobrazeno zde:
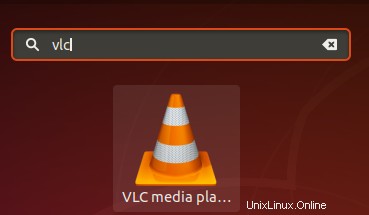
Když poprvé otevřete přehrávač VLC, zobrazí se vám následující zásady ochrany osobních údajů a přístupu k síti. VLC čas od času vyžaduje přístup k síti, proto mu musíte povolit přístup k síti metadat zaškrtnutím políčka zde a kliknutím na tlačítko Pokračovat.
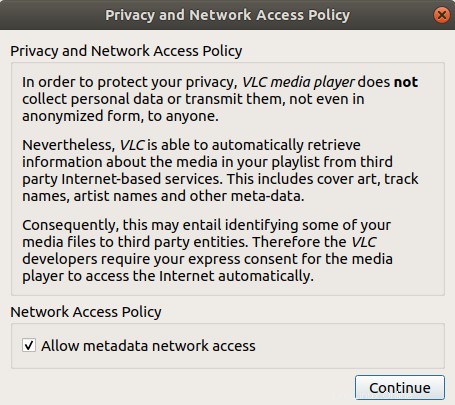
Přehrávač médií se spustí následovně, abyste mohli přehrávat soubory médií:
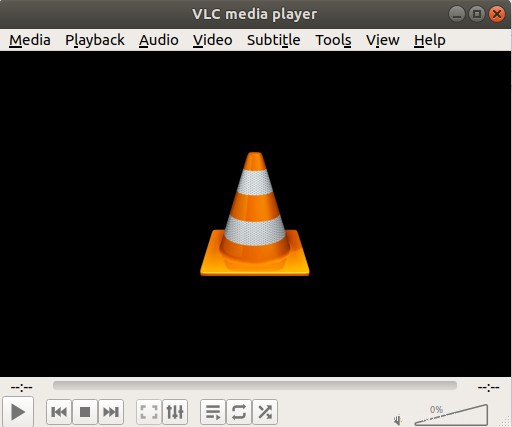
Nastavení VLC jako výchozího přehrávače médií
Ve výchozím nastavení používá Ubuntu k přehrávání mediálních souborů nástroj RhythmBox. Svůj systém však můžete nakonfigurovat tak, aby přehrával audio a video soubory prostřednictvím přehrávače VLC, provedením následujících změn:
Přístup k nastavení systému získáte buď přes Dash, nebo kliknutím na šipku dolů umístěnou v pravém horním rohu obrazovky. Poté můžete kliknout na ikonu nastavení umístěnou v pravém dolním rohu následujícího zobrazení:
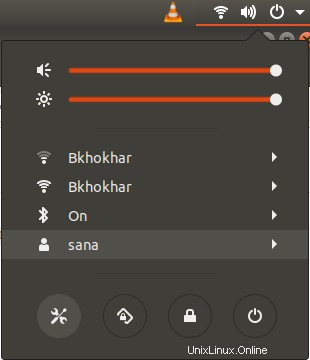
Otevře se nástroj Nastavení, ve výchozím nastavení je aktivována karta Wi-Fi. Klepněte na kartu Podrobnosti v levém panelu a poté na kartu Výchozí aplikace v zobrazení Podrobnosti. Na pravé straně se zobrazí výchozí aplikace žalované pro příslušné účely.
Klikněte na rozbalovací nabídku Hudba, která je ve výchozím nastavení nastavena na Rhythmbox. Vyberte ze seznamu přehrávač médií CLV, po kterém se všechny vaše hudební soubory ve výchozím nastavení otevřou v přehrávači médií VLC. 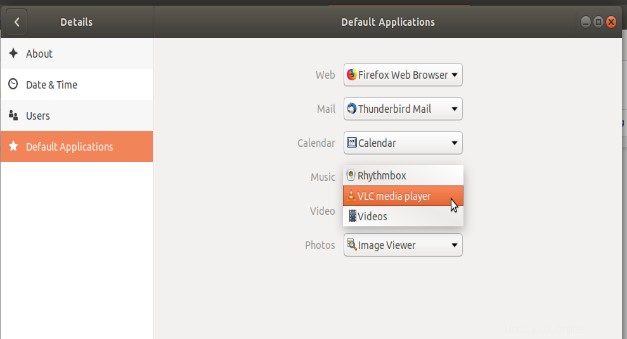
Chcete-li ve výchozím nastavení otevřít všechna videa v přehrávači VLC, vyberte také VLC media player z rozevíracího seznamu Video.
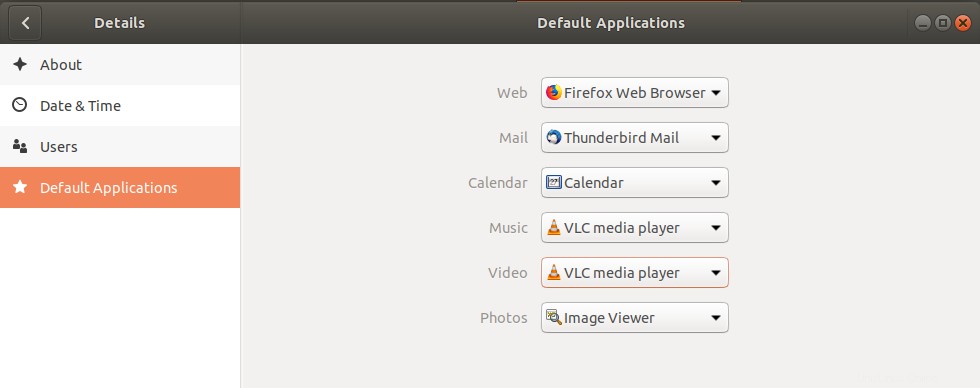
Zavřete nástroj Nastavení.
Odinstalace VLC
Odinstalace přehrávače VLC pomocí grafického rozhraní je velmi jednoduchá. Otevřete Ubuntu Software ze seznamu Aktivity a poté vyhledejte VLC. Klikněte na položku VLC a poté klikněte na tlačítko Odebrat v následujícím okně:
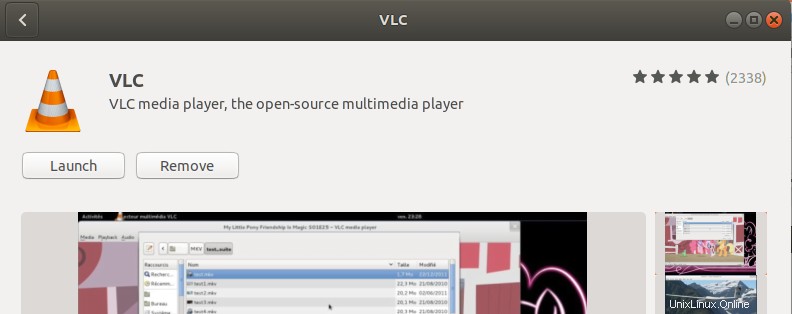
Otevře se následující dialog, který znovu potvrdí, zda chcete přehrávač odebrat.
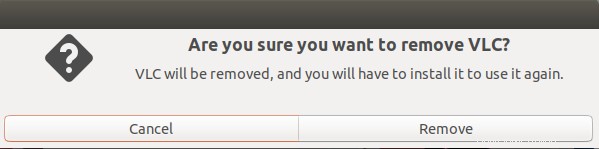
Klepnutím na tlačítko Odebrat potvrďte svou volbu. Vezměte prosím na vědomí, že pouze oprávněný uživatel může nainstalovat/odinstalovat balíček v Ubuntu, proto se vám zobrazí následující ověřovací dialog:
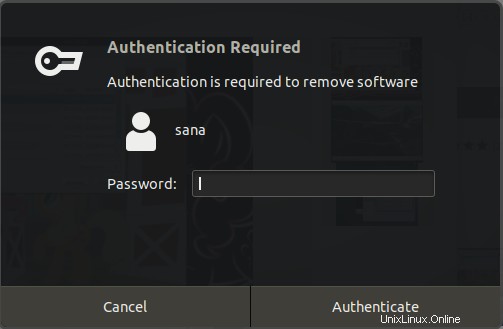
Zadejte heslo pro oprávněného uživatele a klikněte na tlačítko Authenticate. Spustí se proces odstranění a váš software bude odinstalován ze systému.
Instalace přehrávače VLC pomocí příkazového řádku
Pokud stejně jako já dáváte přednost instalaci softwaru prostřednictvím příkazového řádku, zde jsou dva způsoby, jak nainstalovat přehrávač médií VLC:
- Prostřednictvím balíčku Snap
- Pomocí PPA
Instalace balíčku Snap
Otevřete příkazový řádek Ubuntu, Terminál, buď pomocí Dash, nebo pomocí zkratky Ctrl+Alt+T.
Abyste mohli nainstalovat balíček snap, musíte mít v systému povoleno zařízení snap. Snap je většinou k dispozici v nejnovějších verzích Ubuntu, nicméně pro starší verze můžete k instalaci snap použít následující příkaz:
$ sudo apt install snapd
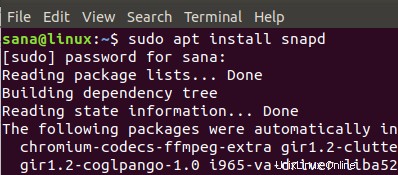
Poté můžete nainstalovat balíček snap pro VLC pomocí následujícího příkazu:
$ sudo snap install vlc

Následující výstup potvrdí úspěšnou instalaci přehrávače VLC a nejnovější verze, která byla nainstalována ve vašem systému

Ke spuštění VLC prostřednictvím terminálu můžete použít následující příkazy:
Chcete-li spustit grafickou verzi softwaru, použijte následující příkaz:
$ vlc
Chcete-li spustit VLC z příkazového řádku bez rozhraní, použijte následující verzi:
$ cvlc
Odinstalování
Odinstalace softwarového balíčku pomocí příkazového řádku je také poměrně jednoduchá. K odstranění vlc snap ze systému použijte jako root následující příkaz:
$ sudo snap remove vlc

Přestože je snap skvělý nástroj pro balení softwaru, můžete jej z důvodu problémů s místem odstranit pomocí následujícího příkazu:
$ sudo apt-get remove snapd
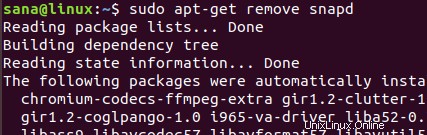
Instalace přehrávače VLC přes PPA
Pro distribuce založené na Ubuntu je instalace softwaru prostřednictvím PPA také dobrým způsobem instalace stabilního balíčku.
Pomocí následujícího příkazu přidejte/aktualizujte nejnovější stabilní verzi VLC do úložiště:
$ sudo add-apt-repository ppa:videolan/stable-daily
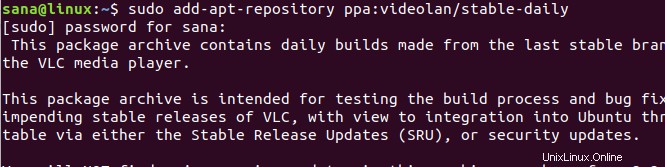
Budete mít možnost pokračovat v procesu přidávání úložiště; pro pokračování stiskněte Enter. Pro upgrade systému s výše uvedenými změnami zadejte následující příkaz:
$ sudo apt-get update
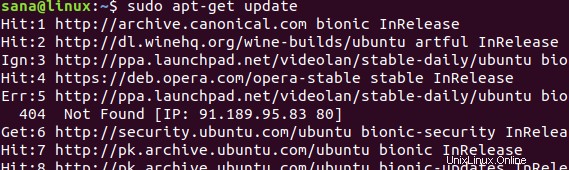
Nyní můžete použít následující příkaz k instalaci VLC přes PPA:
$ sudo apt-get install vlc
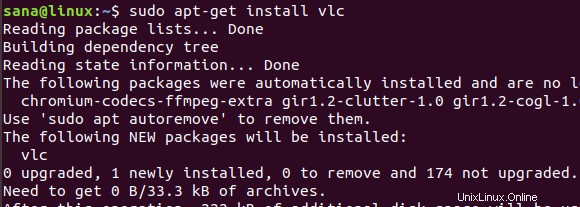
Zkontrolujte verzi VLC pomocí tohoto příkazu:
$ vlc -- version
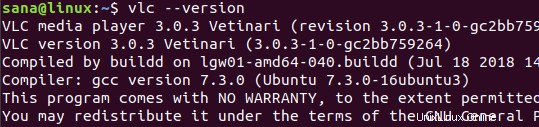
Odinstalovat
K odstranění VLC z příkazového řádku použijte následující příkaz:
$ sudo apt-get remove vlc
Shrnutí
Tento článek vám ukázal několik způsobů, jak nainstalovat/odinstalovat a nakonfigurovat přehrávač médií VLC. Ať už jste uživatel s příkazovým řádkem nebo dáváte přednost použití grafického rozhraní, můžete nyní nainstalovat a spustit přehrávač VLC a také jej nastavit jako výchozí přehrávač pro spouštění multimédií.
Chcete-li dále přizpůsobit VLC, podívejte se na instalaci motivů pro VLC a na to, jak používat tmavý režim VLC.