Když poprvé začnete používat operační systém Ubuntu, první volbou pro instalaci softwaru je grafický správce aplikací Ubuntu. Navzdory skutečnosti, že tato kolekce obsahuje velké množství aplikací, rychle zjistíte, že postrádá mnoho silných nástrojů, zejména těch pro příkazový řádek. Pak je čas přejít na apt-get, schopnější nástroj pro instalaci softwaru. Tento nástroj můžete použít nejen k instalaci softwaru z příkazového řádku, ale také k:
- Aktualizujte úložiště balíčků
- Aktualizujte nainstalovaný software
- Vyhledat dostupné balíčky
- Získejte zdrojový kód nainstalovaného balíčku
- Znovu nainstalujte softwarový balíček
- Odeberte software ze systému
V tomto příspěvku vám ukážeme, jak používat nástroj apt-get k dokončení výše uvedených úkolů.
Na systému Ubuntu 20.04 LTS jsme spustili nástroje a procesy popsané v tomto článku. Ke spuštění apt-get použijeme terminál Ubuntu, protože je to nástroj příkazového řádku. K terminálu lze přistupovat pomocí systémové pomlčky nebo zkratky Ctrl+alt+T.
Aktualizujte úložiště balíčků pomocí apt
Úložiště je katalog softwarových programů, které jsou dostupné v určitém okamžiku. Protože balíčky v tomto seznamu jsou přidávány, odstraňovány a měněny pravidelně, měli byste udržovat systémová úložiště aktuální. Získáte tak aktuální seznam všech dostupných softwarových balíčků úložiště.
Před instalací nového softwaru je vhodné aktualizovat úložiště provedením následujícího příkazu jako root:
$ sudo apt-get update
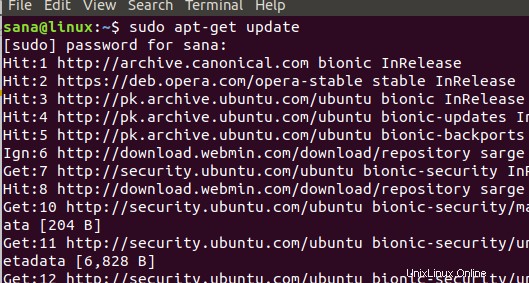
Nyní jsou vaše systémová úložiště v souladu s těmi na internetu.
Aktualizujte nainstalovaný software pomocí apt
I když můžete použít správce aktualizací k aktualizaci nainstalovaného softwaru ve vašem systému. Nástroj apt-get také poskytuje způsob, jak udělat totéž. K upgradu softwaru na vašem systému použijte následující příkaz jako root:
$ sudo apt-get upgrade
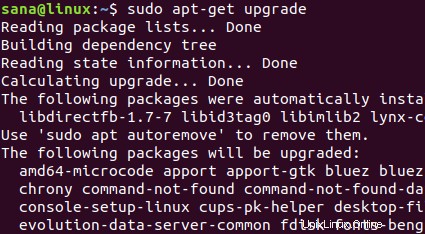
Nyní je software ve vašem systému aktuální.
Vyhledejte dostupné balíčky pomocí apt
Chcete-li vyhledat dostupné balíčky z internetových úložišť, můžete použít nástroj apt-cache. Použijte k tomu následující syntaxi:
Vyhledávání $ sudo apt-cache [klíčové slovo názvu balíčku]
Příklad:
Pojďme vyhledat stabilní verzi webového prohlížeče Opera pomocí následujícího příkazu apt-cache:
$ sudo apt-cache search "opera-stable"
Následující výstup ukazuje dostupnost balíčku ‚opera-stable‘ pro webový prohlížeč.

Podrobné informace o balíčku můžete získat pomocí následujícího příkazu apt-cache:
Syntaxe:
$ sudo apt-cache show „package-name“
Příklad:
$ sudo apt-cache show "opera-stable"
Následující výstup ukazuje podrobnosti o balíčku „opera-stable“:
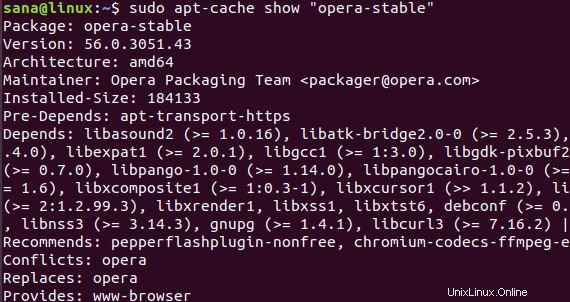
Nainstalujte balíček pomocí apt
Zde je nejznámější použití příkazu apt-get; instalace softwaru z aktualizovaného úložiště.
K instalaci softwarového balíčku použijte následující příkaz jako root:
$ sudo apt-get install “package-name”
Příklad:
Stabilní verzi webového prohlížeče Opera můžete nainstalovat instalací balíčku, který jsme hledali výše, následovně:
$ sudo apt-get install opera-stable
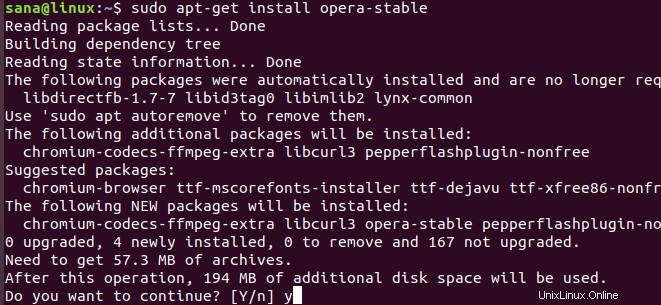
Před instalací programu pomocí nástroje apt-get vás systém vyzve k řešení y/n. Chcete-li pokračovat v instalaci, vždy zadejte Y.
Získejte zdrojový kód pro nainstalovaný balíček pomocí apt
Pokud chcete zdrojový kód nainstalovaného balíčku, můžete použít následující příkaz:
Syntaxe:
$ sudo apt-get source “package-name”
Příklad:
Pokud například chci získat zdrojový kód balíčku opera-stable, který jsem právě nainstaloval, použiji následující příkaz:
$ sudo apt-get source opera-stable
Pokud se po spuštění výše uvedeného příkazu zobrazí tato chyba:
E:Musíte vložit nějaké ‚zdrojové‘ URI do vašeho sources.list
Musíte odstranit komentáře z řádku deb-src pro příslušný balíček ze souboru sources.list. Tento soubor je umístěn ve složce /etc/apt/.
Zdrojový soubor můžete otevřít v editoru nano pomocí následujícího příkazu:
$ sudo nano sources.list
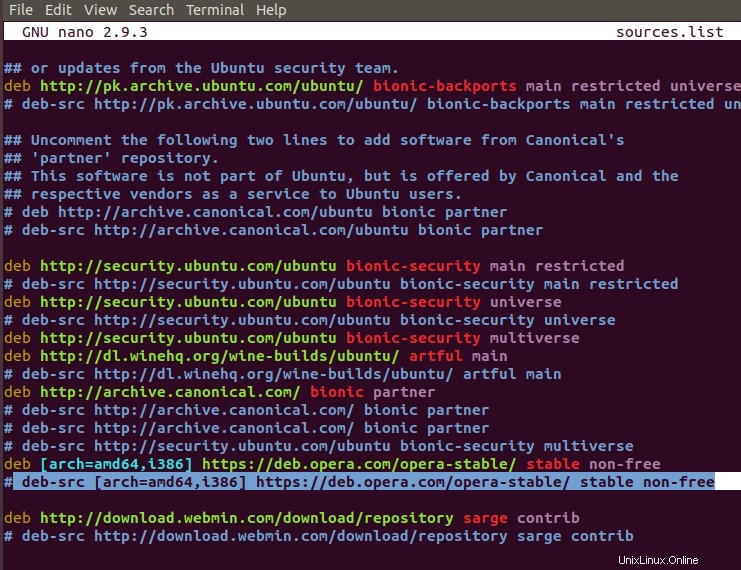
Stiskněte Ctrl+X a poté Y pro ukončení a uložení změn.
Přeinstalujte softwarový balíček pomocí apt
Při spuštění aplikace může přestat fungovat nebo se poškodit. V takovém případě můžete aplikaci snadno přeinstalovat pomocí příkazu apt-get takto:
$ sudo apt-get install “package-name” – reinstall
Příklad:
$ sudo apt-get install opera-stable --reinstall
Tento příkaz znovu nainstaluje prohlížeč Opera, který již byl v mém systému nainstalován.
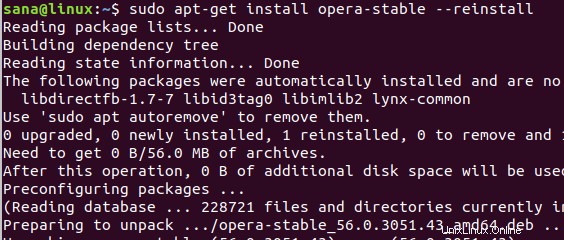
Odebrání softwaru ze systému
Pokud chcete ze systému odebrat software, můžete použít následující příkaz apt-get:
$ sudo apt-get remove “package-name”
Příklad:
$ sudo apt-get remove opera-stable
Tento příkaz odebere webový prohlížeč Opera z mého systému
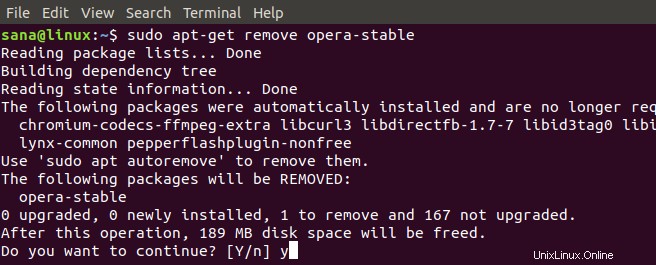
Odeberte kompletní softwarové konfigurace
Příkaz apt-get remove odebere software z vašeho systému, ale neodstraní konfigurační soubory, které s ním mohly být nainstalovány. Následující příkaz zcela odstraní konfigurační soubory softwaru:
$ sudo apt-get purge “package-name”
Příklad:
$ sudo apt-get purge opera-stable
Tento příkaz zcela odstraní konfigurace Opery z mého systému.
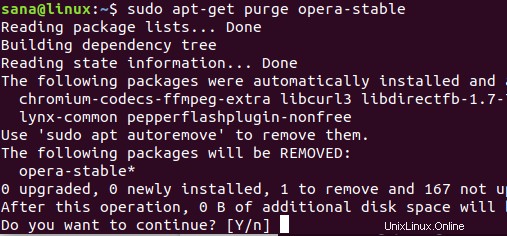
Při odinstalování nebo čištění softwaru vám systém poskytne volbu Y/n; vždy vyberte Y pro pokračování v odstraňování programu.
V tomto článku jsme ukázali, jak lze příkaz apt-get použít nejen k instalaci softwaru do vašeho systému, ale také k provádění všech činností souvisejících s instalací. Při instalaci aplikací do počítače se již nemusíte spoléhat výhradně na Správce softwaru Ubuntu.