Lumina Desktop Environment je jednoduché a kompaktní rozhraní, které funguje s jakýmkoli operačním systémem založeným na Linuxu. Lumina je postavena na použití pluginů, které také umožňují každému uživateli přizpůsobit si rozhraní. Je také dodáván standardní styl pro celý systém, který může správce systému změnit. To umožňuje přizpůsobit každý systém tak, aby zvýšil výkon každého jedinečného uživatele. Funkce Lumina jsou zcela srovnatelné s funkcemi běžně používaných počítačů se systémem Windows. Některé úpravy jsou také přístupné, jako je například možnost změnit barevný motiv a vybrat styl ikony ze šablon s usnadněním. Lumina poskytuje uživatelům Linuxu vynikající desktopovou atmosféru. Pokud máte zájem o jeho získání, probrali byste s vámi podrobnosti.
Instalovat Lumina Desktop
Chcete-li začít, postupujte podle níže uvedených kroků. Nejprve musíme otevřít systém Ubuntu 20.04 a přihlásit se z účtu sudo. Chcete-li získat přístup k terminálu Linux, přejděte do nabídky aplikace na vašem počítači nebo stiskněte Ctrl+Alt+T na klávesnici. Nyní je terminál otevřen, musíme nejprve aktualizovat náš systém a balíček apt. Proveďte tedy ve svém terminálu níže uvedenou instrukci a stiskněte Enter.
$ sudo apt-get update

Chcete-li integrovat úložiště PPA pro lumina-desktop do konzoly, proveďte v shellu následující instrukci add-apt-repository a stiskněte Enter.
$ sudo add-apt-respositoryppa:ubuntulumina/lumina-desktop

V rámci integrace úložiště vás může požádat o stisknutí klávesy Enter, pokud chcete v integraci pokračovat. Chcete-li pokračovat jinak, stiskněte klávesu Enter, proces ukončíte stisknutím kláves Ctrl-c

Po integraci úložiště PPA do terminálu je čas nainstalovat Lumina Desktop na náš operační systém Linux Ubuntu 20.04. Proto použijeme instalační příkaz apt v shellu následovaný názvem „lumina-desktop“ k instalaci Lumina Desktop Environment do našeho systému, jak je uvedeno níže. Klepnutím na klávesu Enter příkaz spustíte.
$ sudo apt install lumina-desktop

Systém začne postupně instalovat desktopové prostředí lumina. Mezitím během instalace systém pozastaví proces a dá vám vědět o úložišti, které ve vašem systému zabírá. Pokud je pro vás úložiště vhodné a jste si jisti, že jej nainstalujete, stiskněte „Y“. Na druhou stranu, pokud chcete instalaci zastavit, můžete stisknout klávesu „n“ na klávesnici.

Nyní bude proces instalace obnoven a dokončení instalace trvá o něco déle. Tak se pohodlně usaďte a chvíli počkejte. Kdykoli dokončí instalaci, musíte zavřít terminál a restartovat systém Ubuntu 20.04 Linux, aby se změny implementovaly.

Nepřihlašujte se rychle hned po restartu, když se blížíte k přihlašovací obrazovce vašeho systému Ubuntu 20.04 Linux. Klikněte na ikonu Nastavení a vyberte možnost „Lumina“ z daných možností, jak je znázorněno na obrázku níže. Poté přidejte své heslo a stiskněte Enter pro přihlášení.

Nastavení a spuštění Lumina Desktop Environment na systému Ubuntu 20.04 bude trvat několik sekund, jak je uvedeno níže na obrázku.
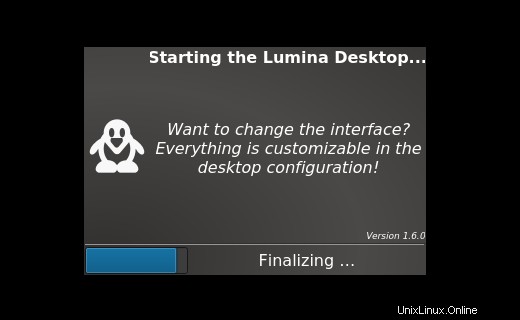
Obrazovka plochy Lumina Desktop je něco jako na obrázku níže. Nyní byla plocha úspěšně otevřena, můžete ji začít používat přizpůsobením každého a všeho, co má, podle svého výběru.

V levém rohu pracovní plochy můžete vidět ikonu muže. Kliknutím na něj můžete procházet aplikace, soubory a složky Lumina Desktop.
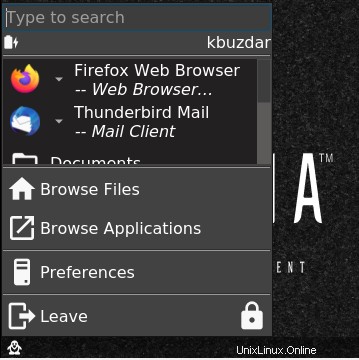
Závěr
V tomto článku jsem vám ukázal, jak nainstalovat, nakonfigurovat a spustit plochu Lumina v systému Ubuntu 20.04. Chcete-li nakonfigurovat Lumina, vše, co musíme udělat, je přidat repo a provést vhodnou instrukci. Doufám, že vám tento článek pomůže při instalaci Lumina Desktop.