Praxe slučování různých síťových rozhraní do jednoho je známá jako síťové propojení nebo párování. Hlavním cílem síťové vazby je zvýšit výkon a kapacitu a zároveň zajistit redundanci sítě. Kromě toho je propojování sítí výhodné tam, kde jsou zásadním faktorem tolerance chyb, jako například u připojení pro vyrovnávání zátěže. V systému Linux jsou k dispozici balíčky pro propojení sítí. Pojďme se podívat na to, jak nastavit síťové připojení v Ubuntu pomocí konzoly. Než začnete, ujistěte se, že máte následující položky:
- Administrátorský nebo hlavní uživatelský účet
- K dispozici jsou dva nebo více adaptérů rozhraní.
Nainstalujte spojovací modul v Ubuntu
Nejprve musíme nainstalovat spojovací modul. Proto se přihlaste ze svého systému a rychle otevřete shell příkazového řádku pomocí „Ctrl+Alt+T“. Ujistěte se, že máte ve svém systému Linux nakonfigurovaný a povolený spojovací modul. Chcete-li načíst spojovací modul, zadejte níže uvedený příkaz následovaný uživatelským heslem.
$ sudo modprobe bonding

Spojení bylo povoleno podle níže uvedeného dotazu:
$ lsmod | grep bond

Pokud váš systém propásl spojení, ujistěte se, že jste do systému nainstalovali balíček ifenslave prostřednictvím balíčku apt a poté přidejte heslo.
$ sudo apt install ifenslave

Potvrďte proces instalace stisknutím „y“ na psacím stroji. V opačném případě stiskněte „n“ pro ukončení instalace.

Můžete vidět, že systém úspěšně nainstaloval a povolil síťové propojení ve vašem systému podle níže uvedených posledních řádků výstupu.
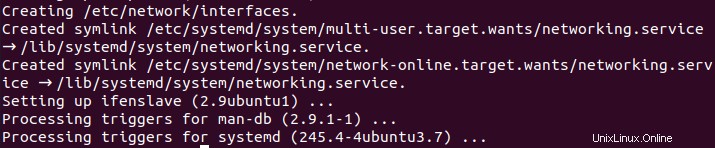
Dočasné propojení sítě
Dočasné spojení trvá pouze do dalšího restartu. To znamená, že když restartujete nebo restartujete systém, zmizí. Začněme dočasné spojení. Nejprve musíme zkontrolovat, kolik rozhraní je v našem systému k dispozici pro spojení. Za tímto účelem zapište níže uvedený příkaz do shellu, abyste jej mohli zkontrolovat. Chcete-li pokračovat, přidejte heslo k účtu. Níže uvedený výstup ukazuje, že v systému máme k dispozici dvě ethernetová rozhraní enp0s3 a enp0s8.
$ sudo ifconfig
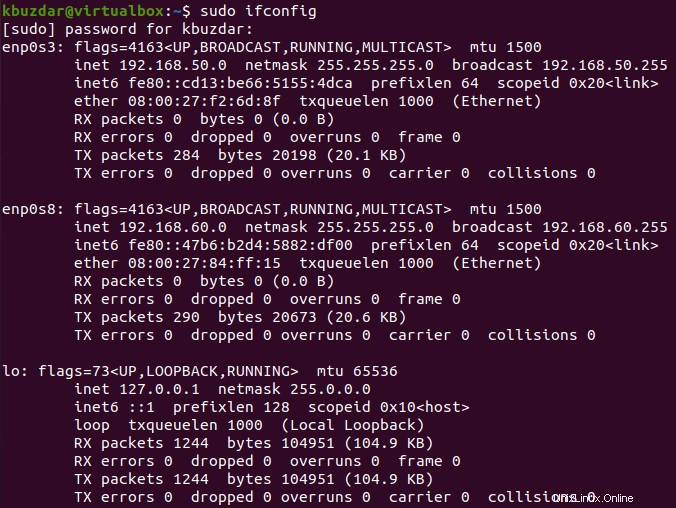
Nejprve musíte změnit stav obou ethernetových rozhraní na „dolů“ pomocí následujících příkazů:
$ sudo ifconfig enp0s3 down $ sudo ifconfig enp0s8 down

Nyní musíte vytvořit síť vazeb na hlavním uzlu bond0 pomocí příkazu ip link, jak je uvedeno níže. Ujistěte se, že používáte režim vazby jako „82.3ad“.
$ sudo ip link add bond0 type bond mode 802.3ad

Po vytvoření vazby síťové vazby přidejte obě rozhraní k hlavnímu uzlu, jak je uvedeno níže.
$ sudo ip link set enp0s3 master bond0 $ sudo ip link set enp0s8 master bond0

Vytvoření síťového propojení můžete potvrdit pomocí níže uvedeného dotazu.
$ sudo ip link
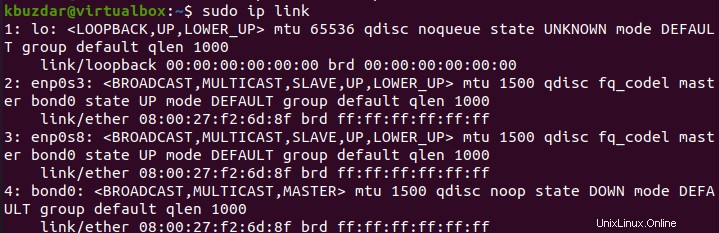
Trvalé síťové propojení
Pokud chce někdo provést trvalé síťové propojení, musí provést změny v konfiguračním souboru síťových rozhraní. Otevřete tedy soubor v editoru GNU nano, jak je uvedeno níže.
$ sudo nano /etc/network/interfaces

Nyní aktualizujte soubor pomocí níže uvedené konfigurace. Nezapomeňte přidat bond_mode jako 4 nebo 0. Uložte soubor a ukončete jej.
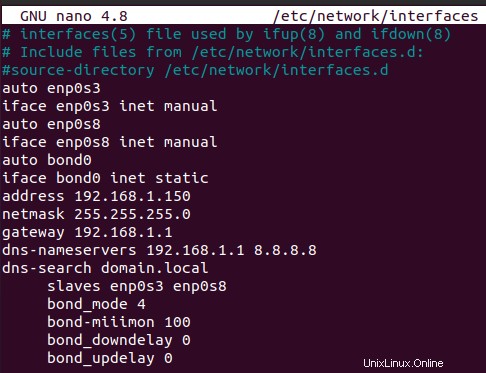
Abychom povolili síťové propojení, musíme pomocí níže uvedeného dotazu změnit stavy obou podřízených rozhraní na down a změnit stav hlavního uzlu na up.
$ sudo ifconfig enp0s3 down && sudo ifconfig enp0s8 down & sudo ifconfig bond0 up

Nyní restartujte síťovou službu pomocí níže uvedeného příkazu systemctl.
$ sudo systemctl restart networking.service

Místo výše uvedeného příkazu můžete také použít níže uvedený příkaz.
$ sudo systemctl restart network-manager.service

Nyní můžete pomocí níže uvedeného dotazu potvrdit, zda bylo hlavní rozhraní „up“ nebo ne:
$ sudo ifconfig bond0
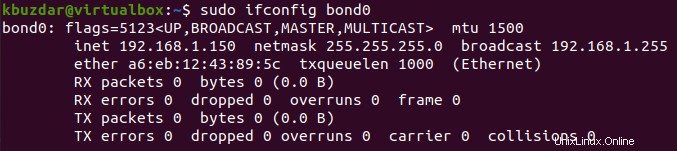
Stav nově vytvořené síťové vazby, která byla úspěšně vytvořena, můžete zkontrolovat pomocí níže uvedeného dotazu.
$ sudo cat /proc/net/bonding/bond0

Závěr
Tento článek vysvětluje, jak zkombinovat několik síťových rozhraní do jedné platformy pomocí přemosťovacího balíčku Linux. Doufám, že při implementaci nemáte žádné problémy.