Nyní více než kdy jindy je rychlost načítání stránky zásadní pro každého vlastníka webu. Několik sekund zpoždění při načítání vašeho webu rychle přesměruje uživatele internetu na další web, což povede k vysoké míře okamžitého opuštění a snížení příjmů. Rychlost načítání stránek je ve skutečnosti klíčovým hodnotícím aspektem, který Google používá k hodnocení webových stránek. Čím pomalejší je váš web, tím nižší je jeho hodnocení.
Varnish cache, známá také jako cachovací reverzní HTTP proxy, je vysoce výkonná a bleskově rychlá webová aplikace, která zrychluje váš web předáváním příchozích HTTP požadavků na váš webový server. Nachází se před webovým serverem a ukládá veškerý webový provoz, ke kterému uživatelé často přistupují, a ukládá jej do paměti. Tím se urychlí doba načítání webových stránek. Mezipaměť také obsluhuje tisíce souběžných požadavků HTTP, aniž by došlo k pádu nebo přetížení webového serveru. Dokáže zvýšit rychlost vašeho webu až 300–100krát.
Nyní nainstalujte mezipaměť Varnish na Ubuntu 20.04
Krok 1:Aktualizujte index balíčků Ubuntu a balíčky
Začneme aktualizací seznamů balíčků a aktualizací balíčků na jejich nejnovější verze.
$ sudo apt update && sudo apt upgrade
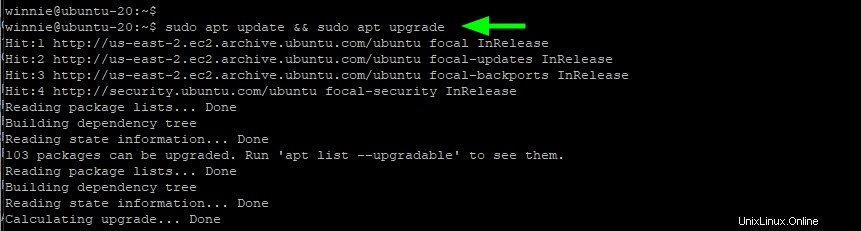
Náš systém je nyní plně aktualizován a balíčky jsou aktualizovány na nejnovější verze.
Krok 2:Nainstalujte webový server Apache
Se seznamy balíčků a aktualizovanými a aktuálními balíčky upgradovanými na nejnovější verze nainstalujeme webový server Apache.
$ sudo apt install apache2
Tím se nainstaluje Apache a všechny závislosti, na kterých Apache závisí, aby fungovaly podle očekávání.
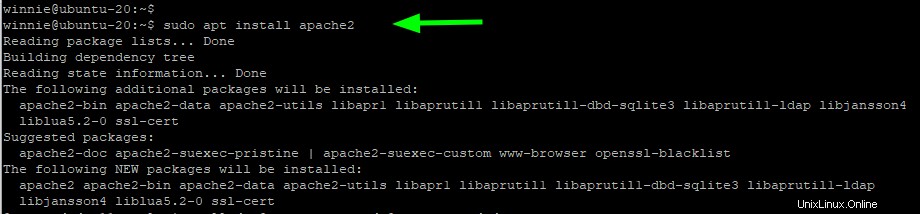
Po dokončení instalace potvrďte, že Apache běží.
$ sudo systemctl status apache2
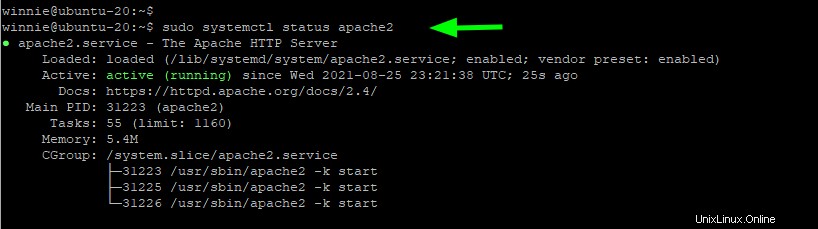
Jako webový server Apache ve výchozím nastavení naslouchá na portu 80. Použijte netstat pro ověření.
$ sudo netstat -pnltu
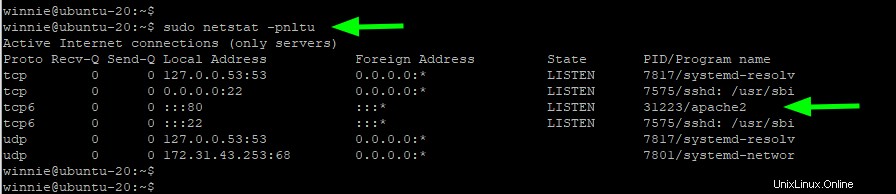
Krok 3:Instalace mezipaměti laku
Pokračujeme, nainstalujeme mezipaměť Varnish, která bude předávat požadavky Apache. K tomu spustíme příkaz:
$ sudo apt install varnish
Tím se nainstalují další balíčky, jako jsou make a gcc, závislosti a knihovny python.
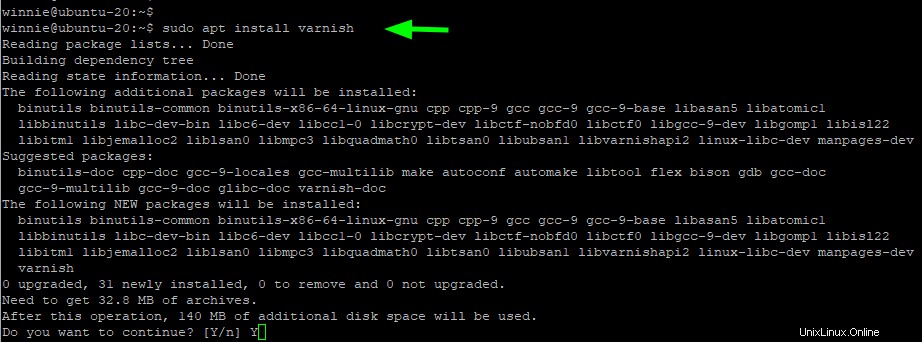
Stejně jako Apache se Varnish spouští automaticky a můžete to potvrdit, jak je znázorněno.
$ sudo systemctl status varnish
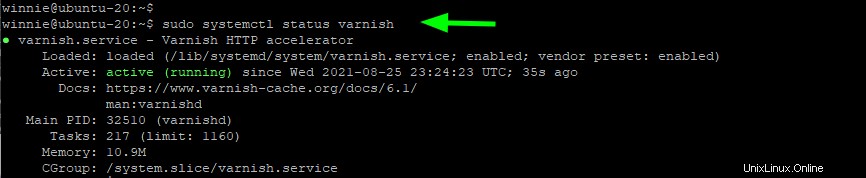
Krok 4:Nakonfigurujte mezipaměť Varnish a Apache
Zatím máme nainstalovanou mezipaměť Apache a Varnish. Jak víme, Apache ve výchozím nastavení naslouchá na portu 80 jako jakýkoli webový server. Vzhledem k tomu, že mezipaměť Varnish je prostředníkem, který bude předávat požadavky HTTP Apache, je potřeba provést několik změn v konfiguraci Apache i Varnish.
Nejprve nakonfigurujeme Apache tak, aby naslouchal požadavkům z Varnish na portu 8080. Poté musíme nakonfigurovat akcelerátor Varnish tak, aby naslouchal na portu 80, aby fungoval jako prostředník mezi uživateli odesílajícími HTTP požadavky a webovým serverem Apache.
Začneme konfigurací Apache úpravou ports.conf soubor.
$ sudo vim /etc/apache2/ports.conf
Najděte Poslouchat direktivu a upravte ji na port 8080 . Uložte změny a ukončete.
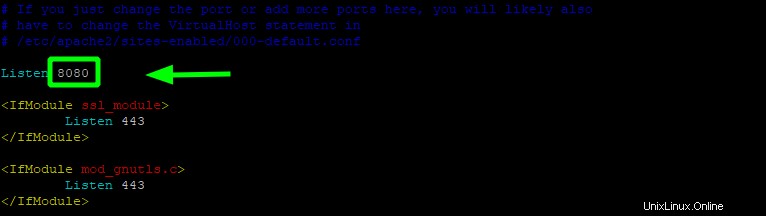
Dále upravte výchozí soubor virtuálního hostitele Apache tak, aby naslouchal požadavkům HTTP předávaným do mezipaměti Varnish na portu 8080, jak je znázorněno.
$ sudo vim /etc/apache2/sites-enabled/000-default.conf
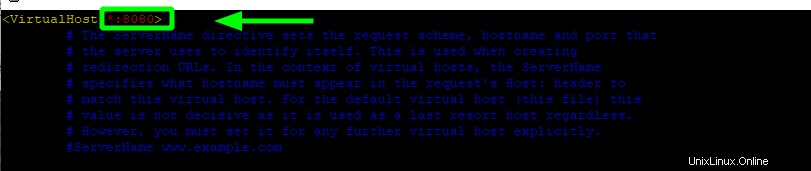
Uložte změny a ukončete. Aby se změny projevily, restartujte Apache.
$ sudo systemctl restart apache2
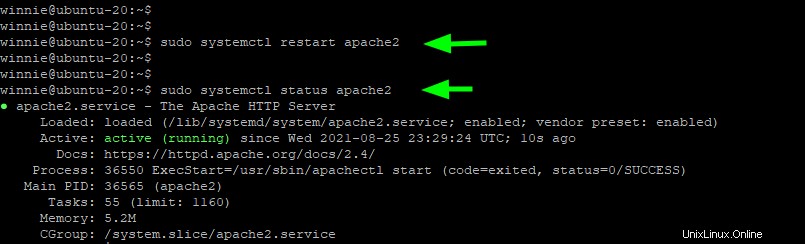
Ověřte, že Apache naslouchá na portu 8080 pomocí netstat příkaz.
$ sudo netstat -pnltu
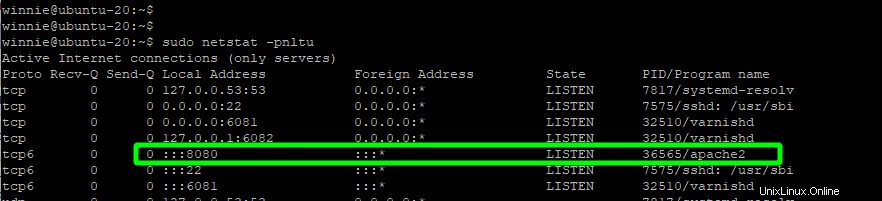
Nyní, pokud se pokusíte otevřít úvodní stránku Apache v prohlížeči. Zobrazí se chyba. Je to proto, že jsme jej nastavili tak, aby naslouchal na portu 8080, takže budete muset zadat číslo portu na adrese URL.
http://server-ip:8080
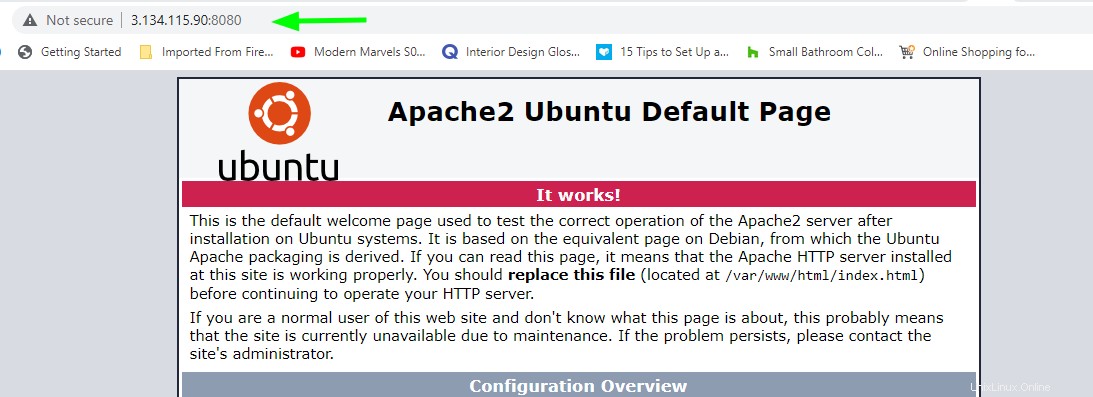
Posouvat se. Lak nakonfigurujeme tak, aby naslouchal příchozím HTTP požadavkům =na portu 80. Upravte tedy následující soubor.
$ sudo vim /etc/default/varnish
Vyhledejte DAEMON_OPTS direktivu a změňte ji na port 80.
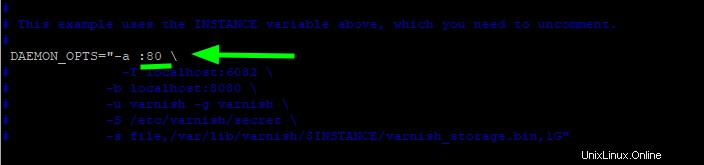
Znovu uložte změny a ukončete. Když se podíváte na varnish.vcl soubor to je to, co dostanete.
$ sudo vim /etc/default/varnish.vcl

Pokračujte úpravou souboru Varnish systemd;
$ sudo vim /lib/systemd/system/varnish.service
Vyhledejte ExecStart a změňte port z portu 6081 na 80.
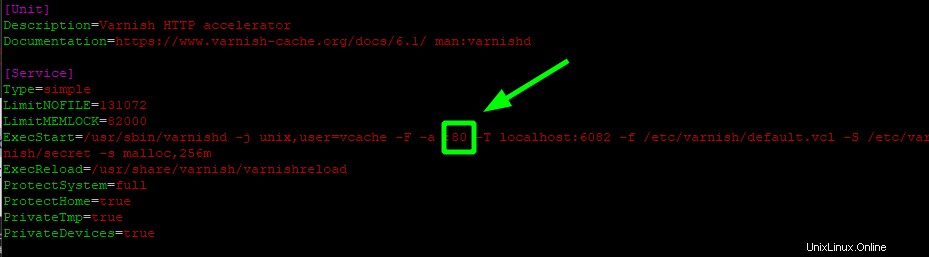
Uložte změny a restartujte Apache i Varnish akcelerátor.
$ sudo systemctl restart apache2 $ sudo systemctl daemon-reload $ sudo systemctl restart varnish
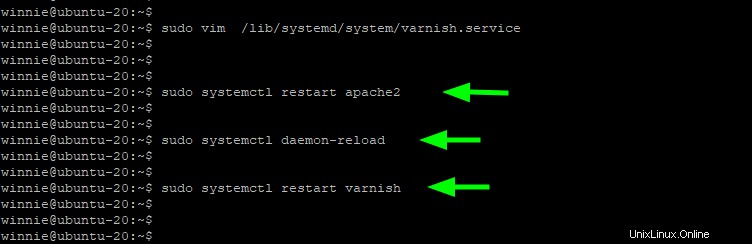
Krok 5:Otestujte konfiguraci
Chcete-li potvrdit, že vše proběhlo podle plánu, použijte příkaz curl k odeslání požadavku GET na zobrazení hlaviček HTTP. Buďte dostatečně horliví, abyste dodržovali následující řádek.
Via:1.1 lak (lak/6.2)
To potvrzuje, že akcelerátor Varnish dělá svou práci při předávání požadavků na Apache. Skvělé!
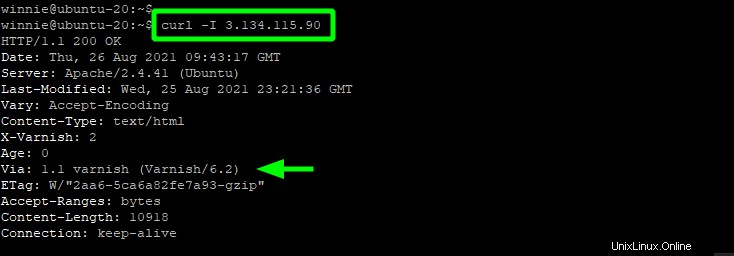
Nyní můžete procházet svůj webový server bez zadání jakéhokoli portu, protože Varnish nyní naslouchá na portu 80.
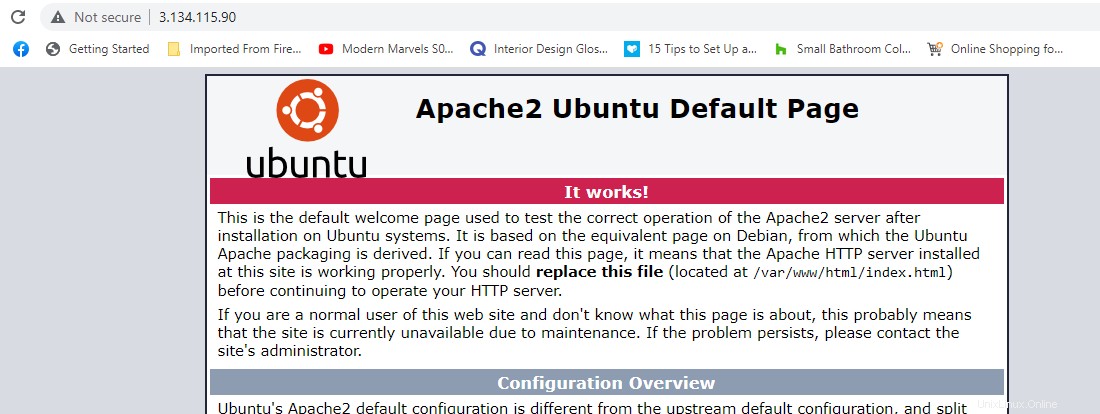
Závěr
Váš webový server by si nyní měl užívat vylepšeného výkonu díky bleskově rychlé mezipaměti Varnish.