Ke správě, správě a odstraňování problémů budete často muset přistupovat ke vzdáleným serverům a existuje několik způsobů, jak toho dosáhnout. Pro přihlášení ke vzdáleným serverům můžete použít telnet; FTP umožňuje přenos souborů mezi různými servery. Tyto programy však nejsou dostatečně zabezpečené pro připojení ke kritickým serverům. SSH, secure shell je kryptografický síťový protokol, pomocí kterého můžete bezpečně přistupovat k síťovým službám přes nezabezpečenou síť. SSH umožňuje přístup k serverům prostřednictvím terminálu a různých funkcí příkazového řádku. Je užitečné, pokud chcete vzdáleně přistupovat k serveru a spravovat jej pomocí zabezpečeného způsobu.
V tomto článku popíšu, jak můžete vzdáleně spravovat server Linux pomocí SSH.
Pro tento článek používám následující stroje:
- Pro SSH Server – Ubuntu 20.04 TLS
- Pro klienta SSH – Terminál (Ubuntu) a Putty (Windows)
Navázání připojení SSH
Před navázáním zabezpečeného vzdáleného připojení se serverem Ubuntu pomocí SSH musíte splnit některé základní požadavky.
Předpoklady
Níže jsou uvedeny některé předpoklady:
- Vzdálený server musí být zapnutý a musí mít stabilní síťové připojení.
- Budete vyžadovat IP adresu serveru.
- Vzdálený server musí být přístupný prostřednictvím této adresy IP. Můžete to otestovat pomocí příkazu Ping.
- Nástroje serveru SSH a klienta SSH musí být nainstalovány v operačním systému serveru i klienta.
- Budete vyžadovat uživatelské jméno a heslo vzdáleného serveru.
- Brána firewall by neměla blokovat připojení.
Instalace serveru OpenSSH
Chcete-li vzdáleně spravovat server Ubuntu přes SSH, budete potřebovat serverový software SSH. Než však přistoupíte k instalaci OpenSSH, nejprve aktualizujte a upgradujte seznam balíčků, abyste získali nejaktuálnější úložiště.
Aktualizovat databázi balíčků
Stiskněte Ctrl + Alt + T ke spuštění Terminálu v Ubuntu. Pro aktualizaci databáze balíčků zadejte do Terminálu následující příkaz.
$ sudo apt-get update
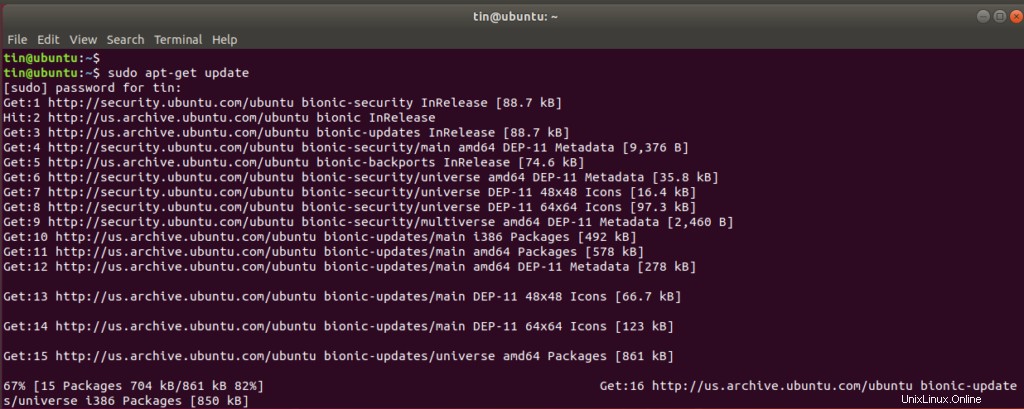
Upgradujte nainstalované balíčky
Po aktualizaci úložišť spusťte tento příkaz v Terminálu a zkontrolujte, zda nedošlo k upgradu nainstalovaných balíčků.
$ sudo apt-get upgrade
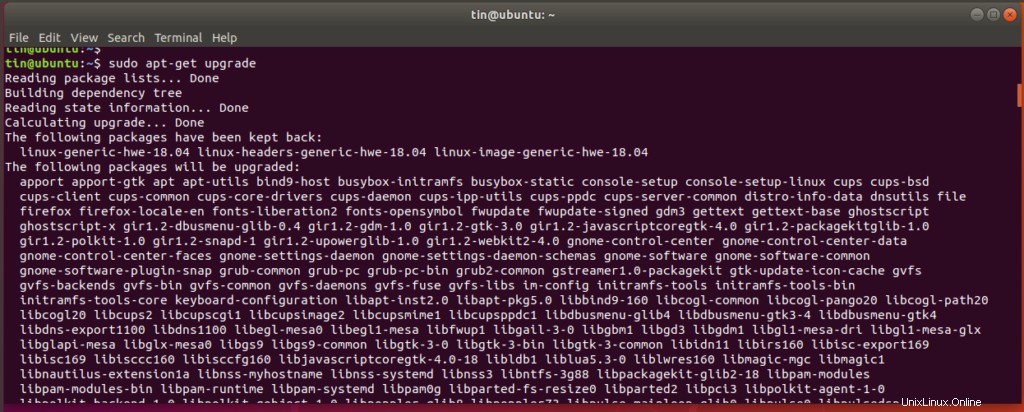
Jakmile aktualizujete a upgradujete balíčky, spusťte v Terminálu následující příkaz:
$ sudo apt-get install openssh-server
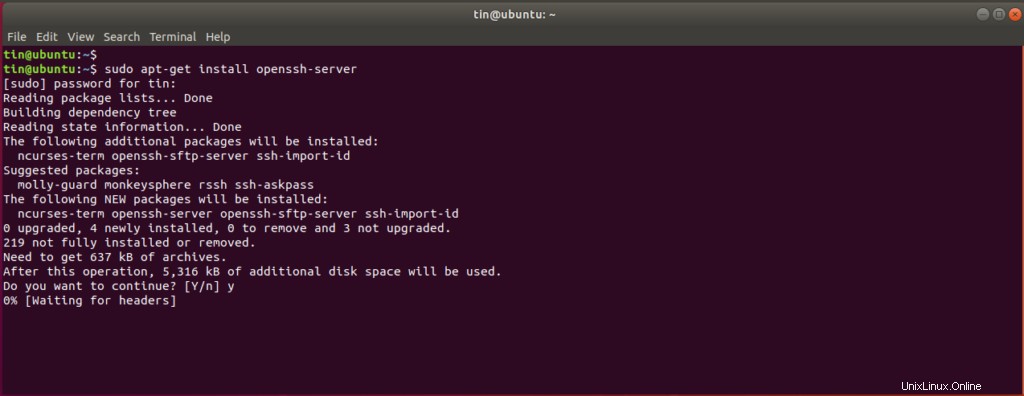
Konfigurace serveru SSH
Nyní budete muset provést základní a nezbytnou konfiguraci SSH serveru v ssh_config soubor. Chcete-li to provést, spusťte v Terminálu následující příkaz a otevřete ssh_config :
$ sudo nano /etc/ssh/ssh_config

Zde můžete provádět různá nastavení konfigurace. Prozatím provedeme pouze základní a počáteční konfiguraci, jak je znázorněno na níže uvedeném snímku obrazovky. Odkomentujte níže uvedený řádek v ssh_config soubor:
#Port 22
Pod číslo portu přidejte řádek MaxAuthTries . Zde můžete zadat libovolné číslo, které umožní maximální počet pokusů o přihlášení.
MaxAuthTries 4
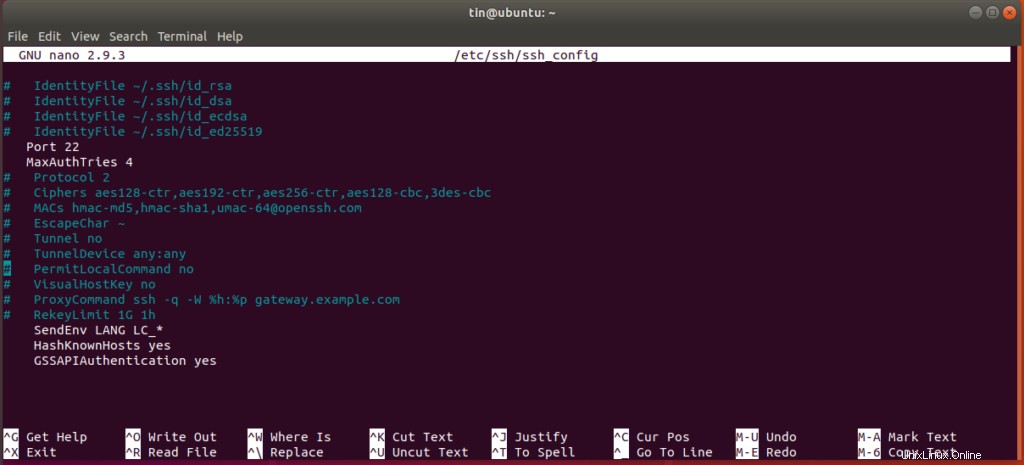
Po dokončení základní konfigurace uložte soubor a ukončete editor Nano.
Zkontrolujte stav služby SSH
Chcete-li zkontrolovat stav serveru SSH, zda běží nebo ne, můžete v Terminálu spustit následující příkaz:
$ sudo service ssh status
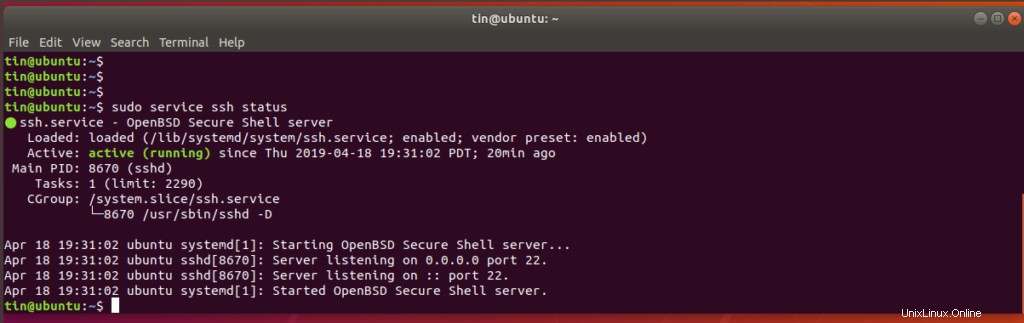
Výše uvedený příkaz potvrzuje, že služba SSH je aktivní a běží.
Nyní je SSH server nastaven tak, aby přijímal vzdálená připojení z různých počítačů pomocí SSH klienta.
Pokud služba SSH neběží, můžete ji spustit ručně spuštěním následujícího příkazu v Terminálu:
$ sudo service ssh start
Službu SSH můžete také zastavit spuštěním následujícího příkazu v Terminálu:
$ sudo service ssh stop
Přístup k serveru Ubuntu Linux prostřednictvím klienta SSH
K serveru Linux můžete přistupovat prostřednictvím klienta SSH v operačním systému Linux nebo Windows:
- Prostřednictvím terminálu ( Linux )
- Prostřednictvím Putty (Windows)
Pokud používáte operační systém Linux, můžete k serveru SSH přistupovat pomocí programu Terminal.
Stiskněte Ctrl+Alt+T ke spuštění Terminálu. Spusťte příkaz v níže uvedené syntaxi pro přístup ke vzdálenému serveru:
$ ssh [vzdálený server] [Číslo portu]
Kde [vzdálený server] je název vzdáleného serveru nebo IP a [Číslo portu] je vzdálený port pro připojení SSH.
Nebo můžete také zadat příkaz spolu s uživatelským jménem vzdáleného serveru v následující syntaxi:
$ ssh [uživatelské jméno]@[vzdálený server] [Číslo portu]
Kde [username] je jméno uživatele vzdáleného serveru.
Zadejte ano když se zobrazí zpráva s dotazem, zda chcete pokračovat v připojení. Přidá uživatele do seznamu známých hostitelů. Při příštím připojení se zpráva znovu nezobrazí.

Až budete vyzváni k zadání hesla, zadejte heslo vzdáleného uživatele.
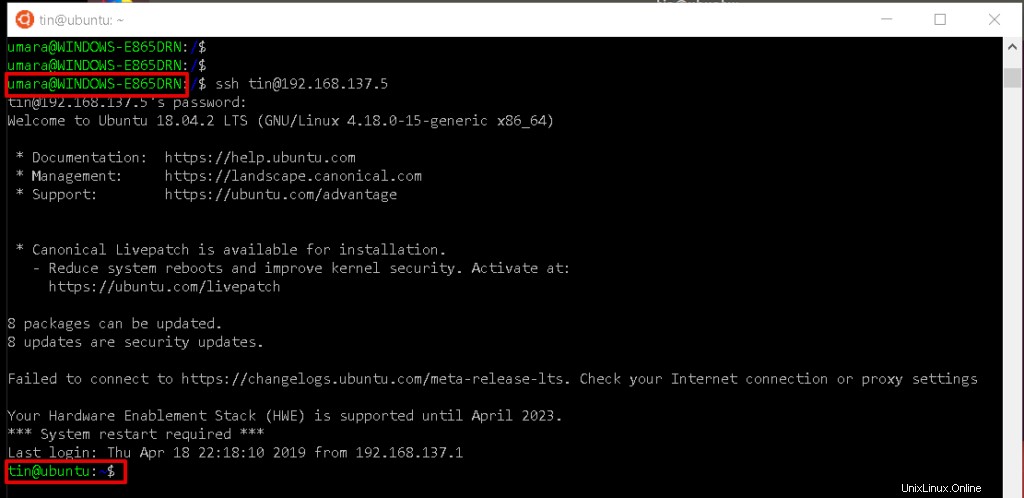
Nyní jste připojeni ke vzdálenému serveru. Můžete spustit libovolný příkaz a použít jej stejným způsobem, jako přistupujete k místnímu serveru.
Připojte se k Ubuntu ze systému Windows pomocí klienta Putty SSH
Pokud používáte operační systém Windows, můžete putty použít jako klienta SSH.
Nainstalujte si putty do operačního systému Windows. Chcete-li spustit Putty, zadejte putty na vyhledávacím panelu systému Windows a vyberte putty.exe z nejlepších výsledků zápasů.
V okně konfigurace putty v kategorii relace zadejte IP adresu vzdáleného serveru v poli označeném jako Název hostitele (nebo adresa IP).
Z typu připojení vyberte SSH přepínač. Pokud používáte jiný port než výchozí port 22, nezapomeňte jej změnit, jinak ponechte výchozí port 22. Poté klikněte na Otevřít pro povolení připojení.
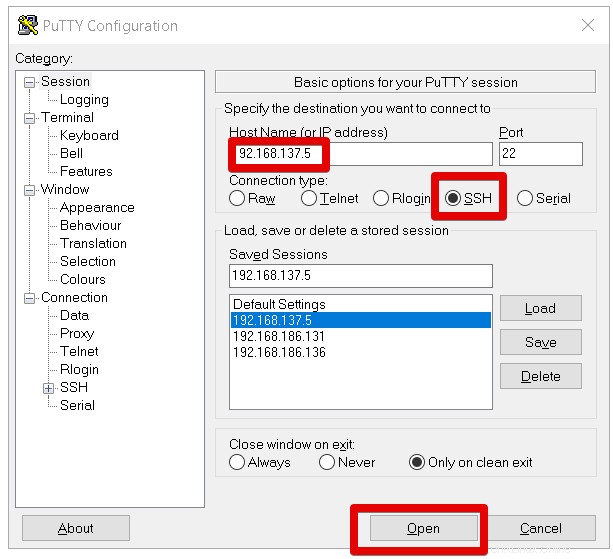
Otevře se terminál s výzvou k přihlášení. Zadejte uživatelské jméno a heslo uživatele vzdáleného serveru.
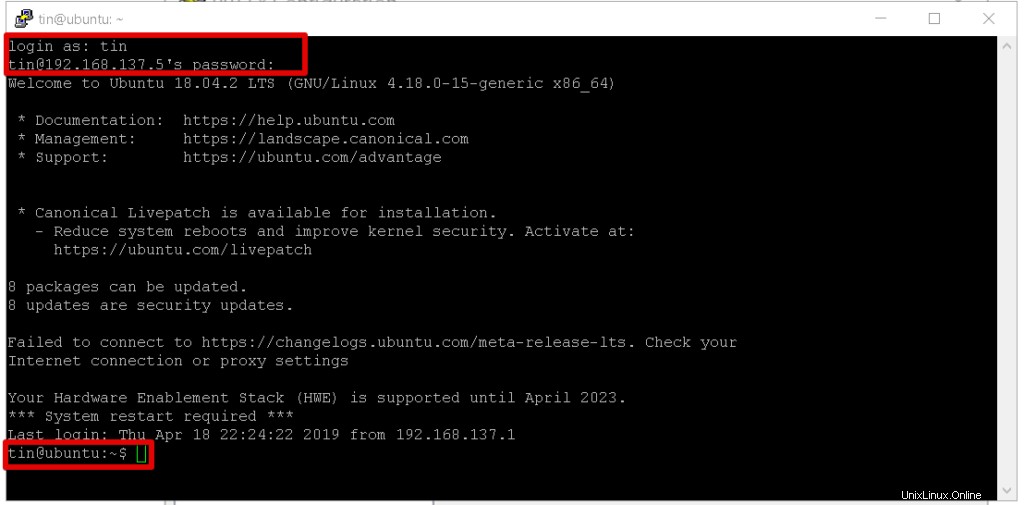
Po úspěšném přihlášení ke vzdálenému serveru můžete spustit libovolný příkaz pro jeho správu.
Takto můžete snadno připojit linuxové servery pomocí SSH. Nyní můžete vzdáleně spravovat a spravovat server. SSH není jen bezpečný způsob připojení k serveru, ale také pohodlný.