Server Apache Tomcat je open source a spolehlivá webová stránka a Java Server Page kontejner, který je oblíbenou volbou pro vývojáře, kteří vytvářejí a udržují dynamické aplikace založené na Javě. Používá se k implementaci technologií Java servlet a Java Server Pages (JSP) a rozhraní API WebSocket.
Apache Tomcat server není tak bohatý na funkce ve srovnání s tradičními webovými servery, jako je Apache nebo Nginx . Pokud však jde o aplikace postavené výhradně na JSP a poté Apache Tomcat je král.
Nejnovější stabilní verze je Tomcat 10 a byl vydán 10. ledna 2022. Poskytuje podporu pro JSP 3.0, Servlet 5.0, WebSocket 2.0, EL 4.0 a Authentication 2.0.
V tomto tutoriálu vás provedeme instalací Apache Tomcat 10 na Ubuntu 20.04 .
Instalace Apache Tomcat 10 v Ubuntu 20.04
Jedním z předpokladů apache tomcat 10 je běhové prostředí Java verze 8 nebo vyšší. Chcete-li jej nainstalovat, spusťte příkaz:
$ sudo apt install default-jdk -y
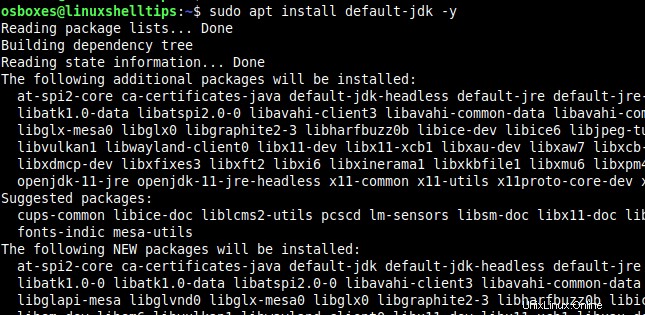
Po instalaci pokračujte a ověřte verzi Java následovně.
$ java --version

Dále musíte vytvořit nový uživatelský a skupinový účet pro spuštění Tomcat server pomocí následujícího příkazu.
$ sudo useradd -m -d /opt/tomcat -U -s /bin/false tomcat
Když je uživatel Tomcat na svém místě, můžeme nyní přistoupit ke stažení nejnovějšího zip souboru Tomcat pomocí následujícího příkazu wget.
$ wget https://dlcdn.apache.org/tomcat/tomcat-10/v10.0.16/bin/apache-tomcat-10.0.16.tar.gz
Dále extrahujte obsah archivního souboru do /opt/tomcat cesta podle obrázku:
$ sudo tar xzvf apache-tomcat-10.0.16.tar.gz -C /opt/tomcat --strip-components=1
Dále upravte vlastnictví /opt/tomcat do adresáře tomcat uživatele a skupiny.
$ sudo chown -R tomcat:tomcat /opt/tomcat/
A použijte oprávnění pro /opt/tomcat/bin adresář takto.
$ sudo chmod -R u+x /opt/tomcat/bin
Zabezpečení Apache Tomcat Admin Dashboard
Chcete-li zabezpečit přístup ke stránkám správce/správce, nakonfigurujte svůj Tomcat s uživatelskými účty. Chcete-li tak učinit, otevřete editor a přidejte následující kód do <tomcat-users>...</tomcat-users> značky v conf/tomcat-users.xml soubor.
Doporučujeme aktualizovat heslo v konfiguraci níže na něco bezpečnějšího.
$ sudo nano /opt/tomcat/conf/tomcat-users.xml
Přidejte následující hodnoty a ujistěte se, že jste změnili heslo pro admin a správce přístup.
<!-- user manager can access only manager section --> <role rolename="manager-gui" /> <user username="manager" password="_STRONG_PASSWORD_" roles="manager-gui" /> <!-- user admin can access manager and admin section both --> <role rolename="admin-gui" /> <user username="admin" password="_STRONG_PASSWORD_" roles="manager-gui,admin-gui" />
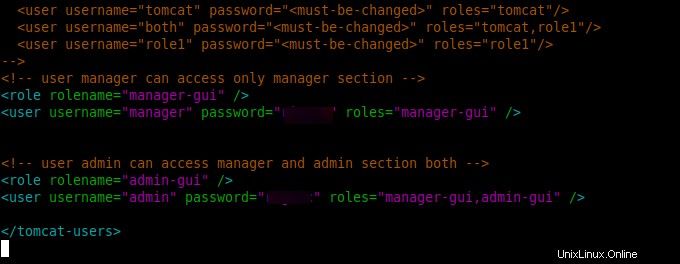
Uložte změny a ukončete.
Povolení vzdáleného přístupu Apache Tomcat
Ve výchozím nastavení je služba tomcat přístupná pouze z localhost. Chcete-li povolit správce kocourů a správce hostitele pro přístup ze vzdáleného počítače upravte následující konfigurační soubory.
$ sudo nano /opt/tomcat/webapps/manager/META-INF/context.xml $ sudo nano /opt/tomcat/webapps/host-manager/META-INF/context.xml
Zakomentujte sekci IP adresy, abyste umožnili přístup odkudkoli.
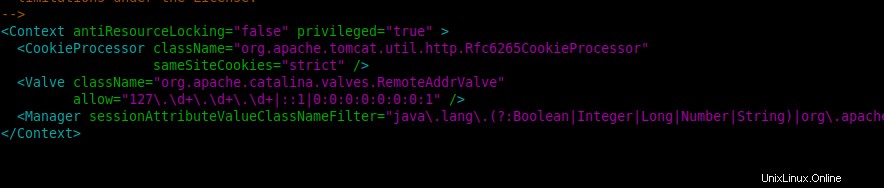
Případně zadejte IP adresu vašeho serveru v části povolení, jak je uvedeno:
allow="127\.\d+\.\d+\.\d+|::1|0:0:0:0:0:0:0:1|192.168.1.1" />
Jakmile to uděláte, pokračujte dalším krokem.
Vytvoření souboru Tomcat Systemd
Spustíme Tomcat jako systémová služba. To znamená, že musíme vytvořit soubor systemd pro Tomcat 10. Chcete-li toho dosáhnout, nejprve vytvořte soubor systemd.
$ sudo nano /etc/systemd/system/tomcat.service
Dále do souboru vložte následující obsah.
[Unit] Description=Tomcat After=network.target [Service] Type=forking User=tomcat Group=tomcat Environment="JAVA_HOME=/usr/lib/jvm/java-1.11.0-openjdk-amd64" Environment="JAVA_OPTS=-Djava.security.egd=file:///dev/urandom" Environment="CATALINA_BASE=/opt/tomcat" Environment="CATALINA_HOME=/opt/tomcat" Environment="CATALINA_PID=/opt/tomcat/temp/tomcat.pid" Environment="CATALINA_OPTS=-Xms512M -Xmx1024M -server -XX:+UseParallelGC" ExecStart=/opt/tomcat/bin/startup.sh ExecStop=/opt/tomcat/bin/shutdown.sh [Install] WantedBy=multi-user.target
Uložte změny a ukončete.
Poté znovu načtěte systémového démona, aby se změny projevily
$ sudo systemctl daemon-reload
Nyní můžeme spustit Tomcat aplikace podle obrázku:
$ sudo systemctl start tomcat.service
Dále povolte kocoura spouštět automaticky při startu systému.
$ sudo systemctl enable tomcat.service
Služba tomcat nyní běží na vašem systému. Ověřte stav pomocí příkazu:
$ sudo systemctl status tomcat.service
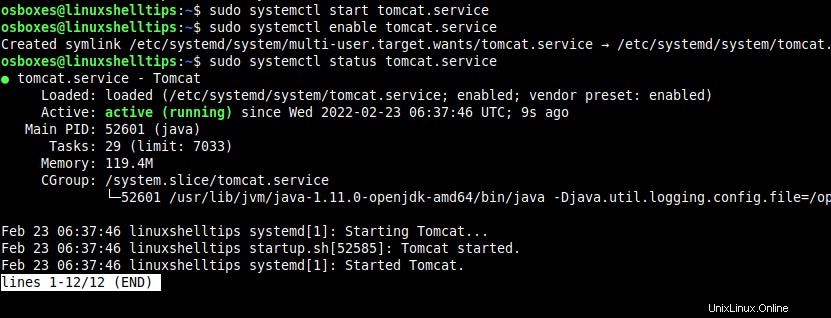
Přístup k webovému rozhraní Tomcat
Ve výchozím nastavení kocourek běží na portu 8080 . Otevřete prohlížeč a přejděte na jeho webové rozhraní na localhost nebo na vámi zadané IP adrese serveru:
http://<server-ip>:8080
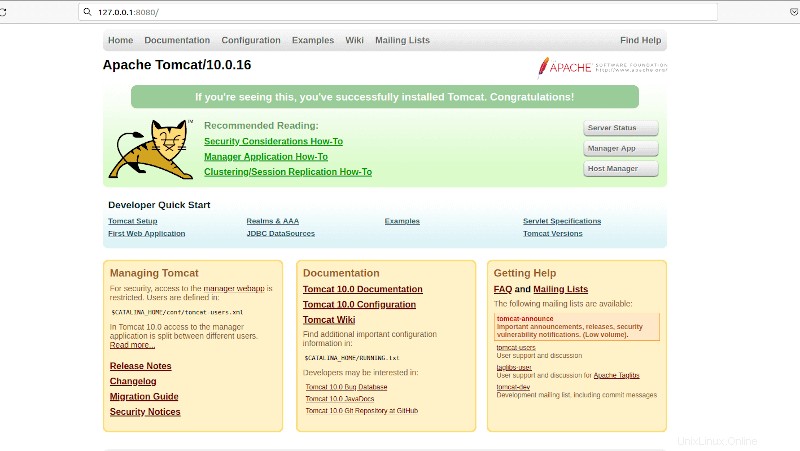
To je vše s instalací Apache Tomcat 10 na Ubuntu 20.04 . Odtud můžete začít vytvářet a poskytovat své Java aplikace pomocí serveru Tomcat.