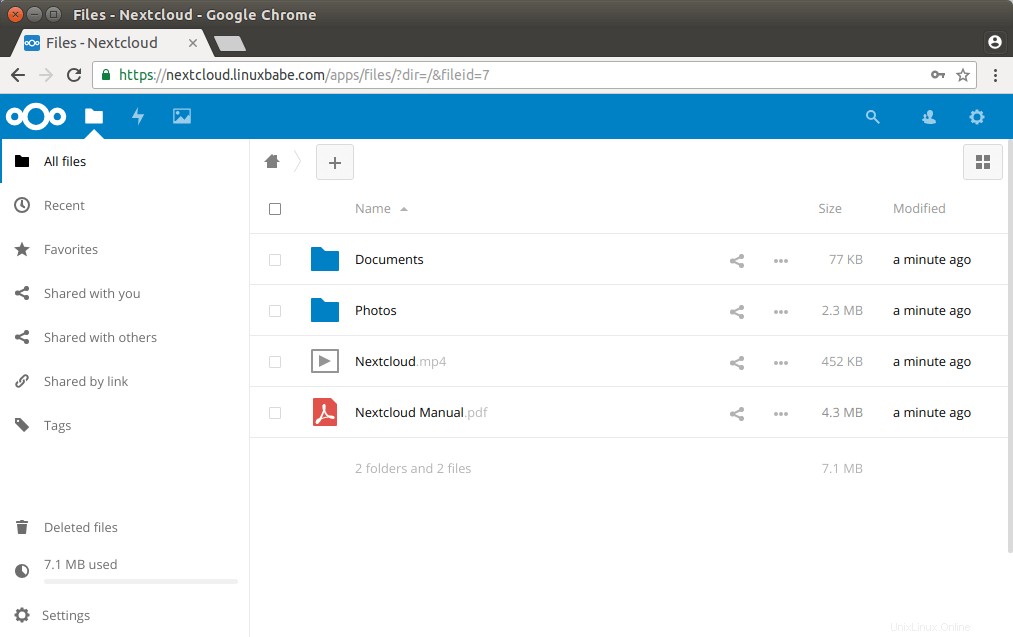Tento tutoriál vám ukáže, jak nainstalovat NextCloud na Ubuntu 18.04 LTS s webovým serverem Nginx.
Poznámka :Uživatelé Ubuntu 20.04 by se měli řídit tímto průvodcem:Nainstalujte NextCloud na Ubuntu 20.04 s Nginx (LEMP Stack)
Co je NextCloud?
NextCloud je bezplatné řešení cloudového úložiště s vlastním hostitelem s otevřeným zdrojovým kódem. Funkčně je podobný Dropboxu. Proprietární řešení cloudového úložiště (Dropbox, Disk Google atd.) jsou pohodlná, ale za cenu:lze je použít ke shromažďování osobních údajů, protože vaše soubory jsou uloženy v jejich počítačích. Pokud se obáváte o soukromí, můžete přejít na NextCloud, který si můžete nainstalovat na svůj soukromý domácí server nebo na virtuální privátní server (VPS). Své soubory můžete nahrát na server přes NextCloud a poté je synchronizovat se svým stolním počítačem, notebookem nebo chytrým telefonem. Tímto způsobem máte plnou kontrolu nad svými daty.
Funkce NextCloud
- Zdarma a open source
- End-to-end šifrování, což znamená, že soubory lze zašifrovat na klientském zařízení před nahráním na server, takže i když někdo ukradne váš server, vaše soubory neuvidí.
- Lze integrovat s online kancelářským balíkem (Collobora, OnlyOffice), takže můžete vytvářet a upravovat soubory doc, ppt, xls přímo z NextCloud.
- Obchod s aplikacemi obsahuje stovky aplikací pro rozšíření funkcí (jako je aplikace kalendáře, aplikace na psaní poznámek, aplikace pro videokonference atd.).
- Synchronizační klienti jsou k dispozici v systémech Linux, macOS, Windows, iOS a Android.
Předpoklady
NextCloud je napsán v programovacím jazyce PHP. Abyste mohli postupovat podle tohoto návodu, musíte nejprve nainstalovat zásobník LEMP na Ubuntu 18.04 . Pokud jste tak ještě neučinili, podívejte se prosím na následující návod.
- Jak nainstalovat LEMP Stack (Nginx, MariaDB, PHP7.2-FPM) na Ubuntu 18.04
NextCloud si můžete nainstalovat na svůj domovský server nebo VPS (virtuální soukromý server). Potřebujete také název domény. Zaregistroval jsem si název domény u NameCheap, protože cena je nízká a poskytují ochranu soukromí whois doživotně zdarma.
Nyní nainstalujme NextCloud.
Krok 1:Stáhněte si NextCloud na Ubuntu 18.04
Přihlaste se na svůj server Ubuntu 18.04. Poté si stáhněte archiv ZIP NextCloud na svůj server. Poslední stabilní verze je v době psaní tohoto článku 13.0.2. Možná budete muset změnit číslo verze. Přejděte na https://nextcloud.com/install a kliknutím na tlačítko stahování zobrazíte nejnovější verzi.
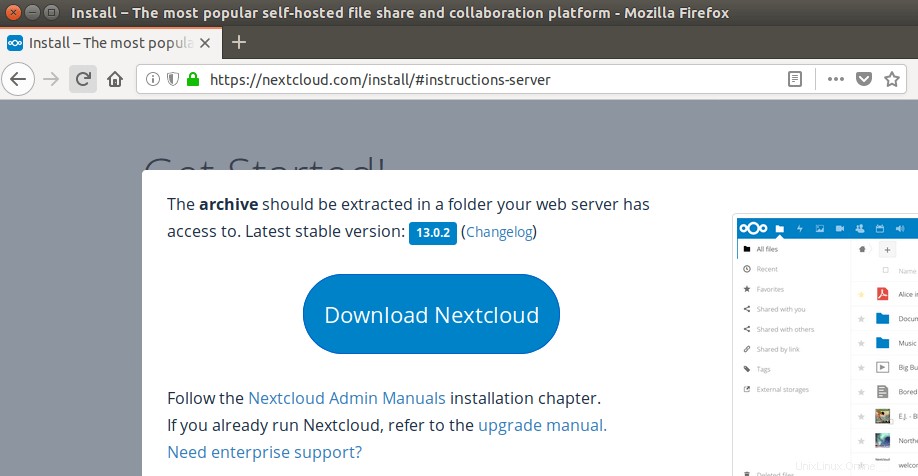
Můžete spustit následující příkaz a stáhnout jej na váš server.
wget https://download.nextcloud.com/server/releases/nextcloud-13.0.2.zip
Ke stažení NextCloud můžete vždy použít výše uvedený formát adresy URL. Pokud vyjde nová verze, jednoduše nahraďte 13.0.2 s novým číslem verze.
Po stažení rozbalte archiv pomocí unzip .
sudo apt install unzipsudo unzip nextcloud-13.0.2.zip -d /usr/share/nginx/
-d volba určuje cílový adresář. Webové soubory NextCloud budou extrahovány do /usr/share/nginx/nextcloud/ . Potom musíme změnit vlastníka tohoto adresáře na www-data aby webový server (Nginx) mohl zapisovat do tohoto adresáře.
sudo chown www-data:www-data /usr/share/nginx/nextcloud/ -R
Krok 2:Vytvořte databázi a uživatele v MariaDB
Přihlaste se k databázovému serveru MariaDB pomocí následujícího příkazu. Protože MariaDB nyní používá unix_socket plugin pro ověření přihlášení uživatele, není nutné zadávat root heslo MariaDB. Potřebujeme pouze předponu mysql příkaz pomocí sudo .
sudo mysql
Alternativně můžete také použít tento příkaz k přihlášení.
sudo mariadb
Poté vytvořte databázi pro Nextcloud. Tento kurz pojmenuje databázi nextcloud. Můžete použít jakékoli jméno.
vytvořit databázi nextcloud;
Vytvořte uživatele databáze. Opět můžete pro tohoto uživatele použít preferované jméno. Nahraďte your-password s vaším preferovaným heslem.
vytvořit uživatele nextclouduser@localhost identifikovaného pomocí 'vašeho-hesla';
Udělte tomuto uživateli všechna oprávnění na nextcloud databáze.
udělte všechna oprávnění na nextcloud.* na nextclouduser@localhost identifikovaného pomocí 'vašeho-hesla';
Vyprázdněte oprávnění a ukončete.
vyprázdnit oprávnění;exit;
Krok 3:Vytvořte soubor Nginx Config pro Nextcloud
Vytvořte nextcloud.conf soubor v /etc/nginx/conf.d/ adresář.
sudo nano /etc/nginx/conf.d/nextcloud.conf
Do souboru vložte následující text. Nahraďte nextcloud.example.com s vaší preferovanou subdoménou. Nezapomeňte vytvořit záznam DNS A pro tuto subdoménu v editoru zóny DNS. Pokud nemáte skutečný název domény, doporučuji přejít na NameCheap a koupit si ho. Cena je nízká a poskytují ochranu soukromí whois doživotně zdarma.
server { poslouchat 80; poslouchej [::]:80; název_serveru nextcloud.vase-domena.com; # Přidat záhlaví pro poskytování záhlaví souvisejících se zabezpečením add_header X-Content-Type-Options nosniff; add_header X-XSS-Protection "1; režim=blok"; add_header X-Robots-Tag none; add_header X-Download-Options noopen; add_header X-Permitted-Cross-Domain-Policies none; add_header Referrer-Policy no-referrer; #Zjistil jsem, že tato hlavička je potřeba na Ubuntu, ale ne na Arch Linuxu. add_header X-Frame-Options "SAMEORIGIN"; # Cesta ke kořenovému adresáři vaší instalace /usr/share/nginx/nextcloud/; access_log /var/log/nginx/nextcloud.access; error_log /var/log/nginx/nextcloud.error; umístění =/robots.txt { povolit vše; log_not_found off; access_log off; } # Následující 2 pravidla jsou potřeba pouze pro aplikaci user_webfinger. # Pokud tuto aplikaci plánujete používat, odkomentujte ji. #rewrite ^/.well-known/host-meta /public.php?service=host-meta last; #rewrite ^/.well-known/host-meta.json /public.php?service=host-meta-json # last; location =/.well-known/carddav { return 301 $scheme://$host/remote.php/dav; } location =/.well-known/caldav { return 301 $scheme://$host/remote.php/dav; } umístění ~ /.well-known/acme-challenge { allow all; } # nastavit maximální velikost uploadu client_max_body_size 512M; fastcgi_buffers 64 4K; # Zakažte gzip, abyste se vyhnuli odstranění hlavičky ETag gzip; # Odkomentujte, pokud je váš server sestaven s modulem ngx_pagespeed # Tento modul aktuálně není podporován. #pagespeed vypnuto; error_page 403 /core/templates/403.php; error_page 404 /core/templates/404.php; umístění / { přepsat ^ /index.php; } umístění ~ ^/(?:build|tests|config|lib|3rdparty|templates|data)/ { deny all; } umístění ~ ^/(?:\.|autotest|occ|issue|indie|db_|console) { odepřít vše; } umístění ~ ^/(?:index|remote|public|cron|core/ajax/update|status|ocs/v[12]|updater/.+|ocs-provider/.+|core/templates/40[34 ])\.php(?:$|/) { include fastcgi_params; fastcgi_split_path_info ^(.+\.php)(/.*)$; try_files $fastcgi_script_name =404; fastcgi_param SCRIPT_FILENAME $document_root$fastcgi_script_name; fastcgi_param PATH_INFO $fastcgi_path_info; #Vyhněte se odesílání bezpečnostních hlaviček dvakrát fastcgi_param modHeadersAvailable true; fastcgi_param front_controller_active true; fastcgi_pass unix:/run/php/php7.2-fpm.sock; fastcgi_intercept_errors on; fastcgi_request_buffering off; } umístění ~ ^/(?:updater|ocs-provider)(?:$|/) { try_files $uri/ =404; index index.php; } # Přidání hlavičky řízení mezipaměti pro soubory js a css # Ujistěte se, že je POD umístěním bloku PHP ~* \.(?:css|js)$ { try_files $uri /index.php$uri$is_args$args; add_header Cache-Control "public, max-age=7200"; # Přidat hlavičky pro poskytování hlaviček souvisejících se zabezpečením (je určeno k tomu, # aby byly duplikovány s těmi výše uvedenými) add_header X-Content-Type-Options nosniff; add_header X-XSS-Protection "1; režim=blok"; add_header X-Robots-Tag none; add_header X-Download-Options noopen; add_header X-Permitted-Cross-Domain-Policies none; add_header Referrer-Policy no-referrer; # Volitelné:Neprohlašovat přístup k aktivům access_log off; } umístění ~* \.(?:svg|gif|png|html|ttf|woff|ico|jpg|jpeg)$ { try_files $uri /index.php$uri$is_args$args; # Volitelné:Neodhlašovat přístup k dalším aktivům access_log off; }} Uložte a zavřete soubor. Otestujte konfiguraci Nginx a poté znovu načtěte Nginx, aby se změny projevily.
sudo nginx -tsudo systemctl znovu načíst nginx
Krok 4:Instalace a povolení modulů PHP
Spuštěním následujících příkazů nainstalujte moduly PHP požadované nebo doporučené NextCloud.
sudo apt install php-imagick php7.2-common php7.2-mysql php7.2-fpm php7.2-gd php7.2-json php7.2-curl php7.2-zip php7.2-xml php7 .2-mbstring php7.2-bz2 php7.2-intl php7.2-bcmath
Krok 5:Povolte HTTPS
Nyní máte přístup k průvodci webovou instalací Nextcloud ve vašem prohlížeči zadáním názvu domény pro vaši instalaci Nextcloud.
nextcloud.your-domain.com
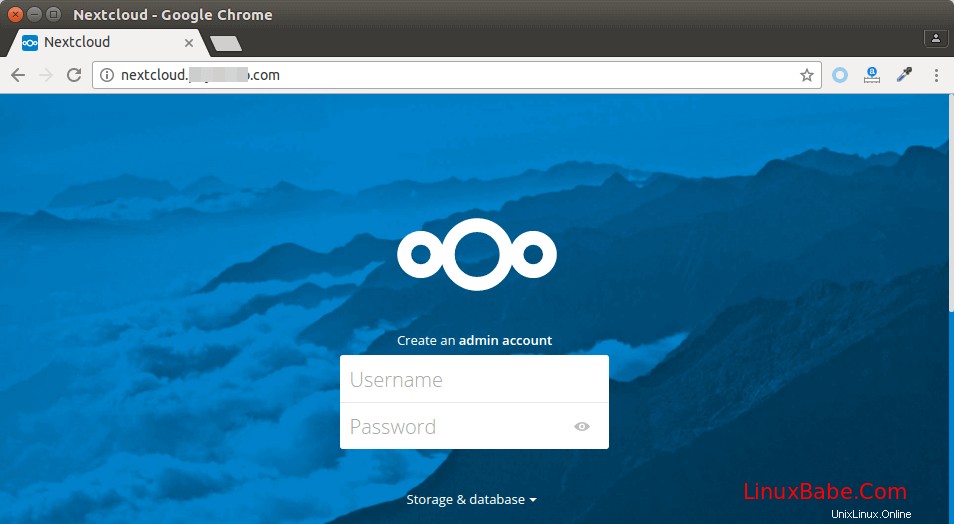
Pokud se webová stránka nemůže načíst, pravděpodobně budete muset otevřít port 80 ve bráně firewall.
sudo iptables -I INPUT -p tcp --dport 80 -j PŘIJÍMAT
A také port 443.
sudo iptables -I INPUT -p tcp --dport 443 -j ACCEPT
Před zadáním jakýchkoli citlivých informací bychom měli povolit zabezpečené připojení HTTPS na Nextcloud. Můžeme získat bezplatný certifikát TLS od společnosti Let’s Encrypt. Nainstalujte klienta Let’s Encrypt (certbot) z úložiště Ubuntu 18.04.
sudo apt install certbot python3-certbot-nginx
Python-certbot-nginx je plugin Nginx. Dále spusťte následující příkaz a získejte bezplatný certifikát TLS pomocí pluginu Nginx.
sudo certbot --nginx --agree-tos --redirect --staple-ocsp --email your-e-mail-adresa -d nextcloud.your-domain.com
Vysvětlení:
- –nginx :Použijte ověřovací a instalační program Nginx
- –souhlasím :Souhlasíte s podmínkami služby Let’s Encrypt
- –přesměrování :Přidejte přesměrování 301.
- –staple-ocsp :Povolí sešívání OCSP.
- -d za příznakem následuje seznam názvů domén oddělených čárkou. Můžete přidat až 100 názvů domén.
- –e-mail :E-mail používaný pro registraci a kontakt pro obnovení.
Budete dotázáni, zda chcete dostávat e-maily od EFF (Electronic Frontier Foundation). Po výběru Y nebo N bude váš certifikát TLS automaticky získán a nakonfigurován, což je indikováno níže uvedenou zprávou.
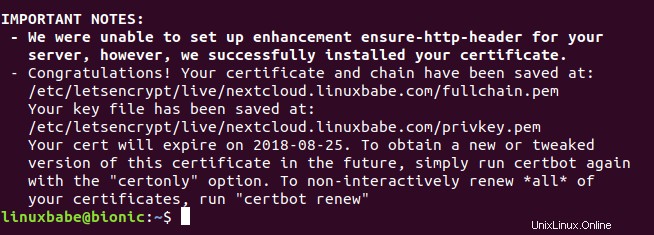
Zjistil jsem, že Certbot nemůže automaticky přidat záhlaví HSTS do konfiguračního souboru Nginx pro Nextcloud. Pokud chcete povolit HSTS (HTTP Strict Transport Security), upravte soubor.
sudo nano /etc/nginx/conf.d/nextcloud.conf
Poté můžeme přidat následující řádek do bloku serveru ssl, abychom povolili hlavičku HSTS.
add_header Strict-Transport-Security "max-age=31536000" vždy;
Také můžete povolit protokol HTTP2 přidáním možnosti http2 .
poslouchejte 443 ssl http2; # spravováno Certbot
Jako níže.
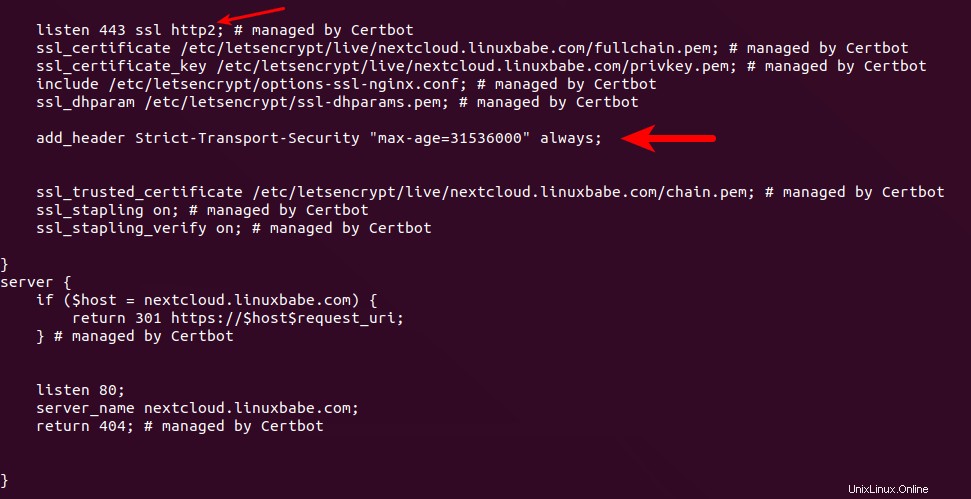
Uložte a zavřete soubor. Poté odešlete textovou zprávu Konfigurace Nginx.
sudo nginx -t
Pokud je test úspěšný, znovu načtěte Nginx, aby se změna projevila.
sudo systemctl reload nginx
Výše uvedená konfigurace získá v testu SSL skóre A+.
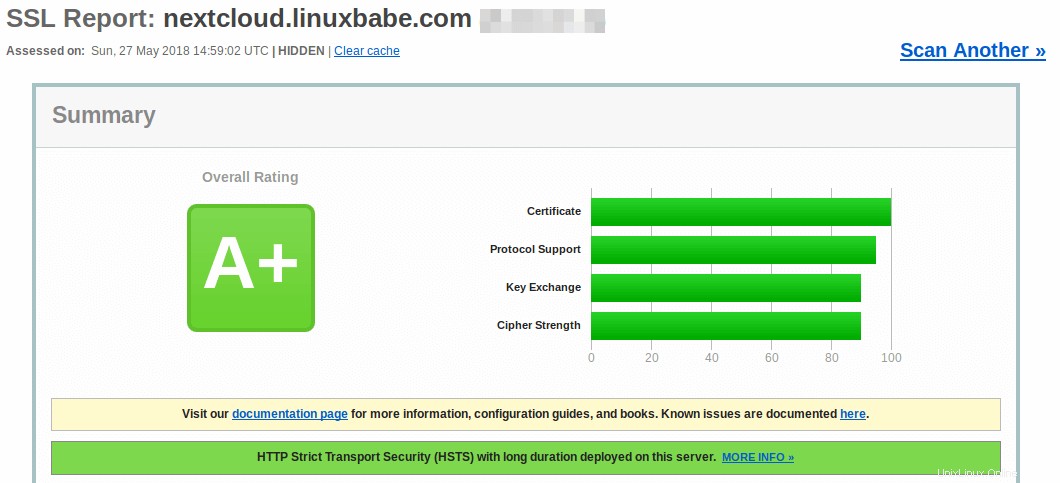
Dokončete instalaci ve webovém prohlížeči
Nyní můžete přistupovat k průvodci webovou instalací Nextcloud pomocí připojení HTTPS. Chcete-li dokončit instalaci, musíte si vytvořit účet správce, zadat cestu k datové složce Nextcloud a zadat dříve vytvořené údaje o databázi. Můžete použít výchozí localhost jako adresu hostitele, nebo můžete zadat localhost:3306 , protože MariaDB naslouchá na portu 3306.
Složka dat je místo, kde jsou uloženy soubory uživatelů. Z důvodu zabezpečení je nejlepší umístit datový adresář mimo webový kořen Nextcloud. Takže místo ukládání souborů uživatelů pod /usr/share/nginx/nextcloud/data/ , můžeme to změnit na /usr/share/nginx/nextcloud-data . který lze vytvořit pomocí následujícího příkazu:
sudo mkdir /usr/share/nginx/nextcloud-data
Poté se ujistěte, že uživatel Nginx (www-data ) má oprávnění k zápisu do datového adresáře.
sudo chown www-data:www-data /usr/share/nginx/nextcloud-data -R
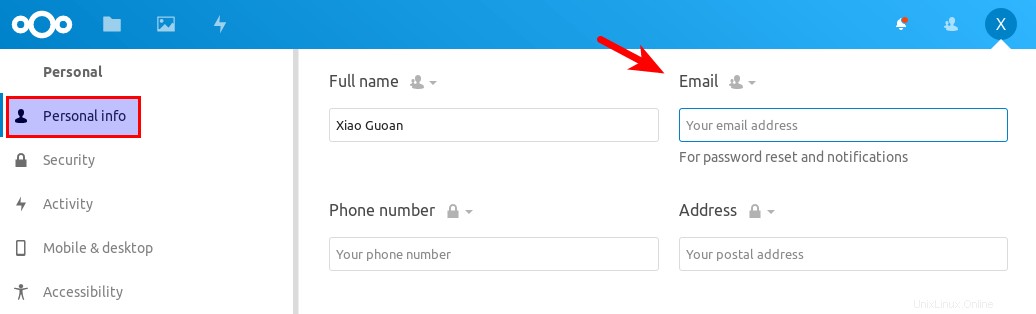
Jakmile to uděláte, uvidíte webové rozhraní Nextcloud. Gratuluji! Můžete jej začít používat jako své soukromé cloudové úložiště.
Jak nastavit e-mailové upozornění NextCloud
Pokud bude vaši instanci NextCloud používat více než jedna osoba, je důležité, aby váš server NextCloud mohl odesílat transakční e-maily, jako je e-mail pro resetování hesla. Nejprve byste měli nastavit e-mailovou adresu pro svůj vlastní účet. Přejděte do Settings -> Personal Info a nastavte e-mailovou adresu pro svůj účet.
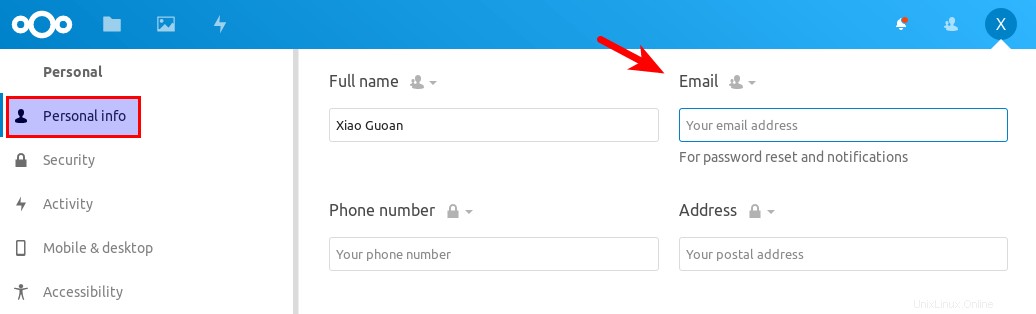
Poté přejděte do Nastavení -> Základní nastavení . Najdete nastavení e-mailového serveru. Existují dva režimy odesílání:sendmail a smtp . Můžete zvolit sendmail režimu, pokud má váš hostitel NextCloud spuštěný server SMTP.
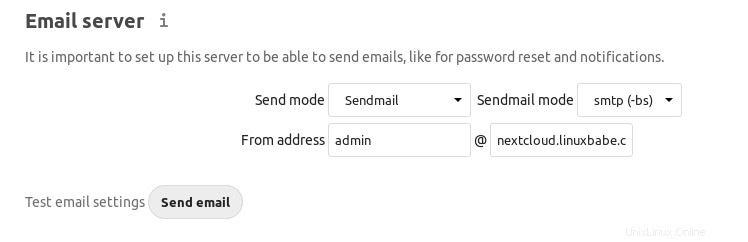
Pokud chcete použít SMTP server běžící na jiném hostiteli, zvolte smtp režimu a zadejte adresu serveru SMTP a přihlašovací údaje, jak je uvedeno níže. Zvolte STARTTLS pro šifrování.
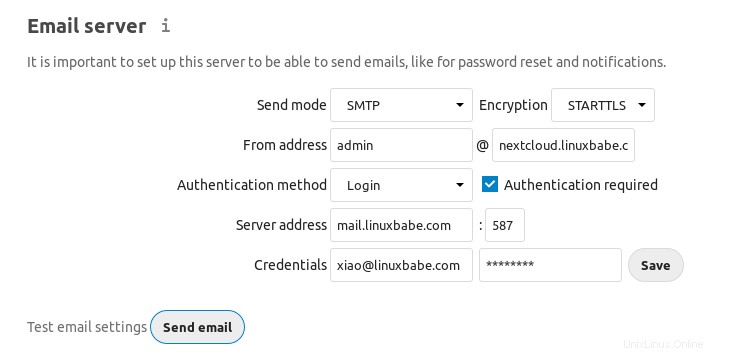
Informace o tom, jak nastavit e-mailový server, naleznete v následujícím návodu:
- Jak snadno nastavit plně vybavený poštovní server na Ubuntu 18.04 pomocí iRedMail
Jak přesunout datový adresář
V případě, že potřebujete přesunout datový adresář NextCloud, existují 4 kroky, jak toho dosáhnout. Nejprve musíte použít cp příkaz pro zkopírování datového adresáře do nového adresáře. Například bod připojení mého externího pevného disku je /media/linuxbabe/b43e4eea-9796-4ac6-9c48-2bcaa46353731 . Vytvořím nový datový adresář na externím pevném disku.
sudo mkdir /media/linuxbabe/b43e4eea-9796-4ac6-9c48-2bcaa46353731/nextcloud-data/
Poté zkopíruji původní datový adresář do nového datového adresáře. -R příznak znamená, že operace kopírování je rekurzivní.
sudo cp /usr/share/nginx/nextcloud-data/* /media/linuxbabe/b43e4eea-9796-4ac6-9c48-2bcaa46353731/nextcloud-data/ -R
Musíte také zkopírovat .ocdata soubor.
sudo cp /usr/share/nginx/nextcloud-data/.ocdata /media/linuxbabe/b43e4eea-9796-4ac6-9c48-2bcaa46353731/nextcloud-data/
Dále je třeba nastavit www-data (uživatel Nginx) jako vlastník.
sudo chown www-data:www-data /media/linuxbabe/b43e4eea-9796-4ac6-9c48-2bcaa46353731/nextcloud-data/ -R
Nakonec musíte upravit config.php soubor.
sudo nano /usr/share/nginx/nextcloud/config/config.php
Najděte následující řádek a změňte hodnotu datadirectory .
'datadirectory' => '/usr/share/nginx/nextcloud-data',
Uložte a zavřete soubor. Znovu načtěte webovou stránku NextCloud a máte hotovo.
Zvyšte limit paměti PHP
Výchozí limit paměti PHP je 128 MB. NextCloud doporučuje 512 MB pro lepší výkon. Chcete-li změnit limit paměti PHP, upravte soubor php.ini soubor.
sudo nano /etc/php/7.2/fpm/php.ini
Najděte následující řádek. (řádek 406)
memory_limit =128 milionů
Změňte hodnotu.
memory_limit =512 milionů
Uložte a zavřete soubor. Případně můžete spustit následující příkaz a změnit hodnotu bez ručního otevírání souboru.
sudo sed -i 's/memory_limit =128M/memory_limit =512M/g' /etc/php/7.2/fpm/php.ini
Poté znovu načtěte PHP-FPM aby se změny projevily.
sudo systemctl reload php7.2-fpm
Nastavte PHP, aby správně dotazovalo proměnné prostředí systému
Upravte www.conf soubor.
sudo nano /etc/php/7.2/fpm/pool.d/www.conf
Najděte následující řádek (řádek 381).
;clear_env =ne
Chcete-li tento řádek odkomentovat, odstraňte středník.
clear_env =ne
Uložte a zavřete soubor. Alternativně můžete spustit následující příkaz a odkomentovat tento řádek bez ručního otevírání souboru.
sudo sed -i 's/;clear_env =no/clear_env =no/g' /etc/php/7.2/fpm/pool.d/www.conf
Poté znovu načtěte PHP-FPM aby se změny projevily.
sudo systemctl reload php7.2-fpm
Zvyšte limit velikosti nahrávaného souboru
Výchozí maximální limit velikosti nahrávaného souboru stanovený Nginxem je 1 MB. Chcete-li povolit nahrávání velkých souborů na server NextCloud, upravte konfigurační soubor Nginx pro NextCloud.
sudo nano /etc/nginx/conf.d/nextcloud.conf
V tomto souboru jsme již nastavili maximální velikost souboru, jak ukazuje
client_max_body_size 512M;
Pokud chcete, můžete to změnit, například 1G.
client_max_body_size 1024M;
Uložte a zavřete soubor. Poté znovu načtěte Nginx, aby se změny projevily.
sudo systemctl reload nginx
PHP také nastavuje limit velikosti nahrávaného souboru. Výchozí maximální velikost souboru pro nahrávání je 2 MB. Chcete-li zvýšit limit velikosti nahrávání, upravte konfigurační soubor PHP.
sudo nano /etc/php/7.2/fpm/php.ini
Najděte následující řádek (řádek 827).
upload_max_filesize =2M
Změňte hodnotu takto:
upload_max_filesize =1024 M
Uložte a zavřete soubor. Případně můžete spustit následující příkaz a změnit hodnotu bez ručního otevírání souboru.
sudo sed -i 's/upload_max_filesize =2M/upload_max_filesize =1024M/g' /etc/php/7.2/fpm/php.ini
Poté restartujte PHP-FPM.
sudo systemctl restart php7.2-fpm
Nakonfigurujte mezipaměť Redis pro NextCloud
Pokud přejdete do nastavení NextCloud -> přehled se může zobrazit následující varování:
Nebyla nakonfigurována žádná mezipaměť. Chcete-li zlepšit svůj výkon, nakonfigurujte si memcache, pokud je k dispozici.
Povolíme ukládání do mezipaměti pro nextCloud pomocí Redis. Spusťte následující příkaz a nainstalujte server Redis z úložiště Ubuntu.
sudo apt install redis-server
Verzi můžete zkontrolovat pomocí:
redis-server -v
Ukázkový výstup:
Server Redis v=4.0.9 sha=00000000:0 malloc=jemalloc-3.6.0 bits=64 build=9435c3c2879311f3
Nyní můžeme zkontrolovat, zda redis server běží.
redis stavu systemctl
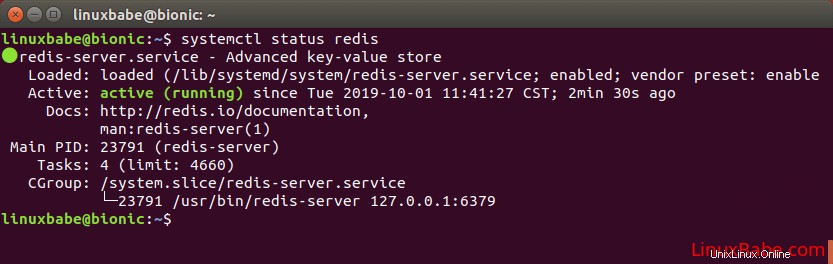
Tip:Pokud se výše uvedený příkaz okamžitě neukončí, můžete stisknutím klávesy Q získat zpět kontrolu nad terminálem.
Z výše uvedeného snímku obrazovky vidíme, že běží a je povoleno automatické spouštění. Pokud z nějakého důvodu neběží, proveďte následující příkaz:
sudo systemctl spustit redis-server
A pokud není povoleno automatické spouštění při spouštění, můžete jej povolit pomocí následujícího příkazu:
sudo systemctl povolit redis-server
Aby bylo možné nakonfigurovat Redis jako mezipaměť pro nextCloud, musíme nainstalovat rozšíření PHP pro propojení s Redis.
sudo apt install php-redis
Zkontrolujte, zda je rozšíření povoleno.
php --ri redis
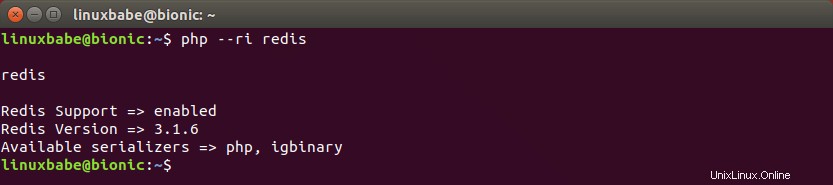
Vidíme, že je povoleno rozšíření Redis. Pokud není povoleno, spusťte následující příkaz:
sudo phpenmod redis
Dále upravte konfigurační soubor nextCloud.
sudo nano /usr/share/nginx/nextcloud/config/config.php
Přidejte následující řádky nad ); řádek.
'memcache.distributed' => '\OC\Memcache\Redis','memcache.local' => '\OC\Memcache\Redis','memcache.locking' => '\OC\Memcache\Redis' ,'redis' => array( 'host' => 'localhost', 'port' => 6379, ),
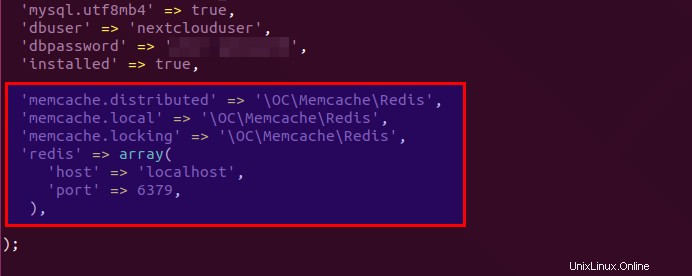
Uložte a zavřete soubor. Poté restartujte Nginx a PHP-FPM.
sudo systemctl restart nginx php7.2-fpm
Nyní přejděte znovu na stránku správce nextCloud, varování o ukládání do mezipaměti by mělo zmizet.
Jak povolit 4bajtové znaky v MariaDB pro zobrazování emotikonů
Pokud v Nastavení NextCloud uvidíte následující zprávu -> Přehled pak musíte v MariaDB povolit 4bajtové znaky.
MySQL se používá jako databáze, ale nepodporuje 4bajtové znaky. Aby bylo možné zpracovávat 4bajtové znaky (jako emoji) bez problémů v názvech souborů nebo komentářích, například se doporučuje povolit 4bajtovou podporu v MySQL.
Nejprve doporučuji upgradovat server MariaDB na nejnovější stabilní verzi spuštěním následujících příkazů.
sudo apt-get install software-properties-commonsudo apt-key adv --recv-keys --keyserver hkp://keyserver.ubuntu.com:80 0xF1656F24C74CD1D8sudo add-apt-repository 'deb [arch=amd64,arm64 ,ppc64el] http://mirror.lstn.net/mariadb/repo/10.4/ubuntu bionic main'sudo apt updatesudo apt install mariadb-server
Poté se přihlaste do konzoly MariaDB.
sudo mysql -u root
Změňte znakovou sadu a řazení nextcloud databáze.
ALTER DATABASE nextcloud CHARACTER SET utf8mb4 COLLATE utf8mb4_general_ci;
Ukončete MariaDB.
exit;
Přejděte do instalačního adresáře NextCloud.
cd /usr/share/nginx/nextcloud/
Povolit mysql.utf8mb4 v config.php soubor.
sudo -u www-data php occ config:system:set mysql.utf8mb4 --type boolean --value="true"
Potom opravte řazení MariaDB.
sudo -u www-data php occ maintenance:repair
Nyní by varování mělo zmizet v Nastavení NextCloud -> Přehled a budete moci používat emotikony v názvech souborů, událostech kalendáře a komentářích.
Jak nainstalovat klienta NextCloud na plochu Ubuntu 18.04
Tým NextCloud poskytuje oficiální PPA. Spuštěním následujících příkazů na ploše Ubuntu 18.04 spustíte instalaci klienta.
sudo add-apt-repository ppa:nextcloud-devs/clientsudo apt install nextcloud-client
Pamatujte, že nemusíte spouštět sudo apt update již v Ubuntu 18.04 při přidání PPA. Poběží automaticky 🙂
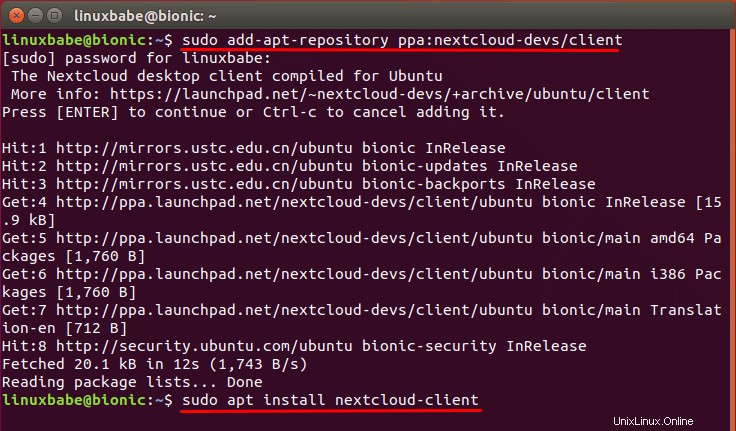
Klient NextCloud na Ubuntu 18.04
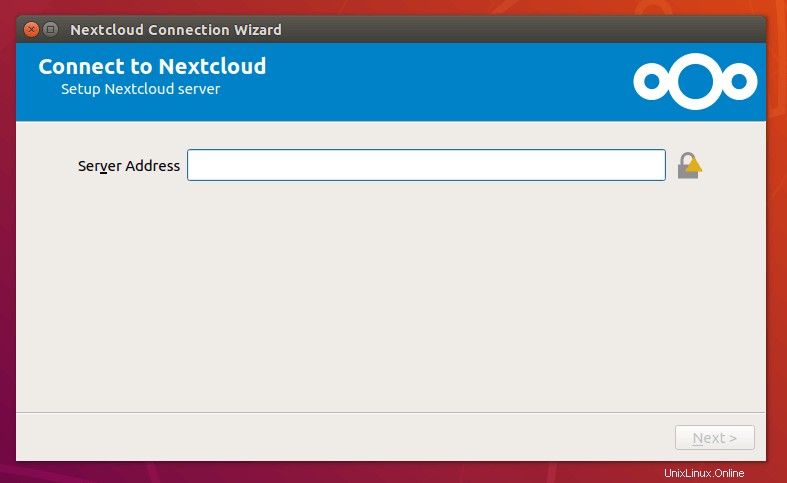
Tipy pro odstraňování problémů
Pokud narazíte na chyby, můžete zkontrolovat jeden z následujících souborů protokolu a zjistit, co je špatně.
- Protokol chyb Nginx:
/var/log/nginx/error.log - Protokol chyb Nginx pro virtuálního hostitele Nextcloud:
/var/log/nginx/nextcloud.error - Protokol aplikace Nextcloud:
/usr/share/nginx/nextcloud/data/nextcloud.log
Jednou jsem měl například „Internal Server Error ” v mé instanci Nextcloud a /var/log/nginx/nextcloud.error soubor mi to řekl
FastCGI odesláno v stderr:"Zpráva PHP:Závažná chyba PHP:Nezachyceno OC\HintException:[0]:Memcache \OC\Memcache\Redis není k dispozici pro místní mezipaměť (Je odpovídající modul PHP nainstalován a povolen?)Ukázalo se, že protože jsem na svém serveru Ubuntu použil ppa:ondrej/php PPA, musím také nainstalovat
php7.2-rediskroměphp-redisbalíček.Upgrade Nextcloud
Je důležité udržovat váš server Nextcloud aktuální s nejnovějšími opravami zabezpečení a chyb. Přečtěte si níže uvedený tutoriál a zjistěte, jak upgradovat Nextcloud.
- 2 způsoby upgradu Nextcloud [příkazový řádek a grafické uživatelské rozhraní]