WordPress 4.7 s kódovým označením „Vaughan“ byl vydán 6. prosince 2016. Stávající uživatelé WordPressu mohou stisknutím tlačítka aktualizace upgradovat na nejnovější verzi. Tento tutoriál vám ukáže, jak nainstalovat novou instanci WordPress 4.7 na Ubuntu 16.04 s Apache, MariaDB a PHP7.
Zde je to, co je nového ve WordPressu 4.7:
- Zcela nový motiv Twenty Seventeen pro firmy
- Podpora úvodního obsahu pro motivy
- Podpora záhlaví videa
- Náhledy PDF
- Vlastní CSS v personalizátoru
- Jazyková nastavení specifická pro uživatele
- Vylepšení v editoru WordPress
- Další funkce pro vývojáře
Tento tutoriál předpokládá, že jste již nastavili zásobník LAMP na Ubuntu 16.04. Pokud tomu tak není, klikněte na odkaz níže a podívejte se na výukový program LAMP.
- Jak nainstalovat Apache, MariaDB a PHP7 (zásobník LAMP) na Ubuntu 16.04
Po dokončení instalace LAMP se vraťte sem a čtěte dále.
Krok 1:Stáhněte si WordPress 4.7
Přihlaste se ke svému Ubuntu 16.04 VPS nebo serveru přes SSH a poté aktualizujte veškerý software.
sudo apt update && sudo apt upgrade
Dále si stáhněte nejnovější archiv WordPress tar do svého počítače Ubuntu 16.04, což lze provést pomocí následujícího příkazu:
wget https://wordpress.org/latest.tar.gz
Po stažení rozbalte archiv pomocí příkazu níže.
tar xvf latest.tar.gz
Nový adresář s názvem wordpress bude vytvořen v aktuálním pracovním adresáři. Nyní přesuneme tento adresář a veškerý jeho obsah do webového kořenového adresáře Apache. Nahraďte your-site.com se skutečným názvem domény.
sudo mv wordpress/ /var/www/your-site.com
Krok 2:Vytvořte databázi a uživatele pro web WordPress
Přihlaste se do prostředí MariaDB jako root. Upozorňujeme, že toto je uživatel root databáze MariaDB, nikoli uživatel root systému Ubuntu 16.04.
mysql -u root -p
Pokud se nemůžete přihlásit, ale jste si jisti, že jste zadali správné heslo, můžete se nejprve přepnout na uživatele root,
sudo su
Poté spusťte níže uvedený příkaz a přihlaste se do prostředí MariaDB.
mysql
Jakmile jste přihlášeni, vytvořte databázi pro WordPress pomocí následujícího příkazu. Pojmenoval jsem to wordpress , ale můžete použít jakýkoli název, například název webu.
create database wordpress;
Poté zadejte příkaz níže a vytvořte uživatele databáze pro WordPress. Tento příkaz také uděluje uživateli všechna oprávnění k databázi WordPress.
grant all privileges on wordpress.* to wpuser@localhost identified by 'your-password';
Aby se změny projevily, vyprázdněte tabulku oprávnění a poté ukončete prostředí MariaDB.
flush privileges; exit;
Krok 3:Nakonfigurujte WordPress
Přejděte do instalačního adresáře webu WordPress.
cd /var/www/your-site.com
Zkopírujte ukázkový konfigurační soubor.
sudo cp wp-config-sample.php wp-config.php
Nyní upravte nový konfigurační soubor.
sudo nano wp-config.php
Najděte následující řádky a nahraďte červené texty názvem databáze, uživatelským jménem a heslem, které jste vytvořili v předchozím kroku.
/** The name of the database for WordPress */
define('DB_NAME', 'database_name_here');
/** MySQL database username */
define('DB_USER', 'username_here');
/** MySQL database password */
define('DB_PASSWORD', 'password_here');
Uložte a zavřete soubor. Musíme také nastavit uživatele Apache (www-data ) jako vlastníka adresáře webu WordPress pomocí následujícího příkazu.
sudo chown www-data:www-data /var/www/your-site.com/ -R
Krok 4:Vytvořte soubor virtuálního hostitele Apache pro WordPress
Nejprve cd do /etc/apache2/sites-available/ adresář.
cd /etc/apache2/sites-available/
Poté zkopírujte výchozí soubor virtuálního hostitele.
sudo cp 000-default.conf your-site.com.conf
Dále upravte soubor virtuálního hostitele pro WodPress.
sudo nano your-site.com.conf
Změňte hodnoty pro ServerName a DocumentRoot jako níže.
ServerName www.your-site.com your-site.com ServerAdmin [email protected] DocumentRoot /var/www/your-site.com
Uložte a zavřete soubor. Poté otestujte konfigurace.
sudo apache2ctl configtest
Povolit tohoto virtuálního hostitele.
sudo a2ensite your-site.com.conf
A znovu načtěte Apache, aby se změny projevily.
sudo systemctl reload apache2
Nastavte správný záznam A pro název své domény a poté zadejte název své domény do adresního řádku prohlížeče. Zobrazí se průvodce instalací WordPress. Vyberte jazyk.
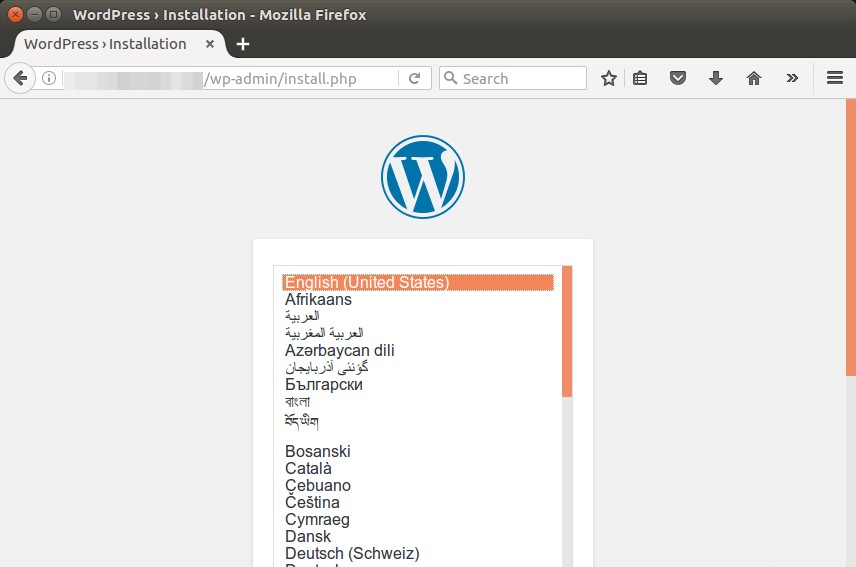
Pokud se průvodce instalací nezobrazí, pravděpodobně byste měli nainstalovat některá rozšíření PHP7.
sudo apt install php7.0-mbstring php7.0-xml php7.0-mysql php7.0-common php7.0-gd php7.0-json php7.0-cli php7.0-curl
Poté znovu načtěte Apache a měl by se zobrazit průvodce.
sudo systemctl reload apache2
Vytvořte si účet správce a klikněte na tlačítko nainstalovat WordPress.
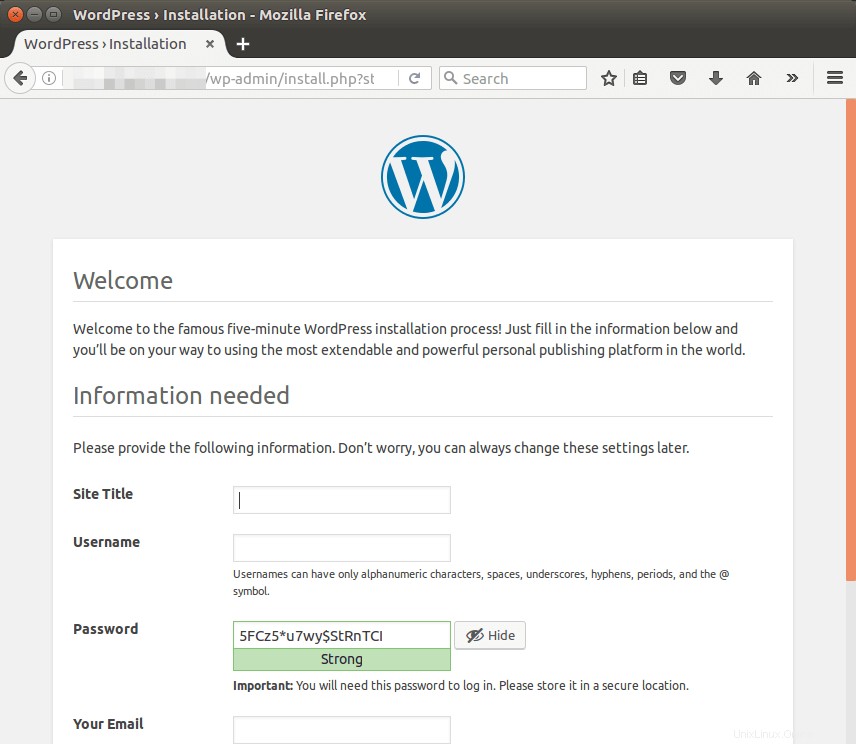
A nyní je váš nový web WordPress připraven.
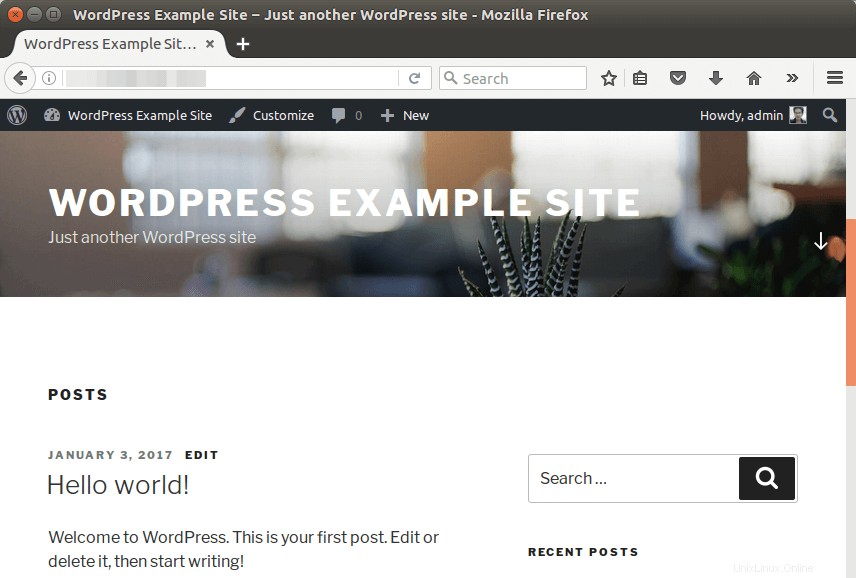
Instalace certifikátu TLS
Chcete-li na svém webu WordPress povolit připojení HTTPS, můžete použít Let's Encrypt. Nejprve nainstalujte klienta Let’s Encrypt (cerbot) na Ubuntu 16.04.
sudo apt install letsencrypt python-letsencrypt-apache
Poté spusťte následující příkaz a nainstalujte bezplatný certifikát TLS.
sudo letsencrypt --apache --agree-tos --email your-email-address -d your-site.com www.your-site.com
Budete požádáni, abyste zvolili snadné nebo bezpečné. Doporučuje se zvolit zabezpečené, aby všechny požadavky http byly přesměrovány na https.
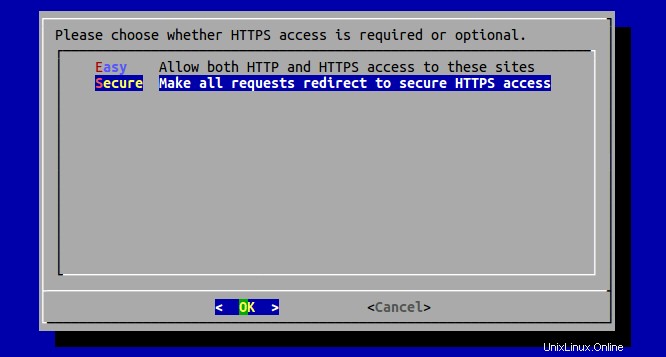
Jakmile stisknete tlačítko OK, získá se bezplatný certifikát TLS/SSL a nainstaluje se na váš server Apache.
Nyní znovu navštivte svůj web WordPress. Uvidíte, že je automaticky přesměrován na https.
To je ono!
Doufám, že vám tento návod pomohl nainstalovat WordPress na Ubuntu 16.04 s Apache, MariaDB a PHP7. Jako vždy, pokud pro vás byl tento příspěvek užitečný, přihlaste se k odběru našeho bezplatného zpravodaje. Můžete nás také sledovat na Google+, Twitteru nebo na stránce na Facebooku.