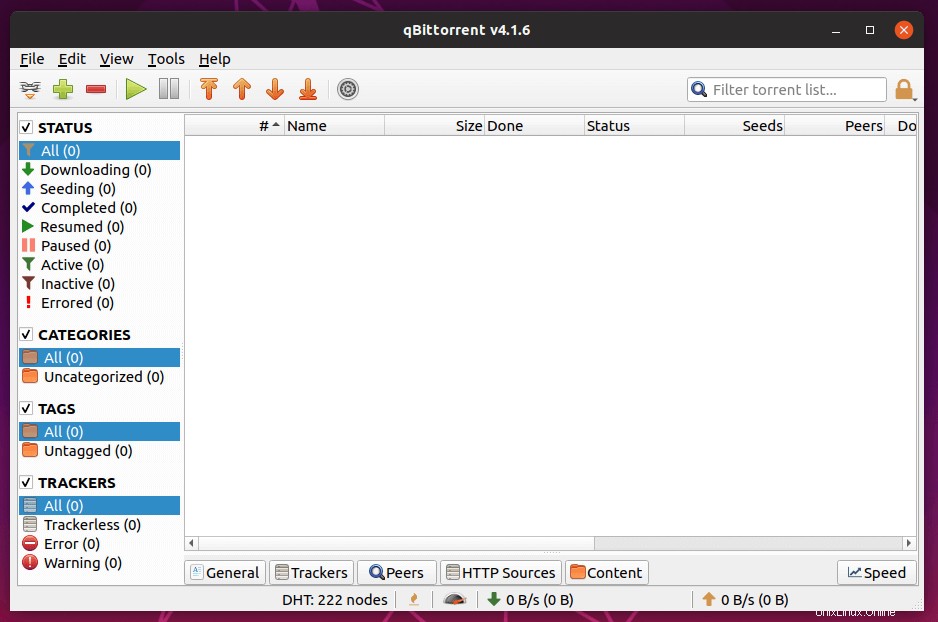Tento tutoriál vám ukáže, jak nainstalovat qBittorrent na Ubuntu 19.04. qBittorrent je bezplatný, open source, rychlý a lehký P2P BitTorrent klient napsaný v C++ / Qt, dostupný pro Linux, FreeBSD, MacOS a Windows. Jeho cílem je poskytnout open-source alternativu k uTorrent, což je mezi uživateli Windows velmi oblíbený BitTorrent klient.
Funkce qBittorrent:
- Rozhraní podobné uTorrent
- Podporuje hlavní rozšíření BitTorrent, jako je DHT, peer exchange, úplné šifrování (kompatibilní s Vuze)
- Poskytuje dobrý integrovaný vyhledávač
- Dodává se také s přesměrováním portů UPnP / NAT-PMP
- Můžete jej také vzdáleně ovládat prostřednictvím webového rozhraní qBittorrent.
- Nástroj pro vytváření torrentů
- A mnoho dalších
Nainstalujte qBittorrent na plochu Ubuntu 19.04 prostřednictvím PPA
qBittorrent je součástí výchozího úložiště softwaru Ubuntu. Můžete jej snadno nainstalovat na plochu Ubuntu 19.04 spuštěním následujícího příkazu v okně terminálu.
sudo apt install qbittorrent
Je však zastaralý (v4.1.5). Nejnovější verze 4.1.6 byla vydána 6. května 2019. Chcete-li získat nejnovější verzi qBittorrent, musíte si ji nainstalovat z oficiálního qBitorrent PPA (Personal Package Archive). Nejprve spusťte následující příkaz pro přidání PPA.
sudo add-apt-repository ppa:qbittorrent-team/qbittorrent-stable
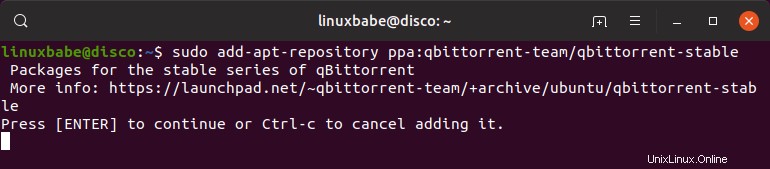
Stiskněte Enter pokračovat. Aktualizuje index úložiště softwaru. Poté spusťte následující příkaz a nainstalujte nejnovější verzi qBittorrent.
sudo apt install qbittorrent
Tento PPA funguje také na jiných distribucích Linuxu, které jsou založeny na Ubuntu, jako je Linux Mint a Elementary OS. Pokud váš systém již má nainstalovaný qBittorrent, pak výše uvedené příkazy aktualizují qBittorrent na nejnovější verzi. Nebojte se, vaše stávající torrenty jsou v bezpečí. Po instalaci můžete spustit qBittorrent z nabídky aplikace.
Jak povolit webové uživatelské rozhraní qBittorrent na ploše Ubuntu 19.04
Webové uživatelské rozhraní vám umožňuje vzdáleně ovládat qBittorrent ve webovém prohlížeči.
- V okně aplikace qBittorrent přejděte na
tools>Preferences>Web UI. - Zaškrtněte
Web User Interface (Remote Control)možnost. - Můžete se také rozhodnout použít UPnP/NAT-PMP k přesměrování portu z vašeho routeru, takže budete mít přístup ke qBittorrentu z vnější sítě.
- Ve výchozím nastavení je webové uživatelské rozhraní přístupné na portu 8080. Pokud port 8080 používá jiná služba, musíte změnit číslo portu v qBittorrent.
- Nastavte uživatelské jméno a heslo. (Ve výchozím nastavení „admin“ a „adminadmin“).
- Ve spodní části si také můžete vybrat použití jedné ze dvou dynamických služeb DNS:DynDNS a No-IP.
- Klikněte na
Applytlačítko.
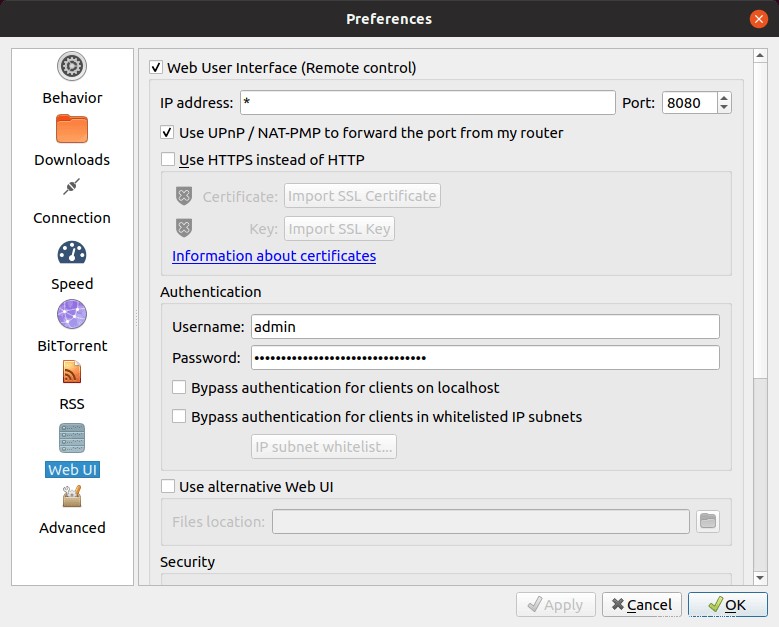
Nyní mám v místní síti přístup k webovému rozhraní qBittorrent přes 192.168.0.102:8080 .
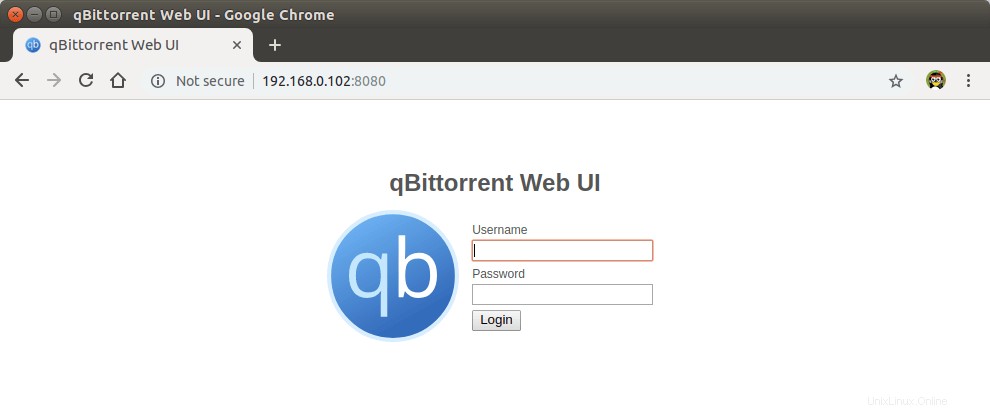
Pokud se chystáte přistupovat ke qBittorrentu z vnější sítě, ujistěte se, že jste povolili UPnP/NAT-PMP a ve webovém prohlížeči budete muset zadat něco jako níže.
12.34.56.78:8080
Nahraďte 12.34.56.78 veřejnou IP adresou vašeho routeru.
Nastavte automatické spouštění qBittorrent při spouštění systému
Chcete-li povolit automatické spouštění, otevřete Startup Applications z nabídky aplikací. Lze jej také spustit zadáním následujícího příkazu v okně terminálu.
gnome-session-properties
Poté klikněte na Add tlačítko pro přidání nového spouštěcího programu. Do pole Název můžete zadat něco jako „qBittorrent“. Do pole Příkaz zadejte /usr/bin/qbittorrent . Pole komentáře můžete nechat prázdné. Poté klikněte na Add tlačítko.
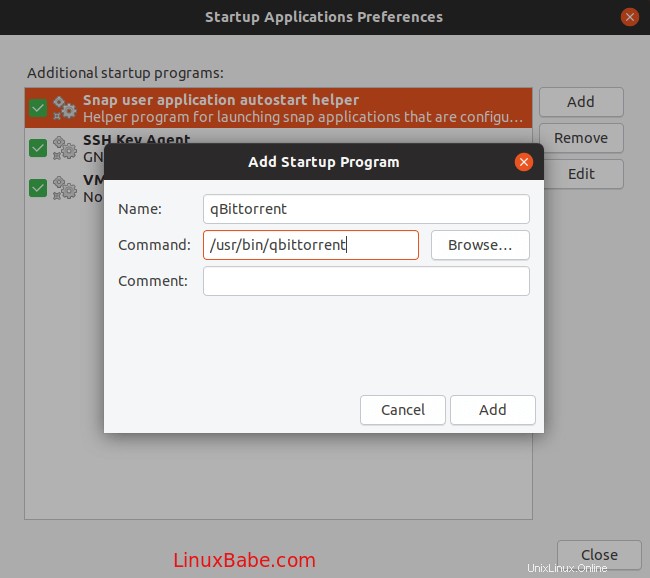
Jak nainstalovat qBittorrent na server Ubuntu 19.04
Klienta příkazového řádku qBittorrent můžete nainstalovat na bezhlavý server Ubuntu 19.04 a spravovat jej prostřednictvím webového rozhraní qBittorrent (ovládáte jej ve webovém prohlížeči). SSH na váš server Ubuntu 19.04 a použijte stejný PPA k instalaci démona qBittorrent.
sudo add-apt-repository ppa:qbittorrent-team/qbittorrent-stable sudo apt install qbittorrent-nox
Všimněte si, že musíme nainstalovat qbittorrent-nox (bez X), namísto qbittorrent . qBittorrent-nox je určen k ovládání prostřednictvím webového uživatelského rozhraní bohatého na funkce, které je standardně přístupné na http://localhost:8080 . Přístup k webovému uživatelskému rozhraní je zabezpečen a výchozí uživatelské jméno účtu je „admin “ pomocí „adminadmin “ jako heslo. qBitorrent-nox můžete spustit pomocí:
qbittorrent-nox
Spuštění qBittorrent-nox tímto způsobem se však nedoporučuje, protože během jeho běhu nemůžete spustit jiný příkaz. Stiskněte Ctrl+C abys to teď nechal. Můžeme vytvořit servisní jednotku systemd, aby mohla běžet na pozadí a také se spouštět při spouštění systému.
Vytvořte qbittorrent-nox uživatele a skupiny, aby mohl běžet jako neprivilegovaný uživatel, což zvýší zabezpečení vašeho serveru.
sudo adduser --system --group qbittorrent-nox
--system příznak znamená, že vytváříme systémového uživatele namísto běžného uživatele. Systémový uživatel nemá heslo a nemůže se přihlásit, což je to, co byste chtěli pro torrent klienta. Domovský adresář /home/qbittorent-nox bude vytvořen pro tohoto uživatele. Možná budete chtít přidat svůj uživatelský účet do skupiny qbittorrent-nox pomocí následujícího příkazu, aby měl uživatelský účet přístup k souborům staženým pomocí qBittorrent-nox. Soubory se stahují do /home/qbittorrent-nox/Downloads/ ve výchozím stavu. Pamatujte, že aby se změna skupin projevila, musíte se znovu přihlásit.
sudo adduser your-username qbittorrent-nox
Poté vytvořte soubor služby systemd pro qbittorrent-nox pomocí svého oblíbeného textového editoru, jako je nano.
sudo nano /etc/systemd/system/qbittorrent-nox.service
Zkopírujte a vložte následující řádky do souboru. Pokud existuje jiná služba, která používá port 8080, musíte změnit číslo portu pro qBitorrent na něco jiného, jako je 8081. Všimněte si také, že -d V této servisní jednotce systemd je potřeba možnost (daemonize).
[Unit] Description=qBittorrent Command Line Client After=network.target [Service] #Do not change to "simple" Type=forking User=qbittorrent-nox Group=qbittorrent-nox UMask=007 ExecStart=/usr/bin/qbittorrent-nox -d --webui-port=8080 Restart=on-failure [Install] WantedBy=multi-user.target
Chcete-li uložit soubor v textovém editoru Nano, stiskněte Ctrl+O a poté stiskněte Enter potvrdit. Stiskněte Ctrl+X k východu. Nyní spusťte qBittorrent-nox následujícím příkazem.
sudo systemctl start qbittorrent-nox
Pamatujte, že pokud změníte soubor služby systemd, musíte znovu načíst démona systemd, aby se změna projevila.
sudo systemctl daemon-reload
Můžete také chtít povolit automatické spouštění při spouštění systému.
sudo systemctl enable qbittorrent-nox
Zkontrolujte jeho stav:
systemctl status qbittorrent-nox
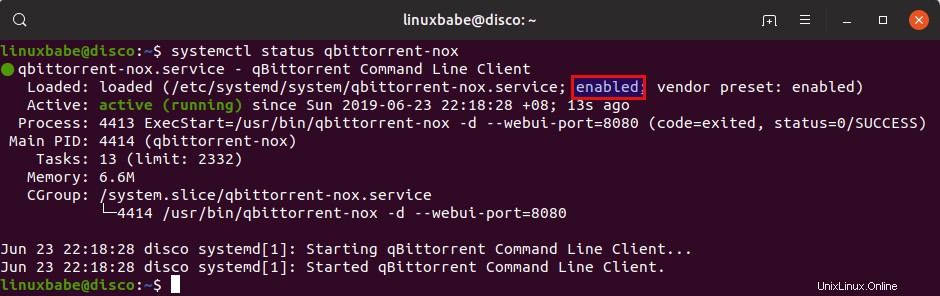
Můžete vidět, že qBittorrent-nox běží a je povoleno automatické spouštění při spouštění.
Přístup k webovému uživatelskému rozhraní qBittorrent
Pro přístup k webovému uživatelskému rozhraní qBittorrent z místní sítě zadejte soukromou IP adresu serveru Ubuntu a za ní číslo portu, jak je uvedeno níže.
192.168.0.101:8080
Uživatelské jméno je admin. Výchozí heslo je „adminadmin“.
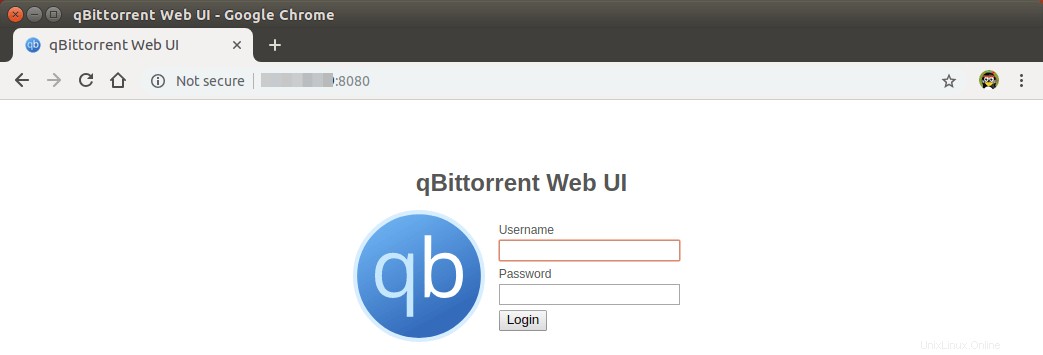
Výchozí webové rozhraní.
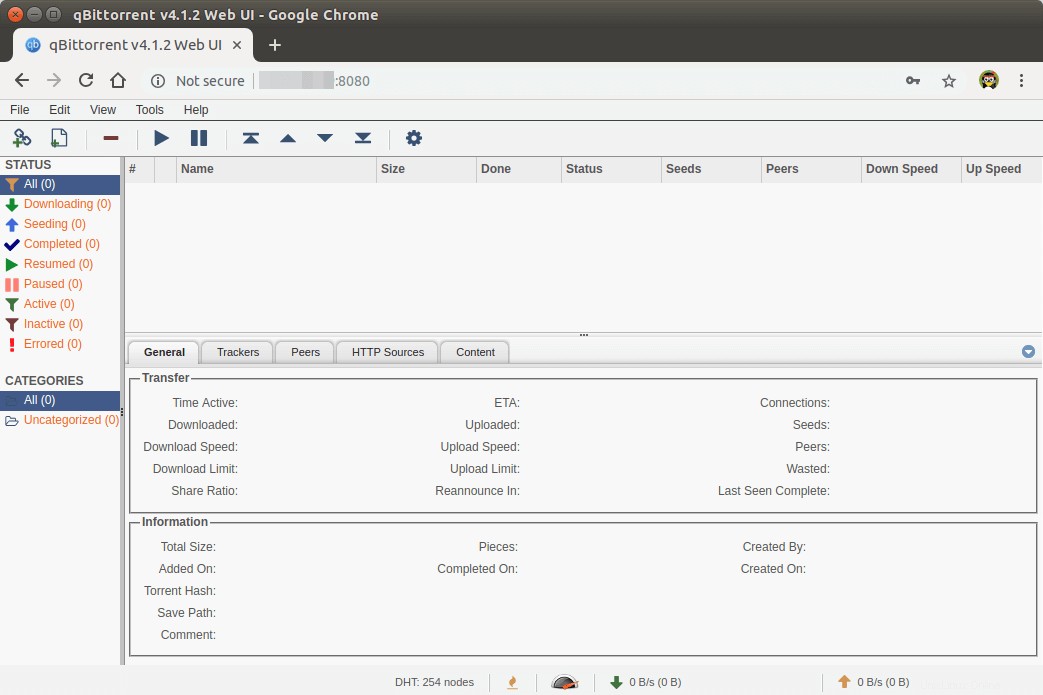
Důrazně se doporučuje změnit výchozí uživatelské jméno a heslo. Přejděte na Tools> Options a vyberte kartu Web UI. V části Authentication změňte uživatelské jméno i heslo.
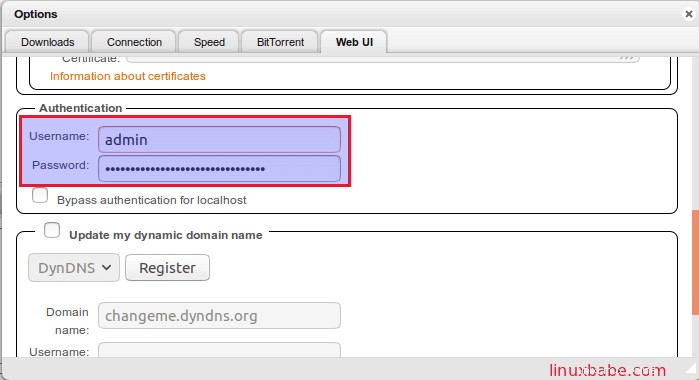
A nyní můžete začít stahovat torrenty na svůj server Ubuntu 19.04. Máte možnost nahrát místní torrenty nebo přidat magnetické odkazy. Soubory se stahují do /home/qbittorrent-nox/Downloads/ ve výchozím nastavení.
Použití externího pevného disku jako cílové složky stahování
Výchozí cílovou složku pro stahování můžete změnit v Tools -> Options -> Downloads . Chcete-li stáhnout torrent, qbittorrrent-nox uživatel musí mít oprávnění k zápisu do cílové složky stahování. Pokud je váš externí pevný disk připojen na /external-hdd a poté spusťte následující příkaz udělení qbittorrrent-nox oprávnění uživatele k zápisu do cílové složky stahování.
sudo setfacl -R -m "u:qbittorrent-nox:rwx" /external-hdd
Podle mého názoru pomocí setfacl (set file access control list) spíše než chown je flexibilnější a lepší přístup k oprávněním správce. setfacl nezmění vlastnictví složky, pouze udělí oprávnění dalším uživatelům.
Možná budete muset smazat svůj torrent a znovu ho přidat po spuštění příkazu setfacl.
Přístup k webovému rozhraní qBittorrent mimo vaši domácí síť
Pokud chcete přistupovat k webovému uživatelskému rozhraní qBittorrent vzdáleně ze svého mobilního telefonu nebo veřejné Wi-Fi, musíte ve svém routeru nastavit přesměrování portů. Také doporučuji nastavit reverzní proxy Nginx a povolit protokol HTTPS pro šifrování komunikace.
Nastavit Nginx Reverse Proxy pro qBittorrent WebUI
Reverzní proxy je proxy pro jiný webový server. V tomto případě bude Nginx fungovat jako reverzní proxy pro qBittorrent WebUI. Nastavení reverzního proxy serveru Nginx usnadňuje povolení protokolu HTTPS. Spusťte následující příkaz a nainstalujte Nginx na Ubuntu 19.04.
sudo apt install nginx
Spusťte Nginx.
sudo systemctl start nginx
Poté vytvořte blokový soubor serveru Nginx pro qBittorrent WebUI.
sudo nano /etc/nginx/conf.d/qbittorrent-webui.conf
Zkopírujte a vložte následující texty do souboru. Nahraďte červeně zbarvený text svým vlastním názvem domény. Měli byste také nastavit záznam A pro název vaší domény. Pokud ještě nemáte název domény, pak doporučuji koupit název domény od Namecheap, protože jejich cena je nižší než u GoDaddy a poskytují vám ochranu soukromí whois zdarma.
server {
listen 80;
server_name torrent.your-domain.com;
access_log /var/log/nginx/torrent.your-domain.com.access;
error_log /var/log/nginx/torrent.your-domain.com.error;
location / {
proxy_pass http://localhost:8080/;
proxy_set_header X-Forwarded-Host $server_name:$server_port;
proxy_hide_header Referer;
proxy_hide_header Origin;
proxy_set_header Referer '';
proxy_set_header Origin '';
add_header X-Frame-Options "SAMEORIGIN";
}
} Uložte a zavřete soubor. Poté otestujte konfiguraci Nginx.
sudo nginx -t
Pokud je test úspěšný, znovu načtěte Nginx
sudo systemctl reload nginx
Nyní ve svém routeru přepošlete požadavek HTTP (port 80) na IP adresu vašeho serveru Ubuntu. Poté můžete přistupovat k webovému uživatelskému rozhraní qBittorrent prostřednictvím názvu své domény (torrent.your-domain.com ).
Poznámka :Pokud vám váš ISP poskytne IP adresu s NAT, tedy nikoli veřejnou IP adresu, pak přesměrování portů nebude fungovat. Místo toho musíte použít PageKite k vystavení místního webového serveru internetu.
Povolte HTTPS k šifrování komunikace
Pro zabezpečení webového uživatelského rozhraní si můžete nainstalovat bezplatný certifikát TLS vydaný společností Let’s Encrypt. Nejprve musíte nainstalovat klienta Let’s Encrypt (certbot) na server Ubuntu 19.04.
sudo apt install software-properties-common sudo add-apt-repository ppa:certbot/certbot sudo apt install certbot python3-certbot-nginx
Python3-certbot-nginx je plugin Certbot Nginx. Po jejich instalaci spusťte následující příkaz pro automatické získání a instalaci certifikátu Let’s Encrypt.
sudo certbot --nginx --redirect --agree-tos --hsts --staple-ocsp --email your-email-address -d torrent.your-domain.com
Jakmile to uděláte, obnovte webové uživatelské rozhraní qBittorrent. Bude automaticky přesměrován na připojení HTTPS.
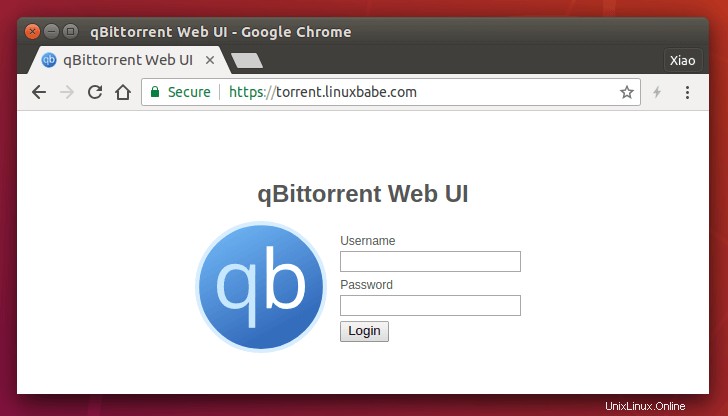
Doufám, že vám tento návod pomohl nainstalovat qBittorrent na plochu nebo server Ubuntu 19.04. Opatruj se.