Většina linuxových distribucí má ten či onen problém s fonty. Buď používají špatná písma, neoptimální vyhlazování a hinting, nebo je barva písma špatná, což má za následek nastavení s nízkým kontrastem, které může způsobit únavu očí. Nebo všechno. V Ubuntu MATE je výběr písma a vyhlazování veselé, ale písma nejsou 100% černá a to je problém. U světlých motivů by písma měla být čistě černá (hexadecimální hodnota 000000).
V některých desktopových prostředích je změna barvy písma snadná – nápověda, Plazma. Ale v MATE to nelze provést pomocí nástroje uživatelského rozhraní. Budeme muset upravit systémové téma, podobně jako to, co jsem vám ukázal v Gnome 3 a nedávno, když jsem testoval Linux Mint 20 Ulyana Xfce. Ve skutečnosti to, co se dnes naučíte, lze použít pro jakýkoli desktop založený na Gtk, ať už je to MATE, Cinnamon, Gnome nebo skutečně Xfce. Ale protože jsem v poslední době pořádně testoval a ladil prostředí MATE, ve snaze využít Raspberry Pi 4 jako mini desktop, zaměříme se na Ubuntu MATE. Dovolte mi tedy, abych vás provedl kroky potřebnými k tomu, aby písma byla černá, a tedy ostrá a jasná. Po mně, kolegové nerdi a podnikaví technici.
Krok 1:Vytvořte kopii výchozího systémového motivu
Prvním krokem je zkopírování výchozího motivu (Ambiant MATE) z /usr/share/themes do vašeho domovského adresáře, do skryté složky .themes (je třeba vytvořit, pokud neexistuje). To vám umožní provádět bezpečné změny, a pokud se něco pokazí, můžete se vždy vrátit k původnímu systémovému motivu nebo začít znovu.
mkdir -p ~/.themes
cp -r /usr/share/themes/Ambiant-MATE ~/.themes/Ambiant-"nové jméno"
Říkejme tomu MOTE, takže příkaz copy se stane:
cp -r /usr/share/themes/Ambiant-MATE ~/.themes/Ambient-MOTE
Obsah motivu
Struktura tématu je velmi podobná Gnome 3. Potřebujeme soubor s názvem gtk-main.css ve složce gtk-3.0. Otevřete tento soubor v textovém editoru:
pluma ~/.themes/Ambiant-MOTE/gtk-3.0/gtk-main.css
Tento soubor bude mít několik klauzulí @define-color uvedených nahoře, včetně proměnné nazvané text_color. To je to, co chceme upravit, z výchozí šedé barvy #3C3C3C na #000000. Jednodušší než to, co jsem vám ukázal v minulosti pro Xfce, Cinnamon nebo Gnome, protože je to trochu přehlednější.
/*výchozí barevné schéma*/
@define-color bg_color #f2f1f0;
@define-color fg_color #4c4c4c;
@define-color base_color #ffffff;
@define-color text_color #3c3c3c;
@define-color selected_bg_color #87a556;
...
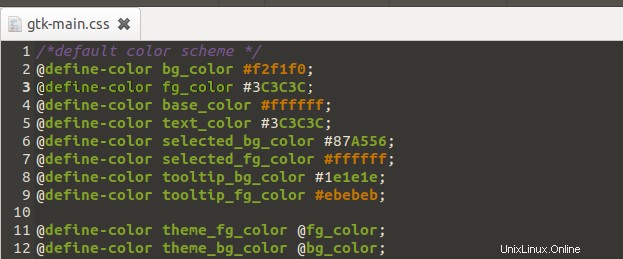
Jsou tam všechny možné barvy. Text je to, co chceme – řádek 5.
Krok 2:Změňte soubor indexu motivu
Ale nekončíme. Potřebujeme také upravit index motivu, abychom jej mohli odlišit od našeho výchozího motivu. V tuto chvíli jsou obě v podstatě stejné, i když mají odlišný obsah. Otevřete soubor index.theme v textovém editoru:
pluma ~/.themes/Ambiant-MOTE/index.theme
Obsah tohoto souboru bude následující:
[Položka pro stolní počítač]
Typ=X-GNOME-Metatheme
Název=Ambiant-MATE
Komentář=Ambiant MATE motiv
Kódování=UTF-8
[X-GNOME-Metatheme]
GtkTheme=Ambiant-MATE
MetacityTheme=Ambiant-MATE
IconTheme=Ambiant-MATE
CursorTheme=mate
CursorSize=24
ButtonLayout=menu:minimize,maximize,close
Musíte změnit několik malých položek, aby odrážely vaše nové téma - MOTE. Konkrétně Název, volitelný komentář, téma GtkTheme a téma Metacity. Zbytek neovlivní samotný motiv.
[Položka pro stolní počítač]
Typ=X-GNOME-Metatheme
Název=Ambiant-MOTE
Komentář=Ambiantní motiv MOTE
Kódování=UTF-8
[X-GNOME-Metatheme]
GtkTheme=Ambiant-MOTE
MetacityTheme=Ambiant-MOTE
IconTheme=Ambiant-MATE
CursorTheme=mate
CursorSize=24
ButtonLayout=menu:minimize,maximize,close
Nová barva písma v akci
Pojďme načíst téma:
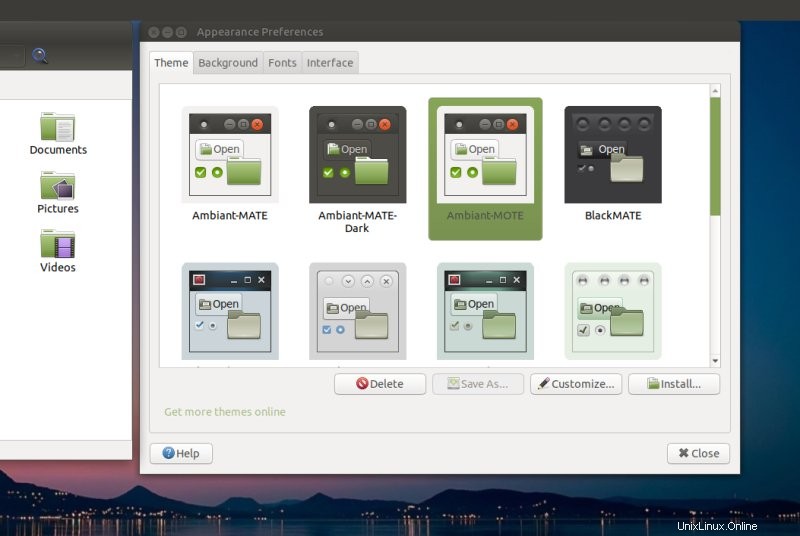
A nyní vidíme rozdíl - mnohem jednodušší pro oči:
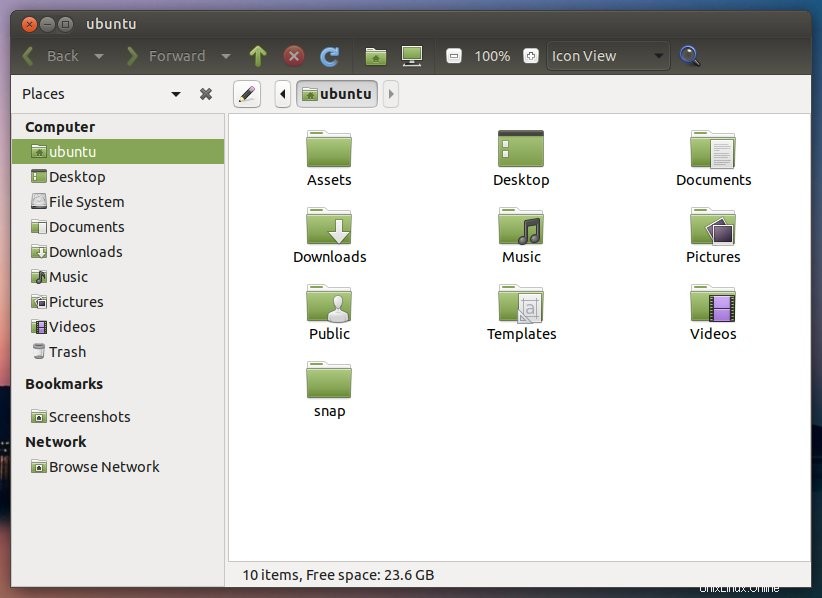
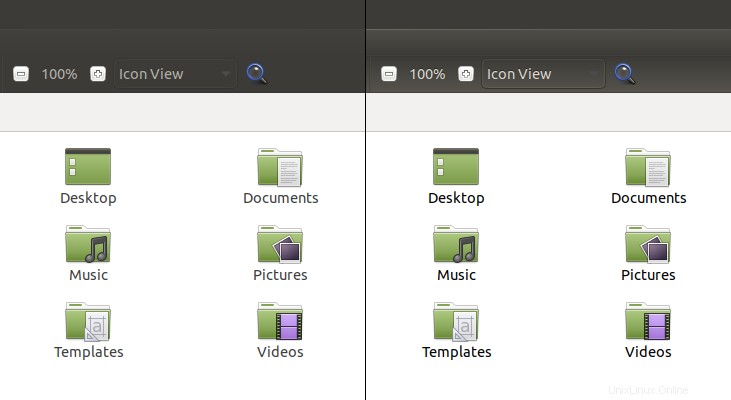
Výchozí vlevo, čistě černé písmo vpravo.
Závěr
A to je všechno. Zajímavé je, že ze všech různých problémů, které ovlivňují plochu Linuxu, se písma zdají být nejtrvalejší. To je něco, co dělá dobře jen malému procentu distribucí. Zbytek, nemohu ani začít chápat ergonomická hlediska, která byla součástí palety barev.
Tato příručka vám každopádně poskytuje nástroje k vyladění libovolného motivu, který se vám líbí – a jakéhokoli jeho aspektu, na řadě počítačů. Zaměřili jsme se na MATE, ale úplně stejný proces platí pro všechna ostatní prostředí, která jsem zmínil. Bylo by hezké, kdyby byl prostřednictvím uživatelského rozhraní zpřístupněn volitelný přepínač, takže lidé mohou pohodlně provést změnu bez hackování souborů CSS. No, to by bylo pro tento malý návod vše. Opatruj se.