Před několika týdny jsem recenzoval Ubuntu MATE 19.04 Disco Dingo a zjistil jsem, že je v pořádku, ale je plný chyb a problémů, které vyžadovaly pořádnou dávku přizpůsobení a změn, než jsem si ho mohl užít. Některé z nich si vyžádaly problémy s opravou, jiné byly pouze doplňky k pevnému základu.
Způsobem, který je velmi podobný tomu, co jsem napsal v mém průvodci vylepšením po instalaci Fedory 30, bych vám rád ukázal, co můžete udělat, aby bylo Ubuntu MATE Disco okamžitě zábavné a produktivní. Rád bych vám pomohl orientovat se na ploše MATE, zjistit, jak zacházet s různými rozvrženími, řešit problémy, získat další software a další. Budeme postupovat opatrně.
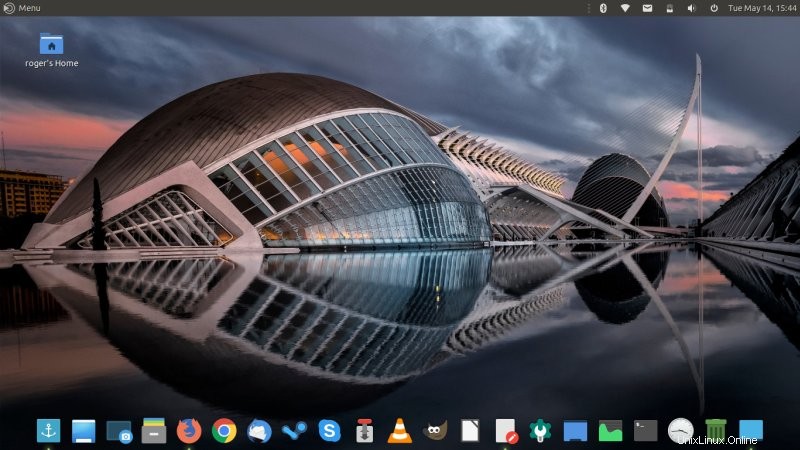
Krok 1:Rozvržení plochy
Abyste se lépe seznámili, možná byste měli začít mou recenzí MATE 1.20 a článkem Mutiny, které podrobně popisují některé zásadní změny, které zažijete, když ochutnáte Dingo z přesvědčování MATE. Prostředí pracovní plochy je dodáváno s nástrojem nazvaným MATE Tweak, který vám umožňuje změnit rozložení pracovní plochy mezi několika existujícími předvolbami, povolit Dock, HUD, vysouvací terminál (jako počítačové herní konzole) a podobně.
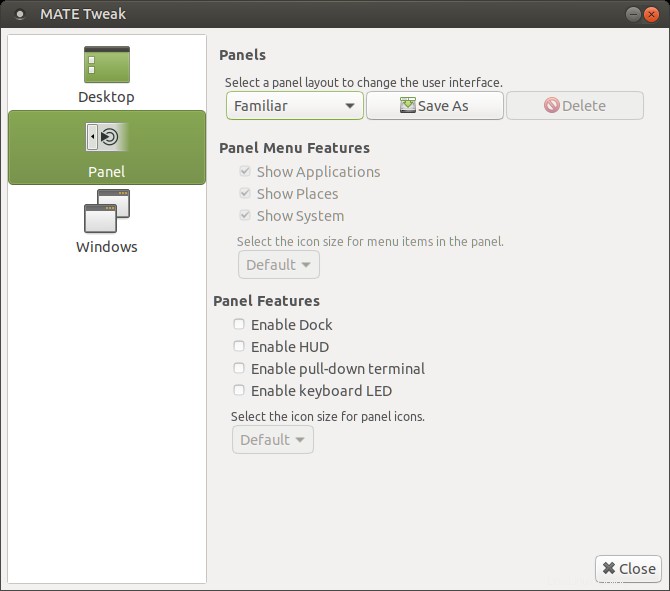
Nejlepší je otestovat tato rozvržení sami - a zjistit, zda nenarazíte na nějaké chyby. Například Cupertino vám nabízí rozložení podobné Macu s globální nabídkou v horním panelu a dokem ve spodní části. Mutiny vám nabízí rozvržení podobné Unity se svislým panelem na levé straně, který obsahuje spouštěče aplikací a velkou nabídku na celé obrazovce. Ve výchozím nastavení získáte známé, dvoupanelové rozložení MATE velmi podobné klasickému vzorci Gnome 2, kromě toho, že získáte modernější nabídku aplikací. Existuje několik dalších možností a všechny se chovají poněkud odlišně.
Můžete testovat, provádět změny a pak - co je nejdůležitější - ULOŽIT své vlastní rozložení, takže když přepnete na nové, nebude přepsáno. Panely můžete také vždy ručně přidávat nebo odstraňovat, přidávat na tyto panely widgety a vytvářet vlastní rozvržení. Můžete také povolit dok, HUD nebo terminál pro jakékoli rozvržení, které si vyberete nebo vytvoříte.
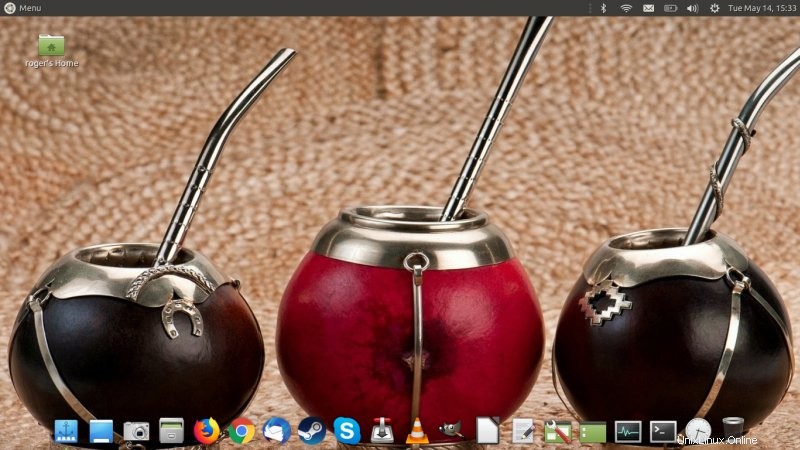
Krok 2:Motivy a ikony
Ubuntu MATE má několik komponent, které vám umožňují ovládat vzhled a dojem z plochy. MATE Tweak ovládá celou plochu. Potřebujete také Ovládací centrum> Vzhled a zde můžete měnit motivy a pro každý vybraný motiv provádět jednotlivé změny okrajů oken, fontů, ikon a podobně. Poté si můžete uložit svá vlastní témata, včetně pozadí plochy (tapety) a oznámení.
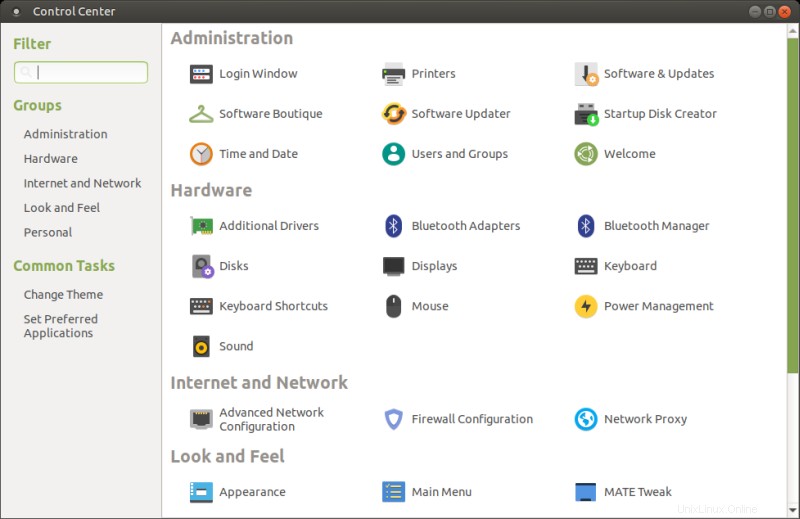
Chcete sekci Vzhled v části Vzhled a dojem.
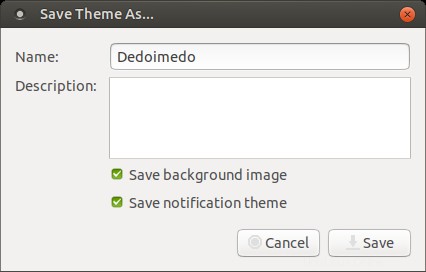
Krok 3:Lepší nabídka plochy
Ve výchozím nastavení MATE používá Brisk, který je pěkný, ale není dostatečně konfigurovatelný. Dodává se například s pevně zakódovaným tmavým motivem a rámečkem bez změny velikosti, takže můžete skončit s posuvníky i pro drobné změny ve vizuálním rozvržení. Alternativně můžete odstranit widget Brisk z horního panelu a použít Advanced MATE Menu, které je dodáváno s poměrně bohatou kontextovou nabídkou a umožňuje vyladit vzhled a chování.
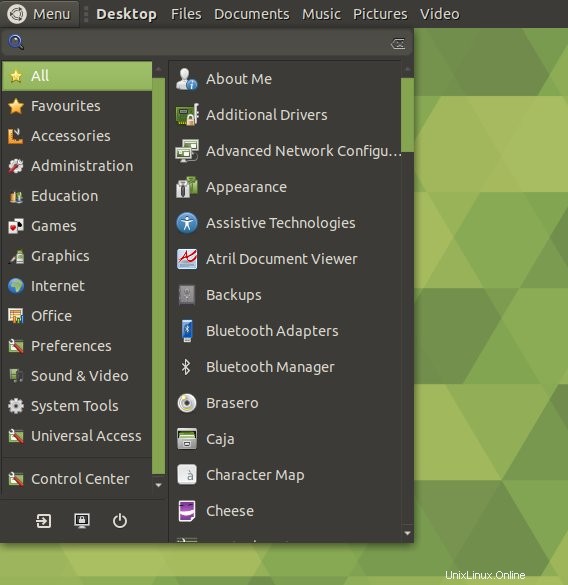
Rychlé menu; posuvník je tam jen proto, že sekce kategorií je o 10 pixelů příliš vysoká.
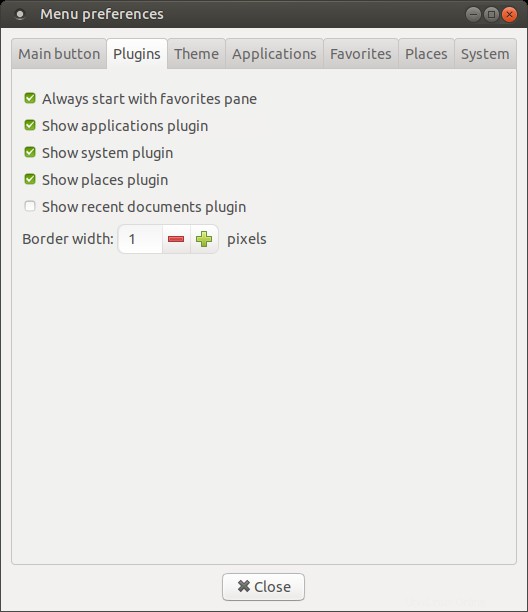
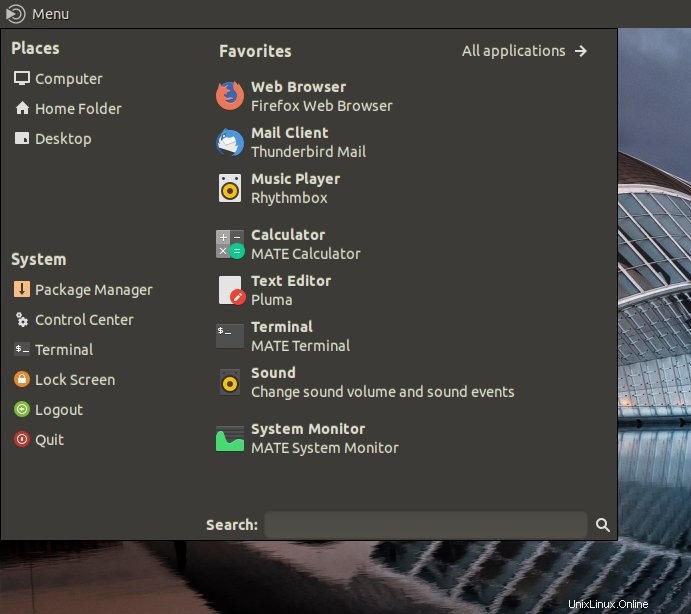
Pokročilá nabídka MATE; můžete změnit téměř každý aspekt toho, co vám zobrazuje.
Krok 4:Další software
To je opravdu jednoduchý a poměrně příjemný krok. Ubuntu MATE přichází s vynikajícím správcem balíčků s názvem Boutique, který nabízí skutečně hvězdný zážitek. Nejlepší ze všeho je, že dělá spoustu kouzel v zákulisí, takže si můžete vzít další aplikace, včetně proprietárního softwaru, aniž byste se museli starat o zdroje třetích stran, úložiště nebo něco podobného. Můžete to udělat poměrně dobře v Ubuntu - koneckonců GIMP, VLC a Steam jsou dostupné prostřednictvím standardních kanálů. Chcete-li si například pořídit Chrome nebo Skype, potřebujete další úsilí. Boutique má bohatý arzenál oblíbených programů a nebudete muset bloudit po webu a snažit se ho najít.
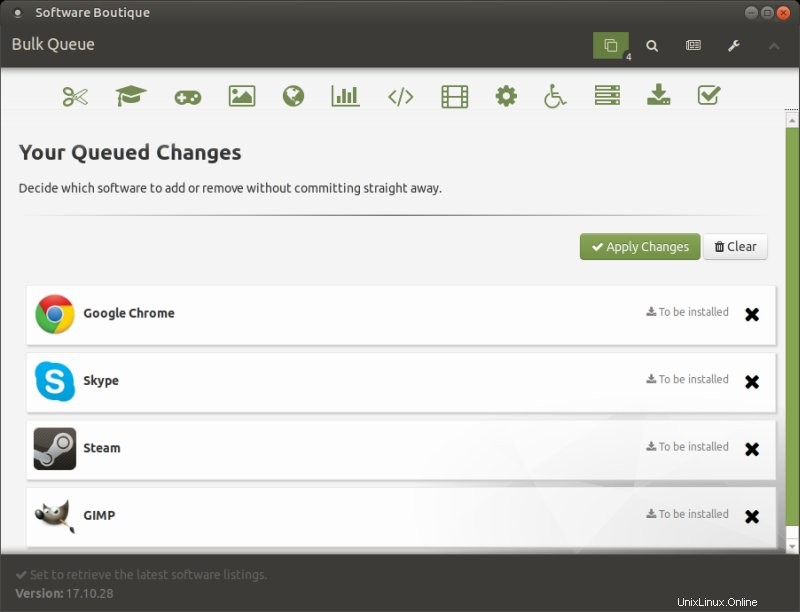
Krok 5:Trhání videa
Toto je volitelné a nemusí se vás to týkat. Ale setkal jsem se s tímto problémem a řešením je změnit způsob, jakým compton window manager běží při spuštění relace. Pro mě bylo nevýhodou této metody, že dok Plank přestal mít průhledný a zoomový efekt, takže to možná není dokonalé řešení, ale stojí za zvážení. V každém případě prostřednictvím Control Center> Startup Applications přidejte následující příkazový řádek pro novou položku:
compton --backend glx --paint-on-overlay --vsync opengl-swc
Závěr
To bylo krátkých, dá se říct, jen pět kroků. Není toho moc, co byste museli udělat, aby Ubuntu MATE vypadalo a chovalo se hezky. Navíc, MATE Tweak a Boutique by vás měly hodně zaměstnávat. Koneckonců, s půl tuctem rozvržení a tunami dostupného softwaru můžete opravdu strávit pěkných pár hodin zkoumáním, dokud nezískáte dokonale požadované prostředí na počítači.
Napsal jsem tuto příručku, protože některé změny nejsou přímočaré a některá vylepšení jsou ve skutečnosti řešením chyb. Věřím, že to bude pravděpodobně opraveno v budoucích verzích Ubuntu MATE, ale do té doby zde máte uvedené tipy a triky, které vás zahřejí v chladné noci. To a možná misku mate. Nebo něco. Doufejme, že to bylo užitečné. Myslím ten tutoriál, ne ten krásný vtip, který jsem tehdy udělal. Opatrujte se, obyvatelé webu.