Stručně:Žádný zvuk v nové instalaci Ubuntu? Vidíte pouze fiktivní výstup? Bez obav. Zde je několik metod, kterými se můžete pokusit vyřešit problém bez zvuku v Ubuntu a dalších distribucích Linuxu.
Jak se stává u každého vydání Ubuntu, nainstalujete nebo upgradujete na novější verzi Ubuntu a narazíte na řadu problémů. Ale pak vždy existuje způsob, jak tyto velké malé problémy překonat.
Jedním z nejčastějších problémů je žádný zvuk po instalaci Ubuntu . I když může existovat několik důvodů, proč v Ubuntu nefunguje zvuk, podělím se o triky, které se mi osvědčily.
Podívejme se v krocích, jak jsem to opravil a jak to můžete opravit.
Různé metody, jak opravit žádný zvuk v Ubuntu
Důvody, proč v Ubuntu není žádný zvuk, mohou být různé. Oprava závisí na druhu problému, který máte. Než provedete kroky k nápravě, doporučuji získat nějaké informace o vašem systému, zejména o hardwaru souvisejícím se zvukem.
Nejprve nainstalujte nástroj inxi:
sudo apt install inxiNyní zkontrolujte informace o systému, stroji a zvuku pomocí tohoto příkazu:
inxi -SMAMěli byste vidět některé informace, jako je tato:
[email protected]:~$ inxi -SMA
System:
Host: itsfoss Kernel: 5.4.0-18-generic x86_64 bits: 64
Desktop: Gnome 3.35.91 Distro: Ubuntu 20.04 LTS (Focal Fossa)
Machine:
Type: Laptop System: Dell product: XPS 13 9360 v: N/A
serial: <superuser/root required>
Mobo: Dell model: 05JK94 v: A00 serial: <superuser/root required>
UEFI: Dell v: 2.13.0 date: 11/14/2019
Audio:
Device-1: Intel Sunrise Point-LP HD Audio driver: snd_hda_intel
Sound Server: ALSA v: k5.4.0-18-genericPodívejte se pozorně na audio část výše uvedeného výstupu. Říká, že je to Intel Sunrise Point-LP HD Audio a má linuxový ovladač snd_hda_intel a zvuk je poskytován pomocí Alsa. Tyto informace mohou být užitečné v některých fázích odstraňování problémů se zvukem.
Oprava fiktivního výstupu v nastavení zvuku
První krok, jen pro ověření, zkontrolujte, zda zvuk není ztlumený. Až to ověříte, přejděte do Nastavení zvuku :
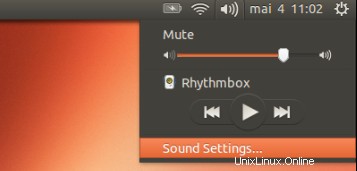
V Nastavení zvuku zjistíte, že zde kromě fiktivního výstupu nemáte prakticky nic. Docela frustrující. Znamená to, že vaše zvuková karta není ani rozpoznána. Puff!
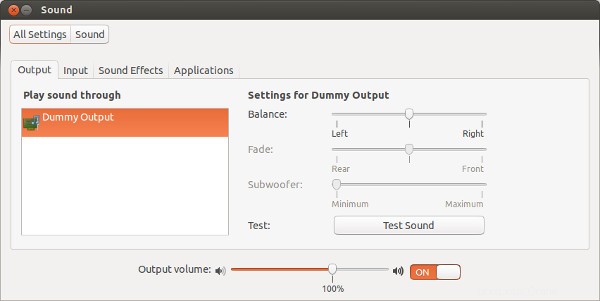
Bez obav. Jediným řešením, které mi vyřešilo problém se zvukem na mém počítači Dell Inspiron s procesorem Intel, je vynutit opětovné načtení Alsa . K tomu použijte následující příkaz v terminálu (Ctrl+Alt+T):
sudo alsa force-reloadVýstup bude takový.
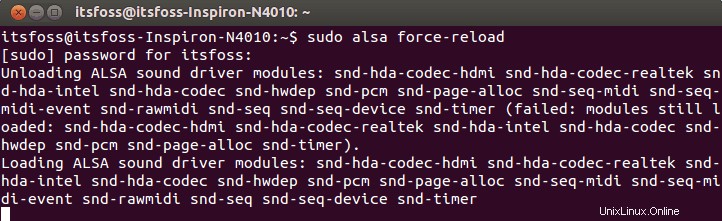
Můžete si myslet, že je zavěšený nebo se stále zpracovává, ale trvá to jen několik sekund. Můžete jej jednoduše zavřít pomocí Ctrl+C.
Nyní je třeba restartovat tvůj počítač. Buď přehrajte nějakou hudbu/video soubory, nebo zkontrolujte v nastavení systému, zda vám to fungovalo.
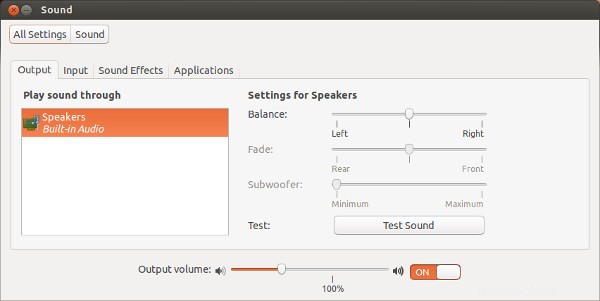
První alternativní metoda k odstranění zvuku v Ubuntu
Pokud vám výše uvedený problém nevyřešil, zkuste přeinstalovat Alsa a Pulse audio následujícím způsobem:
sudo apt-get install --reinstall alsa-base pulseaudioA vynutit opětovné načtení Alsy:
sudo alsa force-reloadRestartujte a zkontrolujte, zda je zvuk zpět nebo ne.
Druhá alternativní metoda, jak opravit žádný zvuk v Ubuntu
Zkuste spustit Pulseaudio a zjistěte, zda to funguje:
pulseaudio --startTřetí alternativní metoda:odstraňte starou konfiguraci Pulseaudio
Přejděte do svého domovského adresáře a poté přejděte do skrytého konfiguračního adresáře. Zde přejmenujte adresář s názvem pulse:
mv ~/.config/pulse ~/.config/old_pulseNyní restartujte systém. Adresář pulse by měl být vytvořen znovu a měli byste mít zvuk.
Třetí alternativní metoda:Vyzkoušejte alsamixer
Otevřete terminál a pomocí následujícího příkazu otevřete alsamixer:
alsamixerMěli byste vidět obrazovku jako:
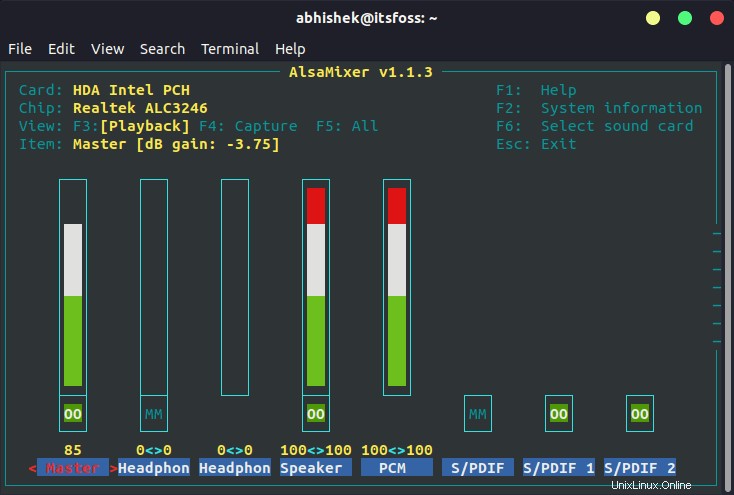
Zkontrolujte, zda zde nejsou ztlumeny reproduktory nebo požadovaný zvukový výstup. MM znamená mute a OO znamená unmute. Pokud je požadovaný zvukový výstup (většinou reproduktory) nebo Master ztlumený, zapněte jej.
Obrazovku můžete opustit klávesou Esc.
Všimněte si, že pokud příkaz alsamixer vrátí chybu, je to pravděpodobně proto, že máte více než jednu zvukovou kartu. V takovém případě musíte zadat číslo zvukové karty (viz výstup inxi, který jsem zmínil na začátku) takto:
alsamixer -c 1Čtvrtá alternativní metoda, jak opravit žádný zvuk v Ubuntu
Rychlý dispečer je funkce, která umožňuje vašemu systému převádět text na řeč. Někdy je v konfliktu s jinými nastaveními zvuku. Pokud tuto funkci nepotřebujete, můžete ji zkusit deaktivovat, protože vám může vrátit zvuk.
Otevřete terminál a upravte soubor voice-dispatcher pomocí následujícího příkazu:
sudo gedit /etc/default/speech-dispatcher
Zde změňte RUN=yes na RUN=no . Restartujte a vychutnejte si zvuk.
Pátá alternativní metoda (speciálně pro Lenovo Carbon X1)
Několik čtenářů It's FOSS zmínilo, že žádná z výše uvedených metod nefungovala u jejich notebooku Lenovo Thinkpad Carbon X1 7th Gen.
Podíval jsem se na různá místa a zjistil jsem, že tento novější model má problémy s Linuxem. Zatímco linuxové jádro 5.5 a vyšší verze má vylepšenou podporu pro tento model, je to stále složité pro uživatele Ubuntu 18.04 a Mint 19, protože používané jádro je stále 5.3.
Zkontrolujte verzi svého linuxového jádra a pokud je 5.4 nebo nižší, vyzkoušejte toto možné řešení, které navrhli vývojáři Arch Linux a Ubuntu.
Otevřete konfigurační soubor alsa (příkaz se může pro Mint lišit, protože v Mintu se nepoužívá textový editor Gedit):
sudo gedit /etc/modprobe.d/alsa-base.confNa konec tohoto souboru přidejte následující řádek:
options snd-hda-intel dmic_detect=0Uložte a zavřete soubor a restartujte systém. Zvuk byste měli mít zpět.
Pokud to vyřešilo váš problém se zvukem, možná budete chtít vyřešit také problém s jasem. Oprava problému se zvukem je rozhodně jednou z věcí, které je třeba udělat po instalaci Ubuntu.
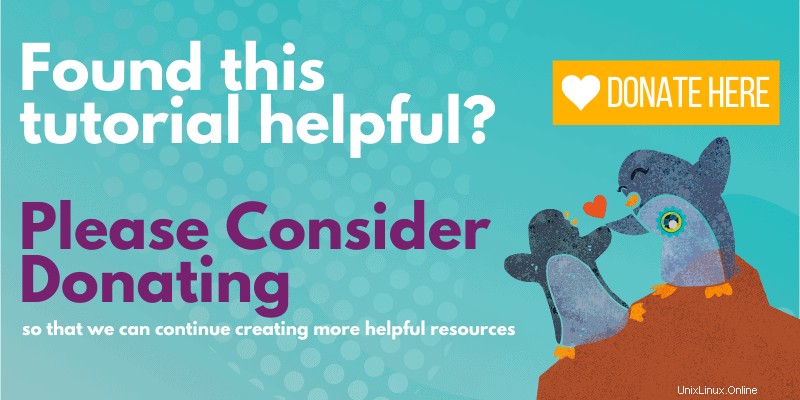
Pokud pro vás jedna z výše uvedených metod fungovala, zanechte prosím níže komentář s uvedením metody, která vám zachránila den. Jakékoli další návrhy a zpětná vazba jsou také vítány.