
Obrázky Ubuntu Touch jsou konečně k dispozici pro model Nexus 7 2013 WiFi (kódové označení Flo) a právě jsem je nainstaloval na svůj Nexus. Pokud toužíte zažít Ubuntu Touch, ukážu vám Jak nainstalovat Ubuntu Touch na Nexus 7 2013 WiFi.
Tento výukový program byl proveden na Dell Inspiron 14.10 se systémem Ubuntu 13.10, Nexus 7 2013 WiFi Flo. Následující kroky byly zmíněny na oficiální instalační stránce Ubuntu Touch. Přepisuji jej, aby bylo více jednoduché a snadno sledovatelné, speciálně pro začátečníky.
Než přistoupíte k instalaci Ubuntu Touch, zkontrolujte některé z nezbytných předpokladů:
- Počítač se systémem Linux (nejlépe Ubuntu).
- Nexus 7 2013 a kabel USB.
- Připojení k internetu.
Upozorňujeme, že následující kroky zcela zjevně vymažou všechna data ve vašem zařízení Android. Takže předem si vytvořte zálohy, které chcete provést . Nyní se bez dalšího zpoždění podívejme, jak nainstalovat Ubuntu Touch.
Nainstalujte Ubuntu Touch na Nexus 7 2013:
Krok 1:Nainstalujte požadované nástroje
Nejprve budete potřebovat nějaké nástroje. K instalaci adb použijte následující příkaz:
sudo apt-get install android-tools-adbPoté nainstalujte ubuntu-device-flash pomocí oficiálního PPA. Pro Ubuntu 12.04 , použijte následující PPA:
sudo add-apt-repository ppa:ubuntu-sdk-team/ppaU novějších verzí, jako je Ubuntu 12.10, 13.04 a 13.10, použijte následující PPA následovaný instalací nástroje:
sudo add-apt-repository ppa:phablet-team/tools
sudo apt-get update
sudo apt-get install ubuntu-device-flashJakmile nainstalujete nástroje, přejdeme k dalšímu kroku, kterým je odemknutí bootloaderu Nexus 7. Pokud již bootloader máte odemčený, přejděte ke kroku 3.
Krok 2:Odemkněte bootloader
Odemknutí bootloaderu není náramný úkol. Pomocí tohoto průvodce můžete odemknout bootloader zařízení Nexus 7 2013, který obsahuje snímky obrazovky s jasnými pokyny.
Krok 3:Povolte režim ladění
Připojte zařízení Nexus k počítači. Nyní povolte ladění USB přes Nastavení> Možnosti pro vývojáře> Ladění USB. Pokud možnosti pro vývojáře nevidíte, musíte je nejprve povolit tak, že přejdete na Nastavení> O tabletu a sedmkrát klepněte na číslo sestavení. Zobrazí se Možnosti vývojáře. Zde je výukový program snímku obrazovky, který vám pomůže povolit režim ladění v zařízení Nexus.
Krok 4:Instalace Ubuntu Touch na Nexus
Ujistěte se, že je zařízení rozpoznáno. Použijte následující příkaz:
adb devicesVýstup by měl ukazovat nějaké zařízení. Pokud se zobrazuje offline, znamená to, že ladění USB nebylo povoleno. Ujistěte se, že zařízení není připojeno v režimu MTP.
Pokud je zařízení správně rozpoznáno, spusťte bootloader pomocí příkazu níže:
adb reboot bootloaderVaše zařízení Nexus bude v bootloaderu vypadat jako zařízení níže:
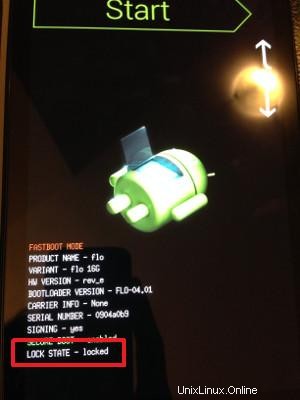
Jakmile na zařízení Nexus uvidíte zeleného robota, je čas nainstalovat Ubuntu Touch pomocí příkazu níže:
ubuntu-device-flash --channel=trusty --bootstrapVýstup výše uvedeného příkazu bude vypadat takto:
[e-mail chráněný]:~$ ubuntu-device-flash –channel=důvěryhodný –bootstrap
2014/03/12 21:29:48 Očekává se, že zařízení bude v bootloaderu … čekání
2014/03/12 21:29:48 Zařízení je |flo|
2014/03/12 21:29:48 Flashing verze 229 z důvěryhodného kanálu a serveru https://system-image .ubuntu.com na zařízení flo
Stáhne se přibližně 300 MB dat. Mějte trpělivost. Instalace nějakou dobu trvá. Po instalaci spustíte prostředí Ubuntu Unity Shell, známé spouštěcí menu pro uživatele Ubuntu. Zde vyberte první možnost, která vám poskytne následující otázku:
může dojít ke ztrátě přístupu root. Opravit?
TOTO NELZE VRÁTIT
Pomocí tlačítek pro zvýšení a snížení hlasitosti vyberte +++Jít zpět+++. Nyní se zařízení znovu restartuje. Uvidíte logo Google a mohou to být 4 poskakující barevné koule. Chvíli počkejte. Brzy uvidíte známou fialovou obrazovku. Poté bude následovat malá prohlídka, abyste se seznámili s operačním systémem.
To je vše. Doufám, že vám tato příručka pomůže k instalaci Ubuntu Touch na Nexus 7 2013. Zůstaňte naladěni na další články související s Ubuntu Touch. Jakékoli dotazy jsou návrhy.