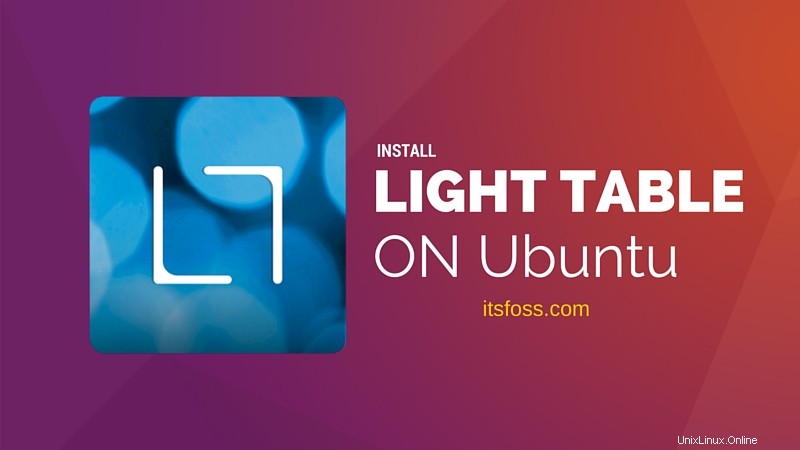
Stručně:Tento tutoriál vám ukáže, jak nainstalovat Light Table na Ubuntu , Linux Minta další distribuce Linuxu založené na Ubuntu.
Light Table je funkčně bohatý a moderní editor s otevřeným zdrojovým kódem. Bez nadsázky jej lze označit za jeden z nejlepších editorů kódu pro Linux. Můžete si stáhnout zdrojový kód a použít jej k instalaci Light Tabulku, ale vyžaduje zvláštní úsilí, aby bylo možné ji prohledávat nebo vytvořit zástupce na ploše.
Nedělejte si starosti, existují jednodušší způsoby, jak nainstalovat Light Table v Ubuntu. Ale než to uvidíme, pojďme se podívat na některé z jeho hlavních funkcí.
[irp posts ="7544"]
Funkce Light Table
- Bezplatný a otevřený zdroj
- Více platforem
- Nízká
- Moderní, chytré uživatelské rozhraní s minimalistickým rozhraním
- Automatické dokončování
- Inline hodnocení
- Přizpůsobitelné pomocí motivů a pluginů
- Rozdělené pohledy a okamžitá zpětná vazba
- Paleta příkazů
- Fuzzy vyhledávač
- Automatické aktualizace
Instalace Light Table v Ubuntu a dalších Linuxech
Existují dva způsoby, jak nainstalovat Light Table v Ubuntu.
- Použijte neoficiální PPA (funguje pro všechny distribuce Linuxu založené na Ubuntu)
- Použijte nástroj příkazového řádku Ubuntu Make (exkluzivní způsob Ubuntu)
Metoda 1:Instalace Light Table v Ubuntu pomocí PPA
Tato neoficiální PPA od Antona Yakutoviče stáhne nejnovější sestavení Light Table a nainstaluje jej. Nemusíte si dělat starosti s budoucími aktualizacemi, protože Light Table vás upozorní, pokud jsou k dispozici nějaké nové aktualizace. .
Výhoda používání PPA spočívá v tom, že se vyhnete všemu dalšímu úsilí, aby fungoval jako normální aplikace.
Kromě toho tento PPA bude fungovat také v jiných distribucích Linuxu založených na Ubuntu, jako je Linux Mint a základní OS . PPA je k dispozici pro Ubuntu 16.04, Ubuntu 15.10 a Ubuntu 14.04.
Otevřete terminál a použijte následující příkazy:
sudo add-apt-repository ppa:dr-akulavich/lighttable
sudo apt-get update
sudo apt-get install lighttable-installerPo instalaci můžete v Unity Dash vyhledat Light Table a spustit jej.
Chcete-li odinstalovat Light Table nainstalovaný prostřednictvím výše uvedeného PPA, použijte následující příkazy:
sudo apt-get removelighttable-installersudo add-apt-repository --removeppa:dr-akulavich/lighttable
[irp posts ="11055"]
Metoda 2:Instalace Light Table v Ubuntu pomocí Ubuntu Make
Ubuntu také poskytuje nástroj příkazového řádku, Ubuntu Make, pro vývojáře, aby mohli snadno nainstalovat různé programovací nástroje, jako je IntelliJ IDEA, Android Studio, Ubuntu SDK atd.
Doporučuji k instalaci nejnovější verze Ubuntu Make použít oficiální PPA místo přímé instalace z repozitářů Ubuntu (obsahují starší verzi).
Pomocí níže uvedených příkazů nainstalujte nejnovější verzi Ubuntu Make.
sudo add-apt-repository ppa:ubuntu-desktop/ubuntu-make
sudo apt-get update
sudo apt-get install ubuntu-makeJakmile budete mít nainstalovaný Ubuntu Make, použijte k instalaci Light Table následující příkazy:
umake ide lighttableChcete-li odinstalovat Light Table nainstalované prostřednictvím Ubuntu Make, použijte příkaz níže:
umake -r ide lighttableVoila!! S Light Table jste všichni dobří. Tady je, jak Light Table vypadá na mém Ubuntu 16.04:
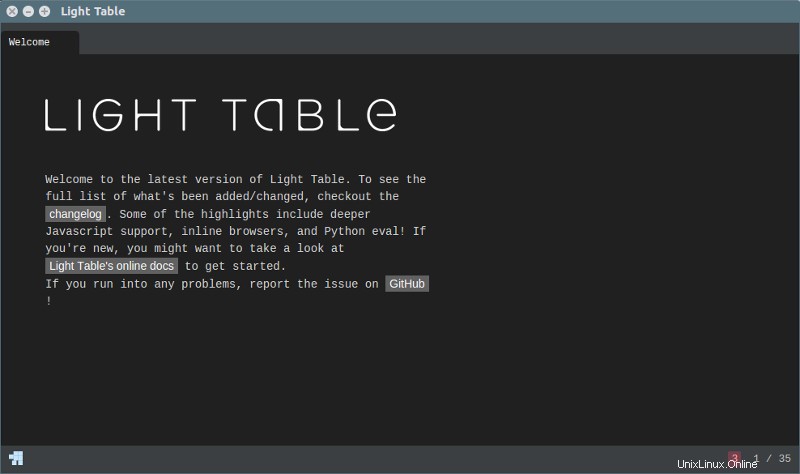
Používám Paper Theme, pro případ, že by vás zajímal jeho neobvyklý vzhled.
Doufám, že vám tento rychlý tutoriál pomohl nainstalovat Light Table na Ubuntu . Pokud máte nějaké dotazy nebo návrhy, neváhejte zanechat komentář.