Stručně:Ubuntu 18.04 používá upravenou verzi GNOME a uživatelům GNOME se tyto změny nemusí líbit. Tento tutoriál vám ukáže, jak nainstalovat vanilla GNOME na Ubuntu 18.04.
Jednou z hlavních nových funkcí Ubuntu 18.04 je přizpůsobená plocha GNOME. Ubuntu provedlo určité úpravy na ploše GNOME, aby vypadala podobně jako plocha Unity.
Takže získáte možnosti minimalizace v ovládání oken, spouštěč podobný Unity na levé straně obrazovky a podporu indikátoru aplikace.
I když je to dobrá zpráva pro uživatele Unity, dlouholetým uživatelům GNOME se tyto změny nemusí líbit. A pokud patříte mezi milovníky GNOME, nemusíte se držet Plocha GNOME, která vypadá jednotně. V Ubuntu 18.04 můžete snadno nainstalovat 'skutečné GNOME' nazývané také vanilla GNOME.
[irp posts=”25173″ name=”Jak přejít z GNOME na Unity v Ubuntu 18.04 a 17.10″]
Instalace vanilla GNOME v Ubuntu 18.04
Pokud se zeptáte na můj názor, navrhoval bych držet se toho, co poskytuje Ubuntu. Líbí se mi přizpůsobení a cítím se pohodlněji s implementací Ubuntu GNOME.
Pokud nejste skalní fanoušek GNOME, nedoporučuji používat vanilkové GNOME na Ubuntu 18.04.
Nyní, pokud jste se rozhodli pokračovat s vanilkovým GNOME, použijte k instalaci plochy GNOME následující příkaz:
sudo apt install gnome-sessionNemělo by to trvat dlouho. Stačí pár minut, v závislosti na rychlosti vašeho internetu.
Volitelné: Ubuntu také zavedlo vlastní CSS, aby přihlašovací obrazovka GDM vypadala více v souladu se značkou Ubuntu. Pokud si vybíráte vanilkové GNOME, možná byste chtěli získat skutečnou přihlašovací obrazovku GNOME bez značky Ubuntu.
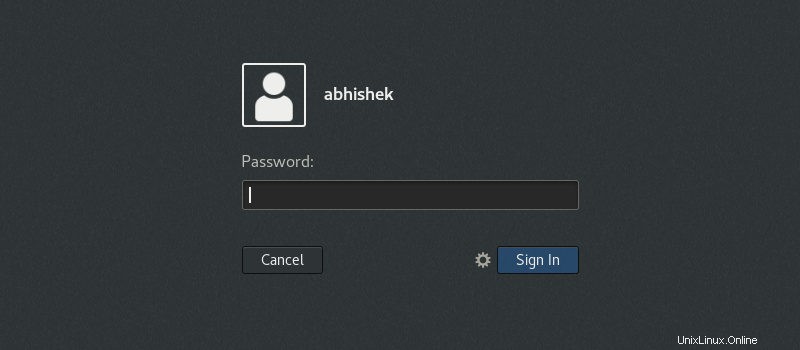
Pokud chcete nainstalovat také aktuální přihlašovací obrazovku GDM GNOME desktop, můžete to udělat pomocí příkazu níže:
sudo update-alternatives --config gdm3.cssBudete požádáni o zadání vaší volby. Použijte číslo, které vidíte na začátku řádku s gnome-shell.css. Stejnou metodu můžete použít k získání přihlašovacích údajů Ubuntu pomocí vhodné volby zde.
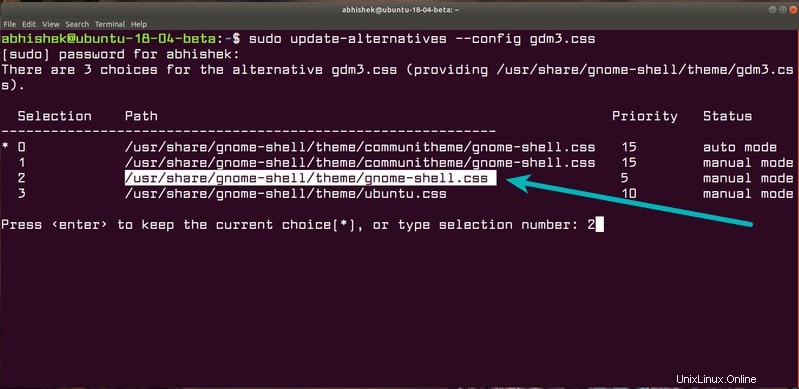
[irp posts=”25820″ name=”20 nejlepších rozšíření GNOME, která byste měli právě teď používat”]
Přechod na vanilkové GNOME
Jakmile nainstalujete GNOME, restartujte svůj systém. Na přihlašovací obrazovce klikněte na uživatelské jméno. Zobrazí se symbol ozubeného kola.
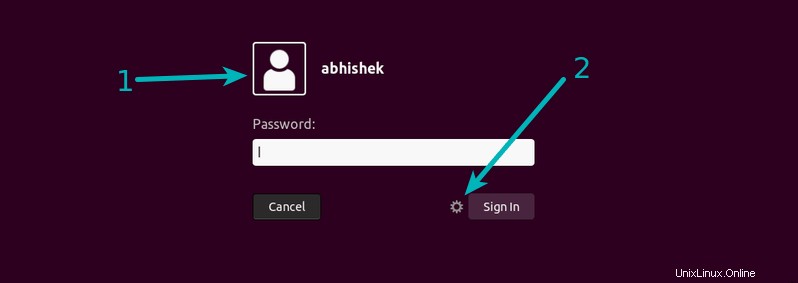
Když kliknete na symbol ozubeného kola, zobrazí se vám různé relace na ploše. Zde vyberte GNOME na Xorg. Můžete si také vybrat jednoduše GNOME, který běží na Wayland. Mnoho aplikací nefunguje dobře s Waylandem, takže je lepší zůstat u Xorg.
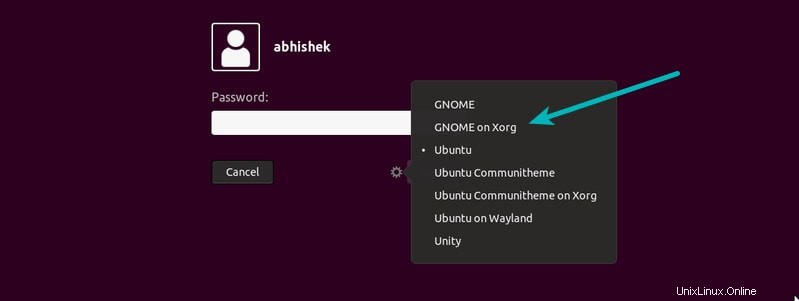
A když se nyní přihlásíte, uvidíte staré dobré GNOME bez indikátorů doku a aplikací a uvítací obrazovky. Nautilus si však stále ponechává Ubuntu 18.04.
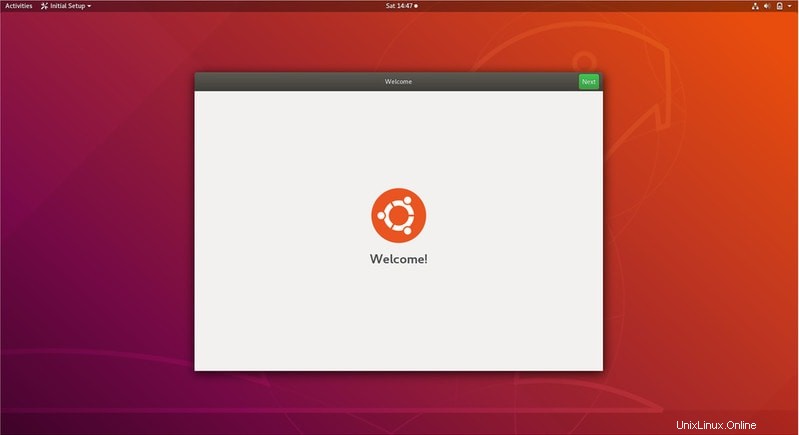
Doufám, že se vám to, co zde vidíte, bude líbit. Pokud ne t, můžete se rozhodnout vrátit se zpět do GNOME Ubuntu výběrem Ubuntu z přihlašovací obrazovky.
Doufám, že vám tento návod pomohl při instalaci vanilkového GNOME na Ubuntu 18.04. Pokud máte nějaké dotazy nebo návrhy, neváhejte použít pole pro komentáře níže.