Stručně:V tomto tutoriálu se dozvíte, jak přiřadit statickou IP adresu na Ubuntu a dalších distribucích Linuxu. Jak příkazový řádek, tak metody GUI byly diskutovány.
Adresy IP na systémech Linux ve většině případů přidělují servery DHCP (Dynamic Host Configuration Protocol). IP adresy přiřazené tímto způsobem jsou dynamické, což znamená, že IP adresa se může změnit, když restartujete váš systém Ubuntu. Není to nutné, ale může se to stát.
Dynamická adresa IP ve většině případů nepředstavuje pro běžné stolní uživatele Linuxu problém . Problém by se mohl stát, pokud jste mezi svými počítači použili nějaký speciální druh sítě.
Můžete například sdílet klávesnici a myš mezi Ubuntu a Raspberry Pi. Konfigurace využívá IP adresy obou systémů. Pokud se IP adresa mění dynamicky, vaše nastavení nebude fungovat.
Dalším případem použití jsou servery nebo vzdáleně spravované desktopy. Na těchto systémech je snazší nastavit statické adresy pro stabilitu a konzistenci připojení mezi uživateli a aplikacemi.
V tomto tutoriálu vám ukážu, jak nastavit statickou IP adresu na distribucích Linuxu založených na Ubuntu. Nejprve vám ukážu způsob příkazového řádku a poté ukážu grafický způsob, jak to udělat na ploše.
Metoda 1:Přidělte statickou IP v Ubuntu pomocí příkazového řádku
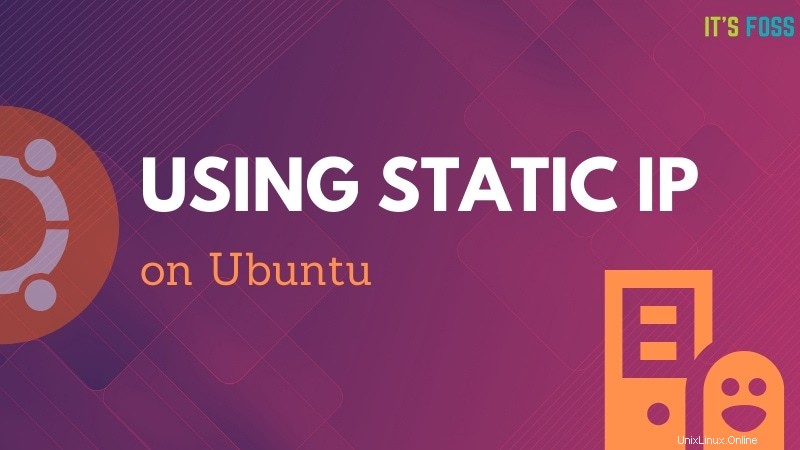
Poznámka pro uživatele stolních počítačů :Používejte statickou IP pouze tehdy, když ji potřebujete. Automatická IP vám ušetří spoustu starostí s konfigurací sítě.
Krok 1:Získejte název síťového rozhraní a výchozí bránu
První věc, kterou potřebujete vědět, je název síťového rozhraní, pro které musíte nastavit statickou IP.
Můžete použít příkaz ip nebo CLI správce sítě takto:
nmcli dV mém případě to ukazuje, že moje ethernetová (kabelová) síť se nazývá enp0s25:
Ubuntu> nmcli d
DEVICE TYPE STATE CONNECTION
enp0s25 ethernet unmanaged --
lo loopback unmanaged --Dále byste si měli poznamenat IP výchozí brány pomocí příkazu Linux ip route :
ip route
default via 192.168.31.1 dev enp0s25 proto dhcp metric 600
169.254.0.0/16 dev enp0s25 scope link metric 1000
192.168.31.0/24 dev enp0s25 proto kernel scope link src 192.168.31.36 metric 600Jak můžete hádat, výchozí brána je pro mě 192.168.31.1.
Krok 2:Najděte konfiguraci Netplan
Ubuntu 18.04 LTS a novější verze používají Netplan pro správu konfigurace sítě. Konfigurace Netplanu je řízena soubory .yaml umístěnými v /etc/netplan adresář.
Ve výchozím nastavení byste měli vidět soubor .yaml s názvem něco jako 01-network-manager-all.yaml, 50-cloud-init.yaml, 01-netcfg.yaml.
Ať už je název jakýkoli, jeho obsah by měl vypadat takto:
# Let NetworkManager manage all devices on this system
network:
version: 2
renderer: NetworkManagerChcete-li používat statickou IP, musíte tento soubor upravit.
Krok 3:Upravte konfiguraci Netplan pro přiřazení statické IP
Jen kvůli tomu si udělejte zálohu vašeho yaml souboru.
Ujistěte se prosím, že v příkazech odsud dále používáte správný název souboru yaml.
Pomocí nano editoru se sudo otevřete soubor yaml takto:
sudo nano /etc/netplan/01-netcfg.yamlUpozorňujeme, že soubory yaml používají k odsazení mezery . Pokud použijete tabulátor nebo nesprávné odsazení, vaše změny se neuloží.
Měli byste soubor upravit a upravit tak, aby vypadal takto, zadáním skutečných podrobností o vaší IP adrese, bráně, názvu rozhraní atd.
network:
version: 2
renderer: networkd
ethernets:
enp0s25:
dhcp4: no
addresses:
- 192.168.31.16/24
gateway4: 192.168.31.1
nameservers:
addresses: [8.8.8.8, 1.1.1.1]Ve výše uvedeném souboru jsem nastavil statickou IP na 192.168.31.16.
Uložte soubor a použijte změny pomocí tohoto příkazu:
sudo netplan applyMůžete to ověřit zobrazením vaší IP adresy v terminálu pomocí příkazu „ip a“.
Vraťte změny a přejděte zpět na dynamickou IP
Pokud již nechcete používat statickou IP adresu, můžete se snadno vrátit.
Pokud jste si zazálohovali původní soubor yaml, můžete smazat nový a použít záložní.
V opačném případě můžete znovu změnit soubor yaml a vytvořit jej takto:
network:
version: 2
renderer: networkd
ethernets:
enp0s25:
dhcp4: yesMetoda 2:Přepněte na statickou IP adresu v Ubuntu graficky
Pokud jste na počítači, je použití grafické metody jednodušší a rychlejší.
Přejděte do nastavení a vyhledejte nastavení sítě. Klikněte na symbol ozubeného kola vedle vašeho síťového připojení.
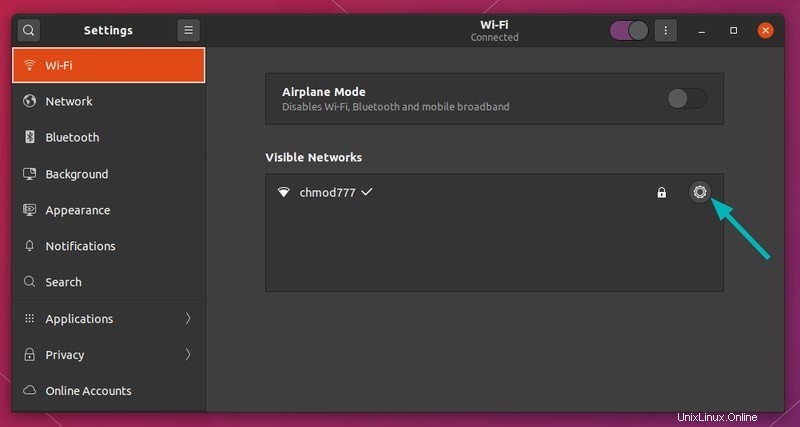
Dále byste měli přejít na kartu IPv4. V části Metoda IPv4 klikněte na Ručně.
V části Adresy zadejte požadovanou statickou IP adresu, maska sítě je obvykle 24 a pomocí příkazu ip route již znáte IP své brány.
Pokud chcete, můžete také změnit server DNS. Sekci Trasy můžete ponechat na automatické.
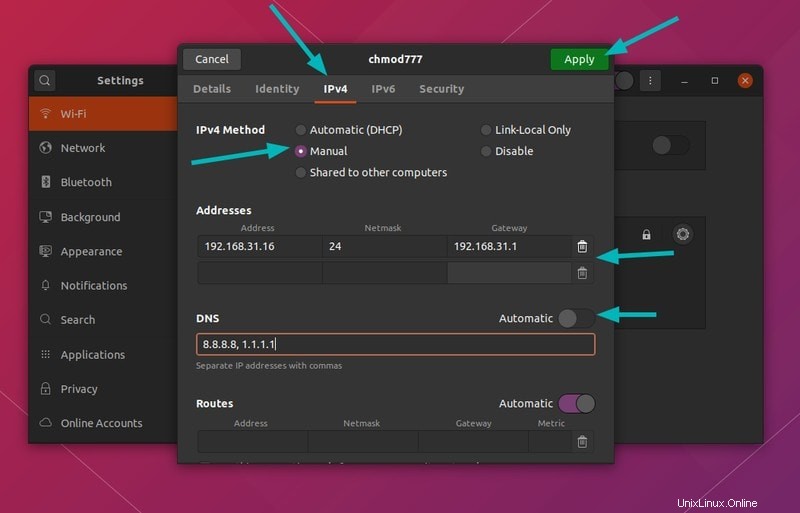
Jakmile je vše hotovo, klikněte na tlačítko Použít. Podívejte se, jak snadné je graficky nastavit statickou IP adresu.
Pokud jste nečetli můj předchozí článek o tom, jak změnit MAC adresu, možná budete chtít číst ve spojení s tímto.
Budou vycházet další články týkající se sítí, dejte mi vědět své myšlenky v komentářích níže a zůstaňte ve spojení s našimi sociálními médii.