Dropbox je jednou z nejoblíbenějších služeb cloudového úložiště dostupných pro Linux a další operační systémy.
Ve skutečnosti je Dropbox jednou z prvních služeb, které poskytují nativní aplikaci pro Linux. Stále podporuje 32bitové systémy Linux, což je také chvályhodná práce.
V tomto tutoriálu pro začátečníky ukážu kroky pro instalaci Dropboxu na Ubuntu. Kroky jsou opravdu jednoduché, ale některé webové stránky to zbytečně komplikují.
Nainstalujte Dropbox na plochu Ubuntu
Podívejme se na postup instalace, krok za krokem.
Krok 1:Získejte instalační program Dropbox pro Ubuntu
Dropbox nabízí soubory DEB pro svůj instalační program. Přejděte do sekce stahování na jeho webu:
A stáhněte si příslušný DEB soubor. Vzhledem k tomu, že používáte 64bitové Ubuntu, stáhněte si soubor deb pro 64bitovou verzi.
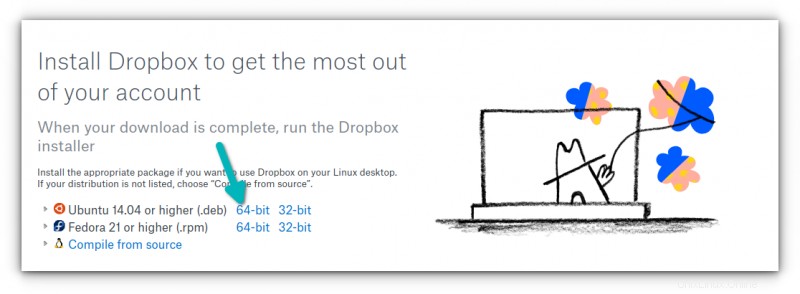
Krok 2:Nainstalujte instalační program Dropbox
Deb soubor, který jste si stáhli, je pouze instalační program pro Dropbox. Skutečná instalace Dropboxu začíná později, podobně jako při instalaci Steamu na Ubuntu.
Chcete-li nainstalovat stažený soubor deb, buď na něj dvakrát klikněte, nebo klikněte pravým tlačítkem a vyberte otevřít pomocí Software Install.
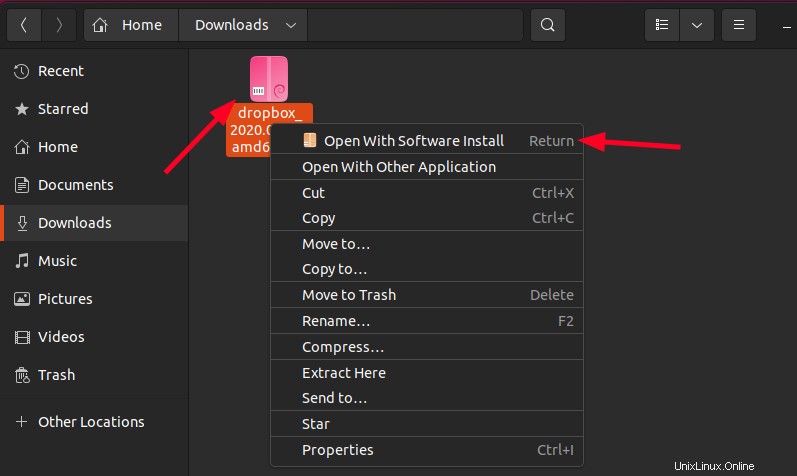
Otevře se softwarové centrum a můžete kliknout na tlačítko instalace.
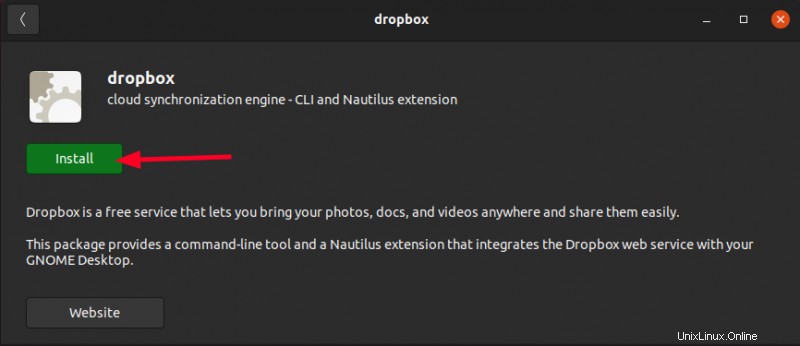
Počkejte na dokončení instalace.
Krok 3:Spusťte instalaci Dropbox
Instalační program Dropbox je nyní nainstalován. Stiskněte klávesu Windows (známou také jako super klávesa), vyhledejte Dropbox a klikněte na něj.
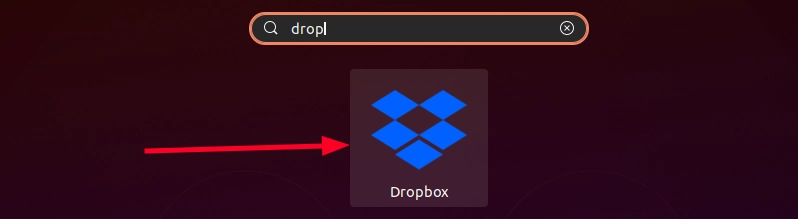
Při prvním spuštění se zobrazí dvě vyskakovací okna. Jeden o restartu Nautilus (průzkumník souborů v Ubuntu) a druhý o instalaci Dropboxu.
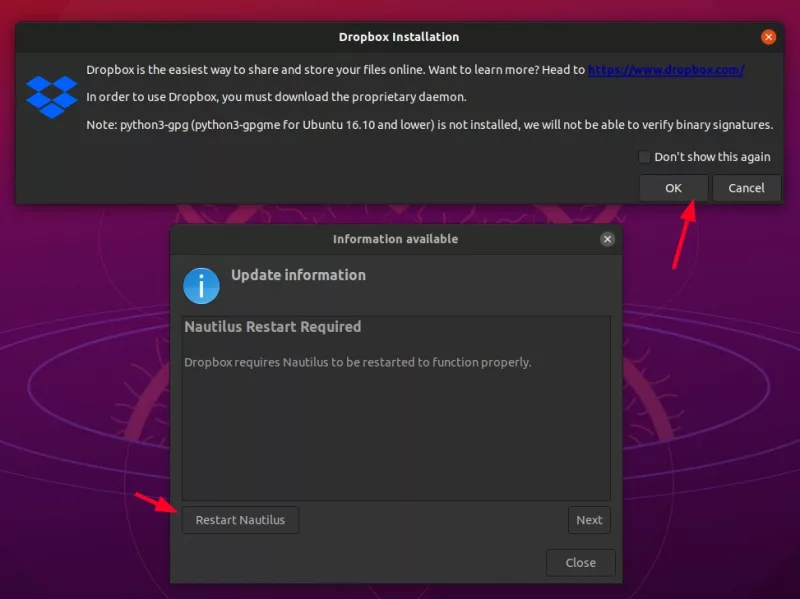
Kliknutím na Restartovat Nautilus/Zavřít (ve vyskakovacím okně Nautilus) nebo OK (v instalačním vyskakovacím okně) spustíte skutečné stahování a instalaci klienta Dropbox. Pokud se ‚Nautilus Restart‘ po kliknutí na tlačítko Zavřít nezavře, klikněte na tlačítko x.
Počkejte na dokončení instalace Dropboxu.
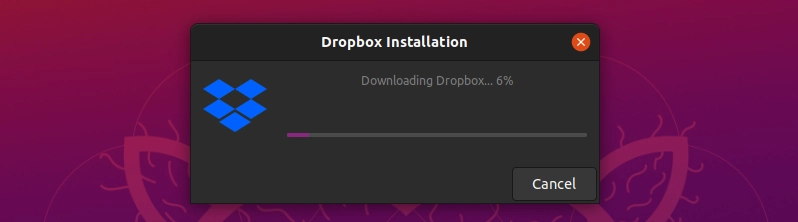
Ach! Je vyžadován restart Nautilus, protože Dropbox přidává některé další funkce, jako je zobrazení stavu synchronizace v průzkumníku souborů.
Jakmile je Dropbox nainstalován, měl by vás buď automaticky přesměrovat na přihlašovací stránku Dropboxu, nebo můžete kliknout na ikonu Dropbox v horní části a vybrat možnost přihlášení.
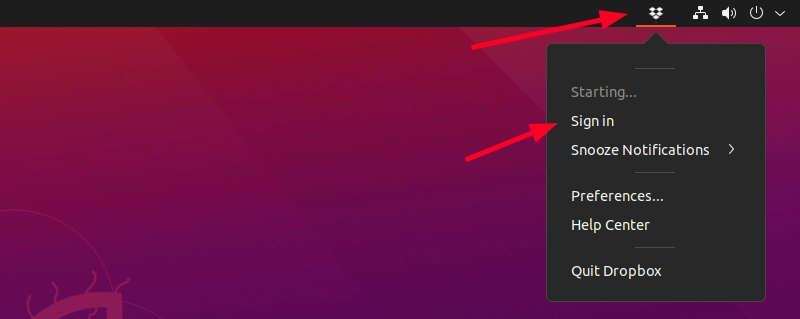
Ve skutečnosti takto budete v budoucnu přistupovat k nastavení Dropboxu.
Krok 4:Začněte používat Dropbox na Ubuntu
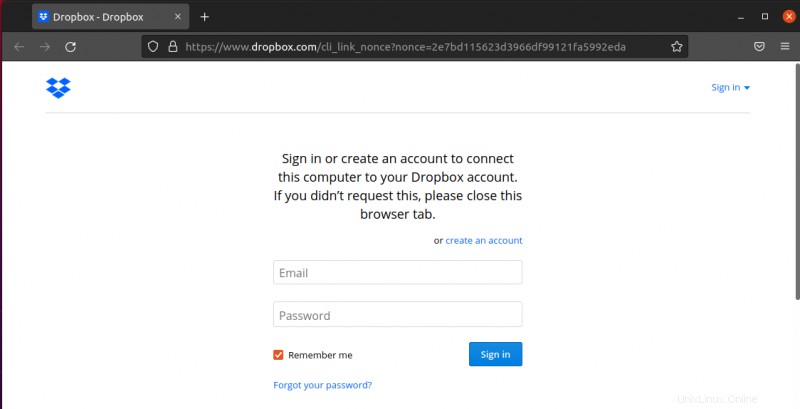
Poznámka :Dropbox nebude fungovat, dokud se úspěšně nepřihlásíte. Zde je háček. Bezplatná verze Dropboxu omezuje počet zařízení, která můžete propojit se svým účtem. Pokud již máte 3 propojená zařízení, měli byste odebrat některá starší, která nepoužíváte.
Jakmile se úspěšně přihlásíte, měli byste vidět složku Dropbox vytvořenou ve vašem domovském adresáři a zde se začnou zobrazovat vaše soubory z cloudu.
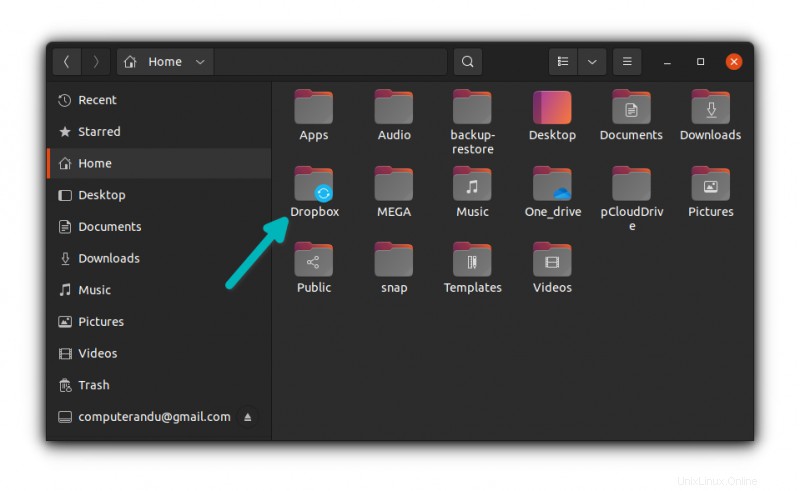
Pokud chcete ušetřit místo na disku nebo šířku pásma, můžete přejít na Předvolby a vybrat možnost Selektivní synchronizace. Možnost selektivní synchronizace vám umožňuje synchronizovat pouze vybrané složky z cloudu Dropbox na vašem místním systému.
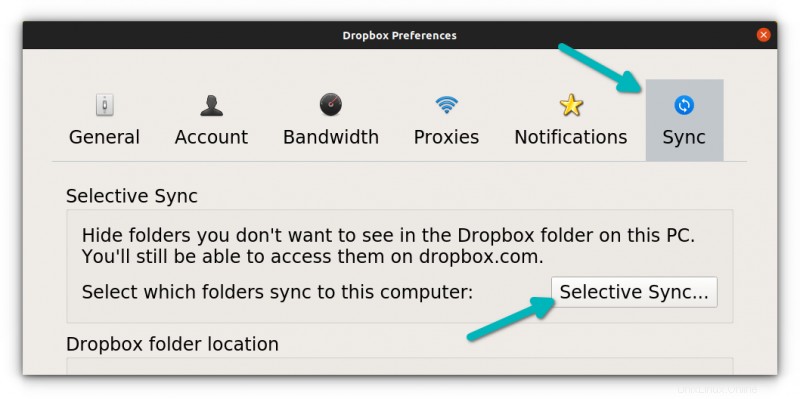
Dropbox se automaticky spustí při každém spuštění. Domnívám se, že toto je chování, které byste měli očekávat od jakékoli cloudové služby.
To je vše, co potřebujete, abyste mohli začít s Dropboxem na Ubuntu. Doufám, že vám tento návod pomůže.