Úvod
Ubuntu Make je nástroj příkazového řádku pro instalaci nejnovější verze vývojářských nástrojů a IDE (tj. PHPStorm, WebStorm, PyCharm, Android Studio, Eclipse, NetBeans atd.) na váš operační systém Ubuntu. Ubuntu Make automaticky nainstaluje všechny požadované balíčky závislostí, pokud to vyžaduje váš požadovaný vývojářský nástroj nebo IDE. Díky tomu je instalace vývojářských nástrojů a IDE na Ubuntu opravdu snadná.
V tomto článku vám ukážu, jak nainstalovat Ubuntu Make na Ubuntu a jak nainstalovat nejnovější verzi vývojářských nástrojů a IDE pomocí Ubuntu Make na Ubuntu. Pro demonstraci v tomto článku budu používat Ubuntu 21.04 LTS. Postupy uvedené v tomto článku by však měly fungovat i na Ubuntu 19.10, Ubuntu 20.04 LTS a Ubuntu 20.10. Tak, pojďme začít.
Instalace Ubuntu Make
Balíček Ubuntu Make (ubuntu-make ) je k dispozici v oficiálním vesmíru úložiště balíčků Ubuntu. Takže musíte mít oficiální vesmír úložiště balíčků povoleno na vašem počítači Ubuntu.
Můžete povolit oficiální vesmír úložiště balíčků na Ubuntu pomocí následujícího příkazu:
$ sudo apt-add-repository universeOficiální vesmír by mělo být povoleno úložiště balíčků.
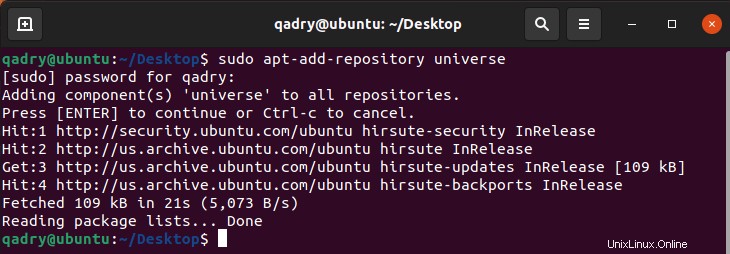
Nyní aktualizujte mezipaměť úložiště balíčků APT pomocí následujícího příkazu:
$ sudo apt update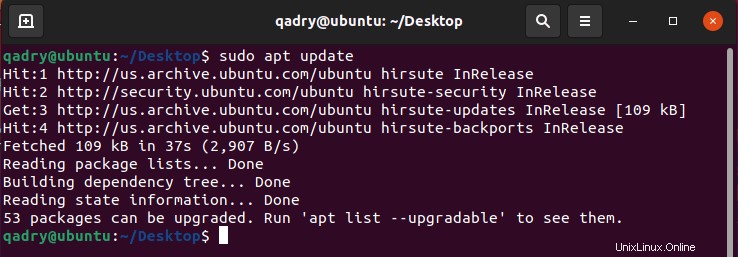
Mezipaměť úložiště balíčků APT by měla být aktualizována.
Nyní nainstalujte Ubuntu Make pomocí následujícího příkazu:
$ sudo apt install ubuntu-make
nebo můžete použít rychlou instalaci s volbou –classic
$ sudo snap install ubuntu-make --classic

Ubuntu Make by tedy mělo být nainstalováno.
Chcete-li ověřit, že Ubuntu Make funguje správně, spusťte následující příkaz:
$ umake --version
Jak můžete vidět, Ubuntu Make funguje správně.
Vyhledání názvu skupiny dostupného softwaru a názvu balíčku:
Ubuntu Make kategorie všechny vývojářské nástroje a IDE v různých skupinách. Abyste mohli nainstalovat vývojářský nástroj nebo IDE, musíte znát název skupiny a název vývojářského nástroje nebo balíčku IDE. Naštěstí je to velmi snadné zjistit.
Chcete-li zjistit podporované skupiny a vývojářský nástroj nebo název balíčku IDE, který chcete nainstalovat, spusťte následující příkaz:
$ umake --helpumake vytiskne spoustu věcí na konzoli. Ale posuňte se nahoru a měli byste být schopni najít skupiny označené na snímku obrazovky níže.
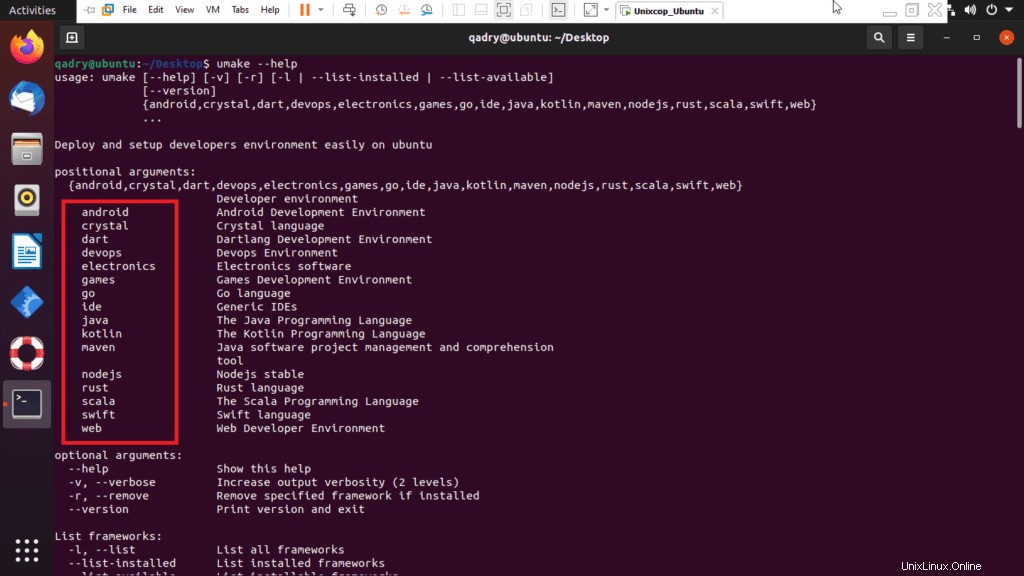
V době psaní tohoto článku jsou podporované skupiny Ubuntu Make:android , šipka , hry , jdi , ide , kotlin , nodejs , rez , sacala , rychle , web
Každá ze skupin má vlastní sadu softwaru.
Pokud se na výstupu umake posunete trochu dolů, měli byste být schopni najít, jaký software je dostupný ve vaší požadované skupině.
Například v ide skupiny, jsou k dispozici následující software.
V době psaní tohoto článku byly názvy dostupných softwarových balíčků v ide skupina jsou:Arduino, atom, netbeans , klion , datagrip , eclipse-cpp , eclipse-jee , eclipse , eclipse-php , nápad , nejvyšší nápad , světelný stůl , phpstorm , pycharm , pycharm-vzdělávací , pycharm-professional , rubymin , vznešený-text , kód vizuálního studia , webová bouře .
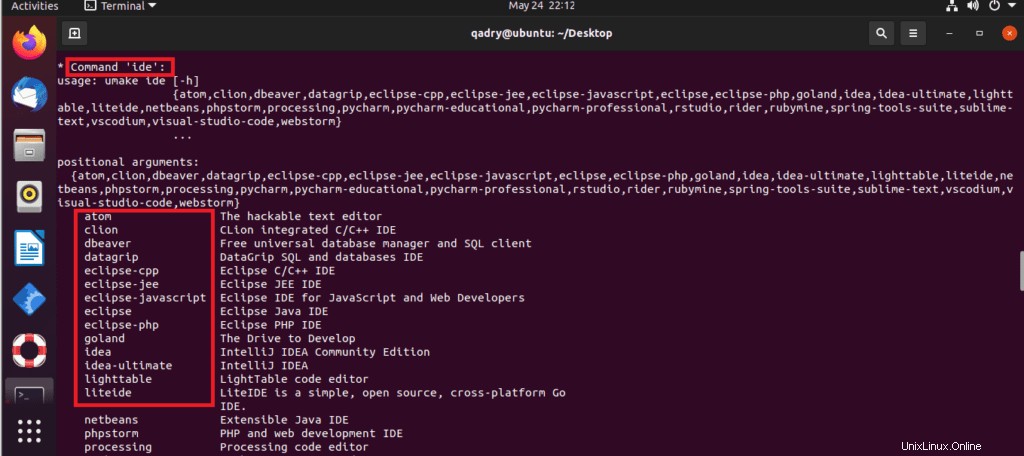
Pokud je pro vás vyhledávání v dlouhém výstupu obtížné, můžete také vyhledat dostupné softwarové programy v požadované skupině následovně:
$ umake <groupName> --help
Zde změňte
Řekněme, že chcete vidět, jaký software je dostupný na webu skupina. Chcete-li to provést, spusťte následující příkaz:
$ umake web --help
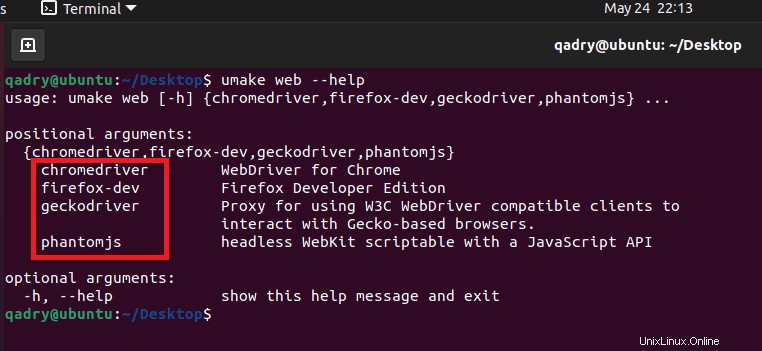
V době psaní tohoto článku byl dostupný software na webu skupina jsou: firefox-dev , chromedriver, phantomjs a geckodriver jak můžete vidět na snímku obrazovky.
Instalace vývojářských nástrojů a IDE:
Nyní, když víte, jak najít název skupiny a název balíčku vývojářského nástroje nebo IDE, které chcete nainstalovat, je čas jej nainstalovat na váš počítač Ubuntu pomocí Ubuntu Make.
Řekněme, že jste vývojář Pythonu a chcete si nainstalovat PyCharm Community Edition na vašem počítači Ubuntu pomocí Ubuntu Make.
Název skupiny tedy bude ide a název balíčku bude pycharm .
Chcete-li nainstalovat pycharm z ide skupiny pomocí Ubuntu Make, spusťte umake příkaz takto:
$ umake ide pycharm
Ubuntu Make vás požádá o cestu k instalaci. Můžete ponechat výchozí nastavení a stisknout

Ubuntu Make začne stahovat a instalovat všechny závislosti PyCharm a PyCharm.

V tomto okamžiku by měl být nainstalován PyCharm.

Jakmile je PyCharm nainstalován, můžete jej spustit z nabídky aplikací Ubuntu.

Jak můžete vidět, Ubuntu Make nainstalovalo nejnovější verzi PyCharm Community IDE (což je 2021.1 v době psaní tohoto článku).
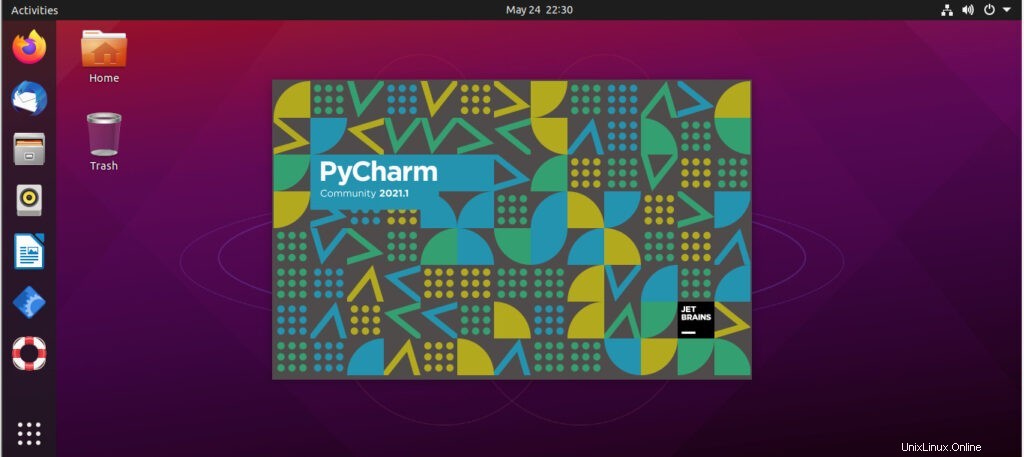
PyCharm Community IDE 2021.1.1 běží na Ubuntu.
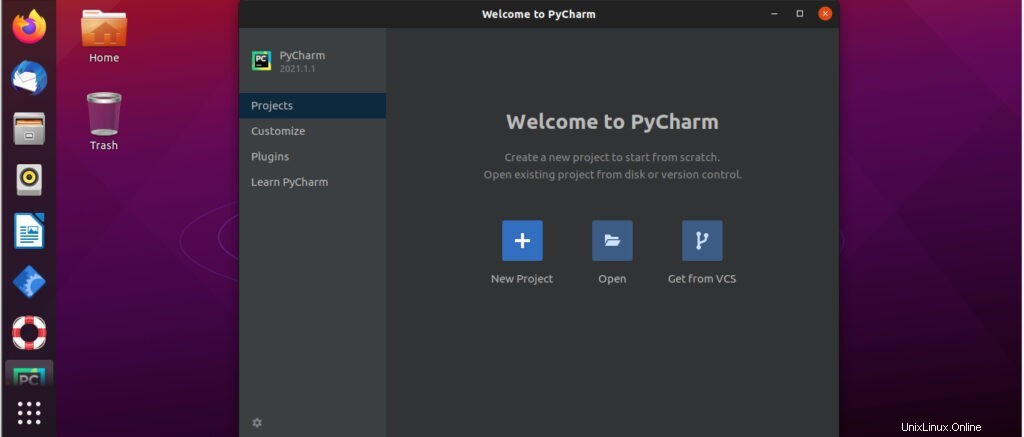
Odebrání vývojářských nástrojů a IDE pomocí Ubuntu Make:
Pokud jste nainstalovali jakýkoli vývojářský nástroj nebo IDE pomocí Ubuntu Make, můžete je také snadno odebrat.
Chcete-li například odebrat PyCharm Community IDE, které jsme nainstalovali dříve, spusťte umake pomocí -r příznak takto:
$ umake -r ide pycharm

PyCharm Community IDE by mělo být odstraněno.
Aktualizace vývojářských nástrojů a IDE pomocí Ubuntu Make:
Ubuntu Make nemůže aktualizovat vývojářské nástroje nebo IDE, které jste již nainstalovali do svého počítače Ubuntu. Existuje však trik, jak aktualizovat již nainstalované vývojářské nástroje a IDE pomocí Ubuntu Make.
Nejprve odeberte nainstalovaný vývojářský nástroj nebo IDE, které chcete aktualizovat, následovně:
$ umake -r ide pycharm
Poté znovu nainstalujte vývojářský nástroj nebo IDE pomocí Ubuntu Make takto:
$ umake ide pycharm
Tímto způsobem můžete ztratit vývojářský nástroj nebo konfiguraci IDE. Možná budete muset překonfigurovat vývojářský nástroj nebo IDE. Aktualizuje však vývojářský nástroj nebo IDE za vás. Mějte na paměti tuto malou informaci.
Takže takto používáte Ubuntu Make k instalaci nejnovějších vývojářských nástrojů a IDE na Ubuntu. Děkujeme, že jste si přečetli tento článek.
V případě, že chcete zkompilovat program ze zdrojového kódu , každý z nich má závislosti, které musíte splnit.
Naopak, pokud budete balíčky stavět, potřebujete i další specifičtější podle distribuce.
Otevřete tedy terminál a nainstalujte balíček build-essential.
$ sudo apt install build-essential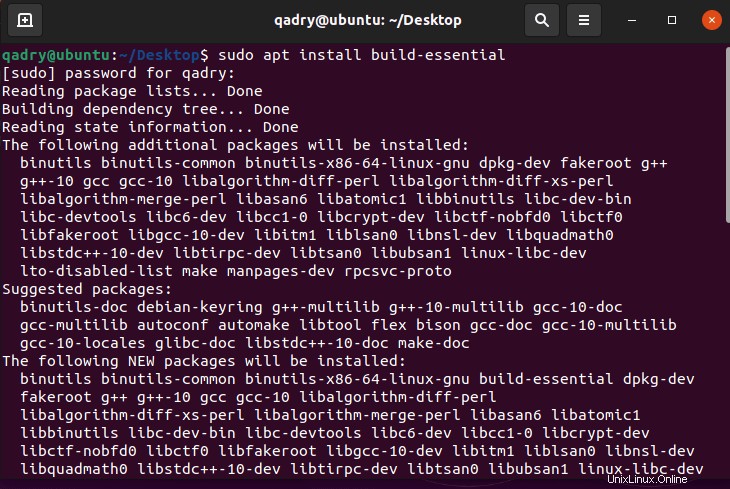
Jak vidíte, tento balíček také instaluje některé nezbytné závislosti. Nebojte se, všechny tyto závislosti jsou základní nástroje pro vývoj a sestavování balíčků.
Některé z nich mohou být již nainstalovány, takže si můžete stáhnout potřebný počet balíčků.
Po dokončení stahování a instalace můžete zkontrolovat verze make, gcc a g++
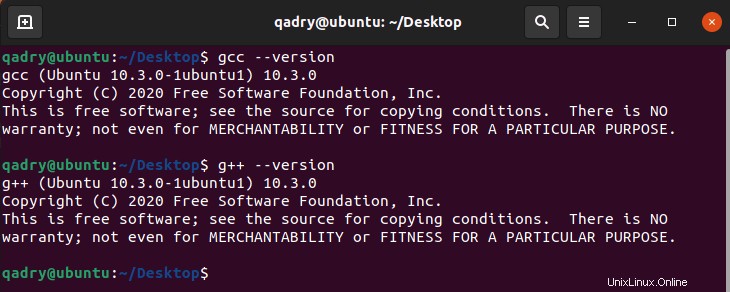
A tak byly tyto nástroje nainstalovány.
Závěr
Nástroje pro vývoj a tvorbu balíčků jsou v Ubuntu 21.04 velmi důležité. Protože mnoho programů, které jsou v úložištích, na nich závisí a jejich instalace nám může ušetřit čas.
Na druhou stranu se stávají zcela nezbytnými, pokud jsme vývojáři nebo baliči aplikací.