Dnes se dozvíte, jak nainstalovat FileRun na Ubuntu 20.04
FileRun je alternativa Disku Google s vlastním hostitelem. Je to plně vybavený webový správce souborů se snadno použitelným uživatelským rozhraním. Je skvělý pro správu vašich fotografií, filmů, zvukových sbírek nebo sdílení souborů s rodinou a přáteli.
FileRun je spolehlivá a výkonná správa souborů, synchronizace plochy a sdílení souborů
Funguje skvěle na jakémkoli serveru, včetně hostingových účtů nebo malých zařízení, jako je Raspberry Pi. Získejte přístup k vašim souborům odkudkoli (desktop, mobilní aplikace nebo prohlížeč).
Instalace
Chcete-li začít s fileRun, postupujte podle níže uvedených kroků
- Aktualizujte a upgradujte své systémové balíčky
sudo apt update && sudo apt upgrade- Nainstalujte server LAMP (zásobník LAMP).
- Nainstalujte moduly php následovně:
sudo apt install php-gd php-json php-mbstring php-mysqli php-xmlrpc php libapache2-mod-php php-common php-mbstring php-xmlrpc php-soap php-gd php-xml php-intl php libapache2-mod-php php-mysql php-mysql wget unzip php-cli php-zip php-curl -y- Také musíte nainstalovat ionCube Modul Loader pro PHP, můžete jej nainstalovat podle kroků v této příručce níže
Jak nainstalovat ionCube Loader v Ubuntu
- Nainstalujte webový server apache a databázi maria, jak je uvedeno níže:
sudo apt install apache2 mariadb-server-10.3 -y- Spusťte a povolte Apache a mariadb.
systemctl start apache2 mariadb
systemctl enable apache2 mariadb
systemctl status apache2 mariadb- Nakonfigurujte a zabezpečte MariaDB následovně:
mysql_secure_installation
NOTE: RUNNING ALL PARTS OF THIS SCRIPT IS RECOMMENDED FOR ALL MariaDB
SERVERS IN PRODUCTION USE! PLEASE READ EACH STEP CAREFULLY!
In order to log into MariaDB to secure it, we'll need the current
password for the root user. If you've just installed MariaDB, and
you haven't set the root password yet, the password will be blank,
so you should just press enter here.
Enter current password for root (enter for none):
OK, successfully used password, moving on...
Setting the root password ensures that nobody can log into the MariaDB
root user without the proper authorisation.
Set root password? [Y/n] y
New password:
Re-enter new password:
Password updated successfully!
Reloading privilege tables..
... Success!
By default, a MariaDB installation has an anonymous user, allowing anyone
to log into MariaDB without having to have a user account created for
them. This is intended only for testing, and to make the installation
go a bit smoother. You should remove them before moving into a
production environment.
Remove anonymous users? [Y/n] y
... Success!
Normally, root should only be allowed to connect from 'localhost'. This
ensures that someone cannot guess at the root password from the network.
Disallow root login remotely? [Y/n] y
... Success!
By default, MariaDB comes with a database named 'test' that anyone can
access. This is also intended only for testing, and should be removed
before moving into a production environment.
Remove test database and access to it? [Y/n] y
- Dropping test database...
... Success!
- Removing privileges on test database...
... Success!
Reloading the privilege tables will ensure that all changes made so far
will take effect immediately.
Reload privilege tables now? [Y/n] y
... Success!
Cleaning up...
All done! If you've completed all of the above steps, your MariaDB
installation should now be secure.
Thanks for using MariaDB!- Přihlaste se do prostředí MariaDB:
mysql -u root -pCREATE DATABASE filerun_db;
CREATE USER 'filerun_user'@'localhost' IDENTIFIED BY 'your_password';
GRANT ALL PRIVILEGES ON `filerun_db`.* TO 'filerun_user'@'localhost';
FLUSH PRIVILEGES;- Stáhněte si nejnovější verzi filerun pomocí následujícího příkazu:
wget -O FileRun.zip https://filerun.com/download-latest- rozbalte stažený soubor pomocí následujícího příkazu:
unzip FileRun.zip -d /var/www/html/filerun/- Změňte oprávnění některých složek následovně:
chown -R www-data:www-data /var/www/html/filerun
chmod -R 755 /var/www/html/filerun- Vytvořte konfigurační soubor PHP pro FileRun
vim /etc/php/7.4/apache2/conf.d/filerun.iniPoté přidejte následující konfiguraci:
expose_php = Off
error_reporting = E_ALL & ~E_NOTICE
display_errors = Off
display_startup_errors = Off
log_errors = On
ignore_repeated_errors = Off
allow_url_fopen = On
allow_url_include = Off
variables_order = "GPCS"
allow_webdav_methods = On
memory_limit = 128M
max_execution_time = 300
output_buffering = Off
output_handler = ""
zlib.output_compression = Off
zlib.output_handler = ""
safe_mode = Off
register_globals = Off
magic_quotes_gpc = Off
upload_max_filesize = 20M
post_max_size = 20M
enable_dl = Off
disable_functions = ""
disable_classes = ""
session.save_handler = files
session.use_cookies = 1
session.use_only_cookies = 1
session.auto_start = 0
session.cookie_lifetime = 0
session.cookie_httponly = 1
date.timezone = "UTC"- Uložte a zavřete soubor.
- Restartujte Apache.
sudo systemctl reload apache2Vytvořte také konfigurační soubor virtuálního hostitele Apache pro FileRun .
vim /etc/apache2/sites-available/filerun.confPoté přidejte následujícího virtuálního hostitele následovně
<VirtualHost *:80>
ServerName filerun.unixcop.com.com
DocumentRoot /var/www/html/filerun
<Directory "/var/www/html/filerun">
Options Indexes FollowSymLinks
AllowOverride All
Require all granted
</Directory>
ErrorLog ${APACHE_LOG_DIR}/filerun.error.log
CustomLog ${APACHE_LOG_DIR}/filerun.access.log combined
</VirtualHost>- Uložte a zavřete soubor a poté restartujte Apache pomocí níže uvedených příkazů:
sudo a2ensite filerun.conf
sudo a2enmod rewrite
sudo systemctl restart apache2- Otevřete porty 80 a 443 na bráně firewall a povolte provoz HTTP a HTTPS:
sudo ufw allow 80/tcp
sudo ufw allow 443/tcp
sudo ufw reload- Přístup k FileRun Webové rozhraní otevřením webového prohlížeče a přístupem k němu pomocí adresy URLhttps://filerun.unixcop.com
- Níže by se mělo zobrazit následující, klikněte na Další abyste mohli začít s FileRun instalace
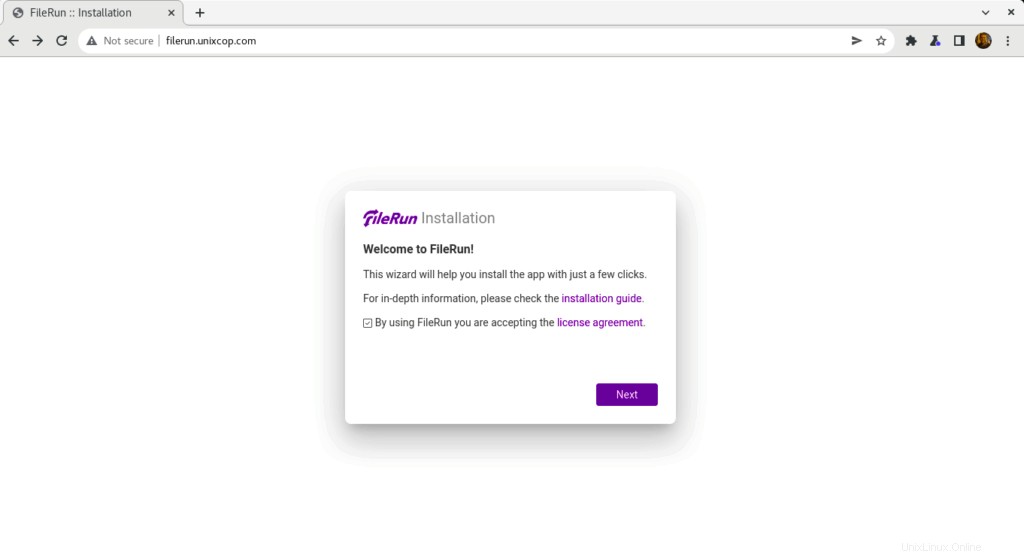
- FileRun zkontroluje požadavky serveru, aby mohla instalace pokračovat, jak je uvedeno níže
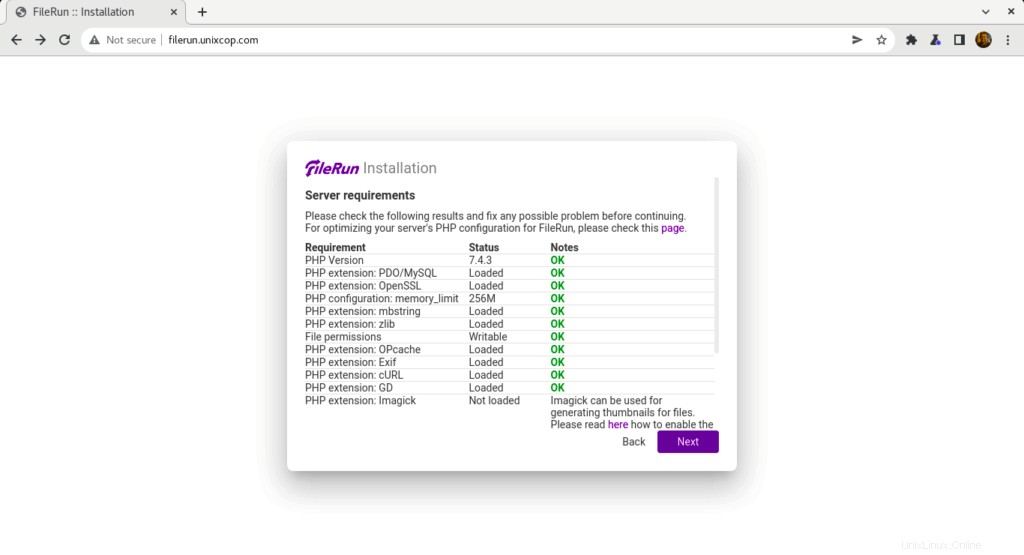
- Zadejte informace o připojení k databázi, které jsme předtím vytvořili, a klikněte na Další .
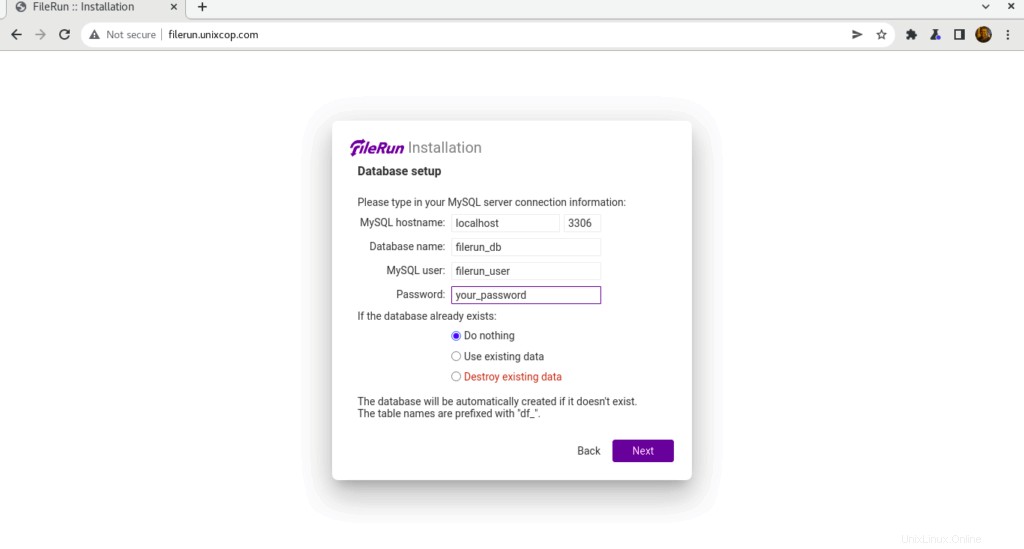
- Výchozí uživatel pro FileRun byl vytvořen a musíte si tyto přihlašovací údaje poznamenat, abyste se mohli přihlásit do filerun
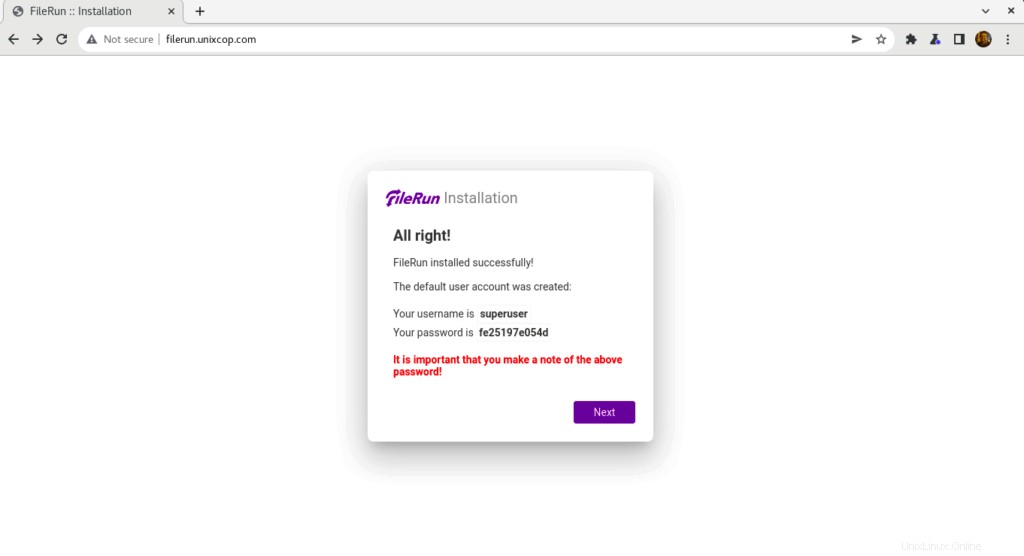
- Přihlaste se do Filerun pomocí přihlašovacích údajů uvedených výše na snímku obrazovky jak je uvedeno níže
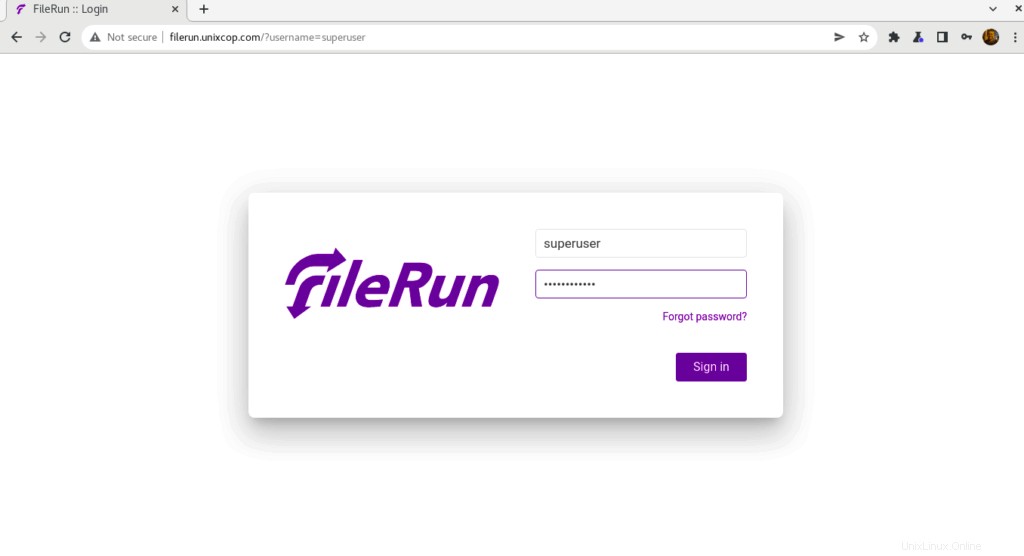
- Budete přesměrováni na hlavní panel FileRun
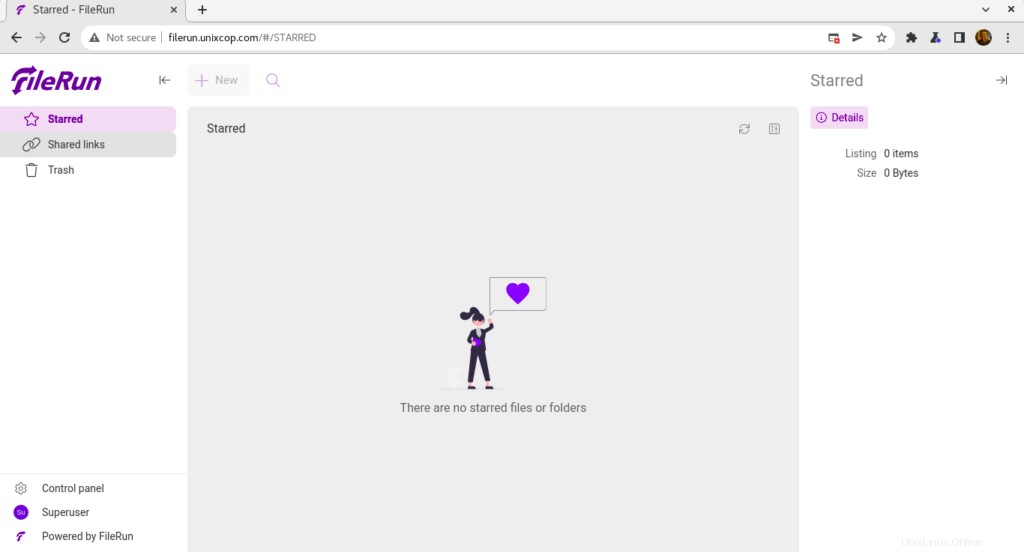
Gratulujeme! Úspěšně jste nainstalovali FileRun.
Závěr
To je ono
V této příručce jsme vám ukázali, jak nainstalovat FileRun na Ubuntu 20.04
díky