Remmina je software dostupný pro Linux pro získání přístupu ke vzdáleným počítačovým systémům přes síť. Zde se naučíme kroky a příkazy k instalaci Remminy na nejnovější Linux Mint 20.1| 20.2 nebo starší verze systému pomocí terminálu.
Na rozdíl od Windows nemá Linux Mint žádný software pro usnadnění obsluhy vzdálených ploch. Uživatel proto buď musí sáhnout po nějakém řešení třetí strany, jako je Teamviewer. No, co když nechcete používat internet pro připojení místního systému v organizaci. Existují některá řešení, jako jsou protokoly RDP a VNC. Dnes v tomto článku budeme hovořit o Remmině, klientovi vzdálené plochy pro Linux, který má několik protokolů pro vzdálené ovládání počítačů.
Jedná se o software pro vzdálenou údržbu, který podporuje protokoly VNC, NX, RDP, XDMCP a SFTP. Kromě toho je možné směrovat připojení přes tunel SSH, což je užitečné, pokud chcete běžně používat nešifrované protokoly, jako je VNC přes internet.
RDP (Remote Desktop Protocol): Můžeme se vzdáleně připojit k dalším počítačům a přizpůsobit barevnou hloubku, sdílenou složku, kvalitu, zvuk a mnoho dalších parametrů.
VNC: Můžeme nakonfigurovat barvu, kvalitu, monitorovací port, ověřit se uživatelským jménem a heslem, zakázat nebo povolit šifrování dat a mnoho dalších vlastností.
SSH a SFTP :Můžeme ovládat vzdálený server nebo počítač přes SSH. Součástí je také SFTP klient, pomocí kterého lze šifrovat a ověřovat data.
Remmina je jednou z hlavních alternativ softwaru pro vzdálenou plochu pro náš operační systém Linux. Stejně jako jakýkoli jiný software v této kategorii také umožňuje ovládání vzdáleného počítače pomocí klávesnice a myši.
Jak nainstalovat Remmina na Linux mint 20
#1. metoda pomocí úložiště:
1. Přidejte úložiště Remmina na Linux Mint
Remmina není k dispozici na Linux Mint pomocí základního úložiště, proto musíme přidat ten, který poskytli jeho vývojáři, tj. PPA. Ano, Remmina je k dispozici prostřednictvím PPA, kterou lze přidat pomocí příkazů uvedených níže.
Přidat úložiště PPA:
Balíčky k instalaci nejsou dostupné prostřednictvím základního úložiště, přidejte danou vyhrazenou PPA dostupnou pro tento software
sudo apt-add-repository ppa:remmina-ppa-team/remmina-next
Spustit aktualizaci systému pro správnou integraci úložiště:
sudo apt update
3. Příkaz k instalaci Remmina na Linux Mint
Jakmile úložiště úspěšně přidáte, spusťte dále daný příkaz k instalaci všech požadovaných balíčků, které potřebujeme pro správný přístup ke vzdálenému počítači.
sudo apt install remmina remmina-plugin-rdp remmina-plugin-secret
4. Jak spustit a používat Remmina na mincovně
Po získání této vzdálené plochy do vaší linuxové mincovny ji můžeme začít používat. Přejděte do Spouštěče aplikací a vyhledejte tuto aplikaci.
Klikněte na ikonu +
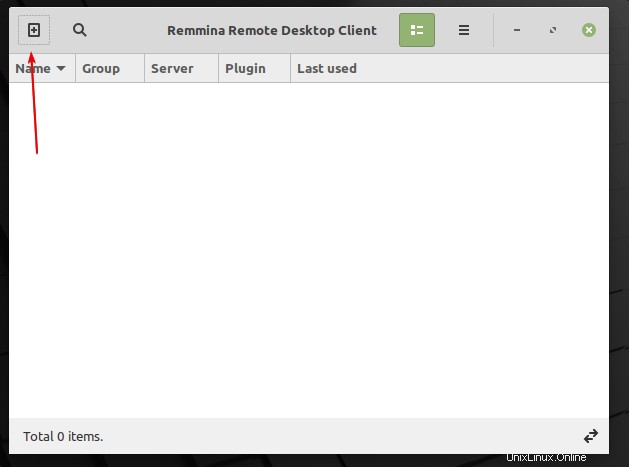
Vyberte protokol, který chcete používat, například RDP pro přístup k systému Windows.
Zadejte IP-adresu vzdáleného počítače, jako je Windows, a poté uživatelské jméno a heslo toho systému. poté stiskněte tlačítko Připojit knoflík. Přijměte certifikát a budete mít k dispozici obrazovku vzdálené plochy.
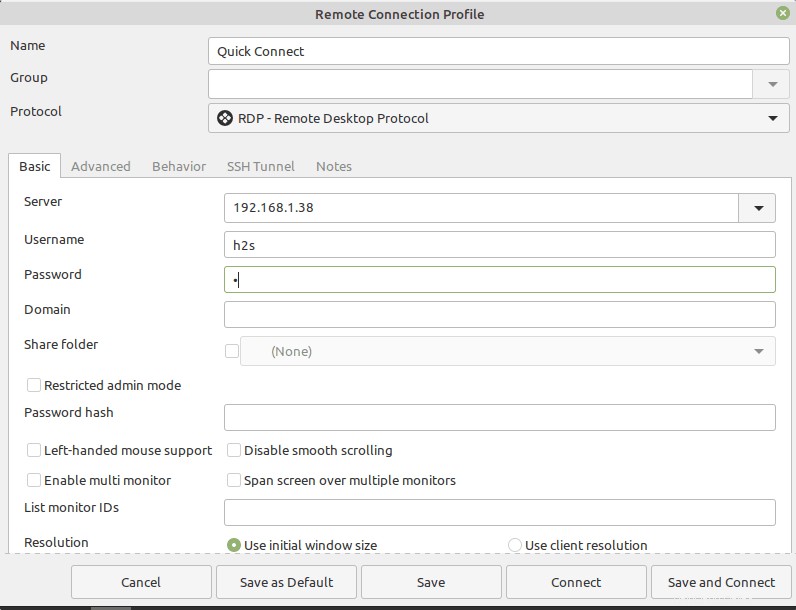
5. Jak odebrat nebo odinstalovat
Pokud se vám to nelíbí, odstraňte PPA i Remminu.
sudo killall remmina sudo apt-add-repository --remove ppa:remmina-ppa-team/remmina-next sudo apt remove remmina remmina-plugin-rdp remmina-plugin-secret
#2nd metoda pomocí Flatpak:
6. Povolit FlatPak
Ti, kteří nechtějí přidat PPA, mohou jít na FlatPak. FlatPak však také není ve výchozím nastavení k dispozici na Linux Mint, takže jej nejprve musíte také nainstalovat.
Přidat úložiště Flatpak pro aktuálního uživatele:
flatpak remote-add --user --if-not-exists flathub https://flathub.org/repo/flathub.flatpakrepo
Nainstalujte Flatpak a kodeky H.264
flatpak install org.freedesktop.Platform flatpak install org.freedesktop.Platform.openh264
7. Nainstalujte Remminu přes Flatpak na Linux Mint
Nakonec získejte balíček Remmina a nainstalujte jej pro aktuální použití:
flatpak install --user flathub org.remmina.Remmina flatpak run --user org.remmina.Remmina
#3rd Method Use Snap:
8. Nainstalujte Snapd
Linux mint zakázal instalaci Snap ve výchozím nastavení pomocí správce balíčků APT. Nejprve tedy musíme odstranit soubor, který nám brání v instalaci SNAP na Mint.
sudo rm /etc/apt/preferences.d/nosnap.pref sudo apt update
Poté pomocí správce balíčků APT nainstalujte Snapd
sudo apt install snapd
Ujistěte se, že jeho služba běží;
sudo systemctl enable --now snapd
Zkontrolujte stav :
sudo systemctl status snapd
9. Nastavte Remmina pomocí Snap
Jakmile provedete všechny výše uvedené kroky, můžeme snadno nainstalovat i tuto vzdálenou plochu s otevřeným zdrojovým kódem pomocí níže uvedeného jediného příkazu:
sudo snap install remmina
10. Odinstalovat
K odstranění musí uživatel nahradit „instalaci ‘ s ‘odstranit ‘ ve výše uvedeném příkazu:
sudo snap remove remmina
Závěr:
V tomto tutoriálu jsme se zatím naučili několik kroků nebo příkazů k instalaci a používání nástroje Remmina Remote desktop na Linux Mint. Proces nastavení tohoto nástroje je docela jednoduchý a nabízí také docela jednoduché uživatelské rozhraní, kterému může každý nováček snadno porozumět pro přístup ke vzdálené ploše Windows nebo Linuxu.