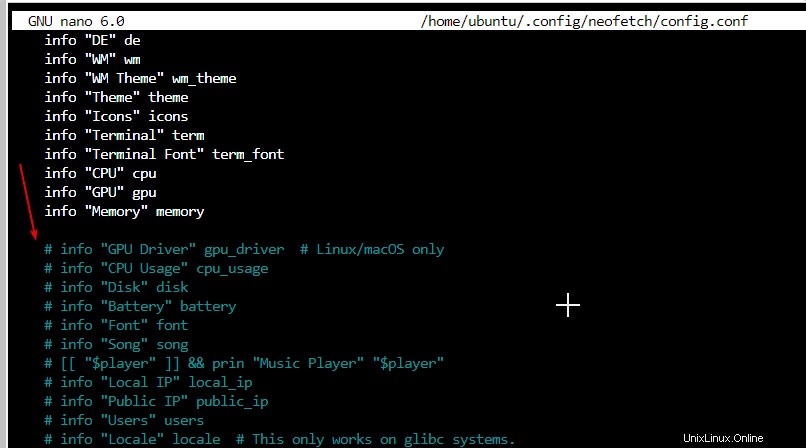Neofetch a Screenfetch jsou lehké nástroje pro Linux, které načítají verzi systému a podrobnosti o prostředcích na příkazovém terminálu, ale intuitivním způsobem. Zde se naučíme příkazy k instalaci Neofetch &Screenfetch na Ubuntu 22.04 Jammy Jellyfish a 20.04 Focal fossa.
Co je Neofetch?
Neofetch je program příkazového řádku, který můžeme použít k zobrazení nejdůležitějších systémových informací přímo v terminálu systému pomocí jediného příkazu.
Příkaz k instalaci NeoFetch na Ubuntu 20.04 | 22,04 LTS
1. Spusťte aktualizaci Apt
Otevřete příkazový terminál a nejprve spusťte příkaz aktualizace systému. Tím se obnoví mezipaměť systémového úložiště, aby bylo zajištěno, že nejnovější balíčky jsou k dispozici k instalaci pomocí správce balíčků.
sudo apt update
2. Nainstalujte neofetch nebo screenftech na Ubuntu 20.04 | 22.04
Níže uvedený příkaz bude stejný nejen pro Ubuntu 22.04 a 20.04, ale také pro jeho další verze. Včetně Linux Mint, Elementary OS, MX Linux, POP OS, Debian a dalších. Nejlepší věc, kterou balíček pro instalaci Neofetch je, je k dispozici prostřednictvím výchozího úložiště systému, a proto není nutné přidávat žádné třetí úložiště balíčků.
sudo apt install neofetch
Kdežto zájemci o Neofetch mohou za daný příkaz použít alternativní Screenfetch. Ve skutečnosti jsou oba nástroje napsány v jazyce bash a mají zobrazovat systémové informace týkající se CPU, RAM, pevného disku, verze OS a dalších. Neofetch je však o něco flexibilnější než Screenfetch. Nicméně, kdo se zajímá pouze o Screenfetch, může jít na toto:
sudo apt install screenfetch
3. Spusťte NetoFetch nebo ScreenFetch
Jakmile budete mít Neofetch nainstalovaný, otevřete terminál a napište neofetch pro spuštění programu. V terminálu pak můžete ve výchozím nastavení na první pohled vidět všechny důležité systémové informace:
NetoFetch Display
Vlevo vidíte logo nainstalované linuxové distribuce v textové podobě. Paleta barev nastavená pro terminál je zobrazena vpravo dole. Můžete také zobrazit další informace o softwaru a hardwaru o vašem systému.
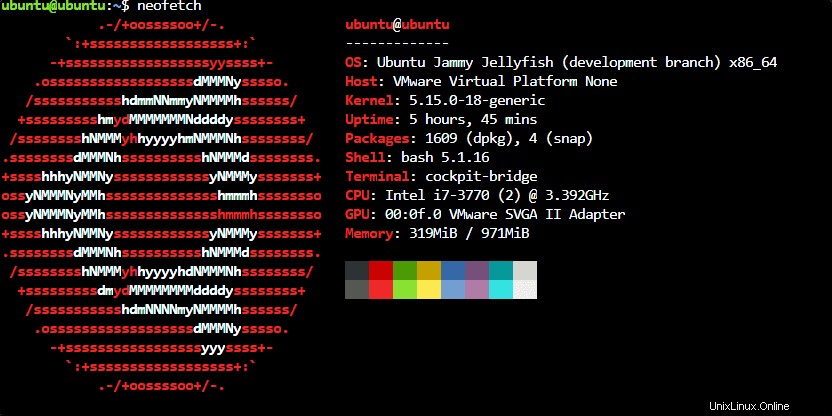
Screenfetch Display
screenfetch
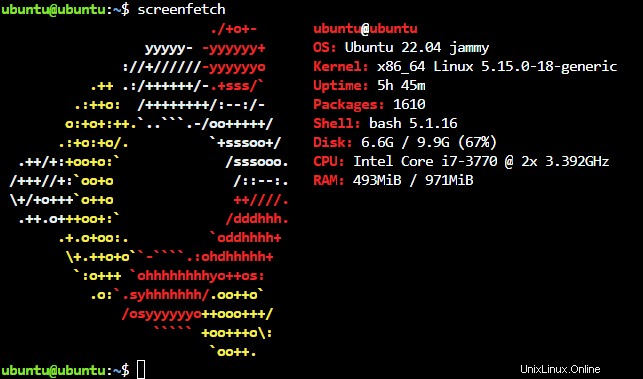
Pokud jste porovnali dva výše uvedené snímky obrazovky, můžete vidět výchozí rozdíl mezi těmito dvěma nástroji.
4. Vysvětlení informací Neofetch:
Vysvětlení informací o Neofetch:
| OS | Operační systém a verze |
| hostitel | Název PC |
| jádro | Použité jádro |
| doba provozu | Čas, jak dlouho se počítač spouštěl |
| balíčků | Správci nainstalovaných balíčků a počet balíčků |
| shell | Nainstalovaná verze prostředí |
| rozlišení | rozlišení monitoru |
| EN | Nainstalované uživatelské rozhraní ( počítač prostředí ) |
| WM | Nainstalovaná správa oken ( okno manažer ) |
| Téma WM | Wi ndows Správce téma |
| téma | Nainstalovaný motiv uživatelského rozhraní |
| ikony | Instalovaný balíček ikon (ikony) |
| terminál | označení terminálu |
| CPU | Procesor a výkon ( Intel / AMD ) |
| GPU | grafické karty |
| Paměť | Použitá a dostupná paměť |
Upravte konfigurační soubor pro zobrazení dalších informací
Kromě výchozích informací nabízí neotech také více hodnot různých zdrojů k zobrazení. Nejsou však aktivovány, aby se zobrazily na terminálu, když spustíme příkaz Neotech. Pokud je chcete, pak nejprve upravte konfigurační soubor
nano ~/.config/neofetch/config.conf
Odstraňte # tag z přední části řádku, který chcete aktivovat. Stejným způsobem můžeme položky skrýt tak, že na začátek řádku znovu přidáme značku #.