Chcete lokálně nainstalovat open-source .NET (ASP.NET Core) CMS Umbraco CMS pro vývoj vlastních webových stránek? Zde jsou kroky a příkazy, které se naučí, jak nainstalovat a nastavit Umbraco CMS na Ubuntu 20.04 LTS Focal Fossa.
Ve světě open-source redakčních systémů je Umbraco spíše méně známým systémem ve srovnání s jinými, jako je WordPress, Joomla, Drupal a další. Hlavním důvodem je to, že byl vyvinut týmem společnosti Microsoft a pro ukládání dat vyžaduje komponenty jako .Net a MS SQL server.
Přesto je po celém světě přes 500 000 aktivních instalací Umbraco a počet aktivních členů komunity Umbraco je přes 220 000. NET base.
Umbraco není pouze open-source CMS, ale je také bezplatný a bezpečný. CMS Umbraco je škálovatelný, od malých vzhledů až po vysoce výkonné systémy. V cloudu je to docela nákladově efektivní a vysoce dostupné. Tento CMS je plně zapojen do vývoje FrontEndu; rozsáhle zdokumentováno a má skvělou komunitu.
Umbraco spoléhá na jasné jádro CMS, které neimplementuje všechny triky, které se každý rok šíří prostřednictvím technologických novinek. Pokud potřebujete funkci, vyvineme ji podle přesných představ zákazníka. Struktura mřížky a editorů mřížky usnadňuje přidávání funkcí. To však neznamená, že Umbraco nemá řadu funkcí, právě naopak.
Kroky k instalaci Umbraco CMS na Ubuntu 20.04 LTS
No, tento tutoriál je pro ty, kteří chtějí vytvořit místní prostředí pro vývoj webu v Umbraco CMS pomocí operačního systému Linux, jako je Ubuntu.
1. Požadavky
K provedení výukového programu potřebujeme Ubuntu 20.04 Linux, .NET 5.0, SQL Server 2019 a vyšší; uživatel bez oprávnění root s přístupem sudo a připojením k internetu.
2. Nainstalujte .Net 5 na Ubuntu 20.04
Nejprve nainstalujme DotNet 5, abychom splnili klíčový požadavek na nastavení Umbraco CMS. Ke konfiguraci .Net5 na Linuxu můžeme použít skript oficiálně poskytovaný společností Microsoft, který to uživatelům usnadní.
Stáhnout skript:
sudo apt install wget
wget https://dot.net/v1/dotnet-install.sh
Nastavte jej jako spustitelný:
chmod +x dotnet-install.sh
Nainstalujte verzi 5 DotNet:
./dotnet-install.sh -c 5.0
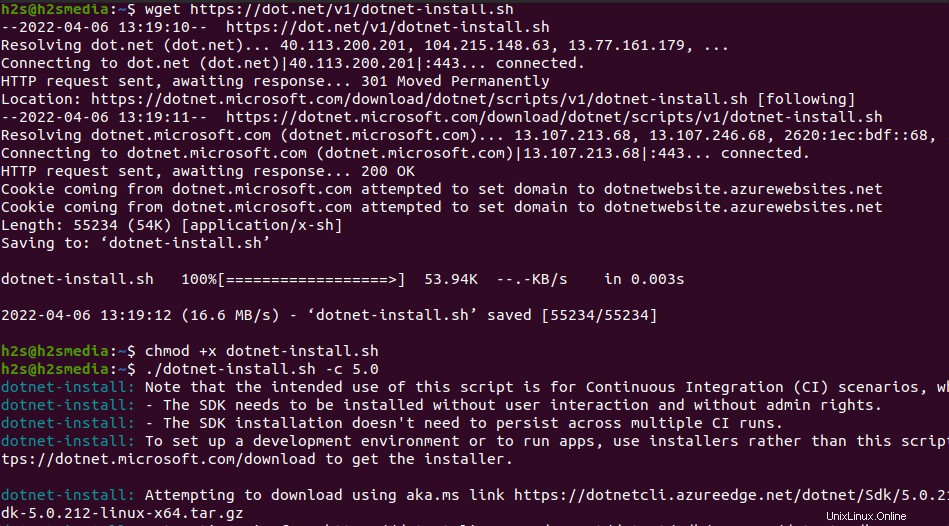
Poznámka :Instalační cesta bude „/home/$USER/.dotnet “. $USER je ten, který jste použili ke spuštění výše uvedeného skriptu. Tuto cestu můžete také přidat do své systémové proměnné pro globální přístup k příkazovému řádku dotnet.
echo 'export PATH="$PATH:/home/$USER/.dotnet/"' >> ~/.bashrc
Nezapomeňte znovu načíst Bash:
source ~/.bashrc
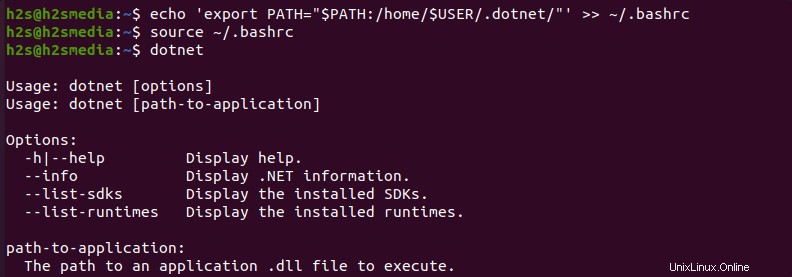
3. Nainstalujte Microsoft SQL Server na Ubuntu 20.04
K ukládání dat generovaných Umbraco CMS potřebuje SQL Server. Proto se v tomto kroku naučíme, jak nainstalovat SQL server na naše Ubuntu.
sudo apt install curl -y
SQL Server je proprietární databázový software, a proto jej nelze nainstalovat pomocí systémového úložiště Ubuntu. Proto musíme ručně přidat úložiště společnosti Microsoft, abychom jej mohli nainstalovat. Zde jsou následující příkazy:
• Přidat klíč GPG:
curl https://packages.microsoft.com/keys/microsoft.asc | sudo apt-key add -
• Přidat úložiště:
sudo add-apt-repository "$(wget -qO- https://packages.microsoft.com/config/ubuntu/20.04/mssql-server-2019.list)"
• Instalace serveru MS SQL:
sudo apt-get update
sudo apt-get install -y mssql-server
• Nastavení hesla účtu SA (SQL Administrator):
sudo /opt/mssql/bin/mssql-conf setup
• Pro kontrolu, zda služba SQL serveru běží bez chyby, můžeme použít:
systemctl status mssql-server --no-pager
• Nainstalujte nástroj příkazového řádku MS SQL:
Chcete-li přistupovat k serveru SQL pomocí příkazového řádku vašeho systému pro vytváření, mazání a správu databází, nainstalujte také jeho nástroj příkazového řádku.
curl https://packages.microsoft.com/config/ubuntu/20.04/prod.list | sudo tee /etc/apt/sources.list.d/msprod.list
sudo apt update
sudo apt-get install mssql-tools unixodbc-dev
• Integrujte instalační složku MSSQL do své cesty pro použití jejího příkazového nástroje:
echo 'export PATH="$PATH:/opt/mssql-tools/bin"' >> ~/.bashrc
source ~/.bashrc
4. Vytvořte databázi MS SQL pro Umbraco
Nyní vytvoříme databázi pro ukládání dat generovaných systémem Umbraco CMS, zde jsou příkazy, které je třeba dodržovat:
Přihlášení k uživateli SQL Admin:
sqlcmd -S localhost -U SA -P 'YourPassword'
Poznámka :Vaše heslo je heslo, které jste nastavili při nastavování Microsoft SQL Server.
Vytvořit databázi
CREATE DATABASE TestDB
Poznámka :Nahraďte TestDB s jakýmkoli názvem, který chcete pro svou databázi použít.
Výše uvedený příkaz spusťte zadáním :
GO
Nyní ukončete příkazový řádek SQL:
QUIT
5. Nainstalujte šablony Umbraco
Dále použijte dotnet a nainstalujte šablony Umbraco.
dotnet new -i Umbraco.Templates
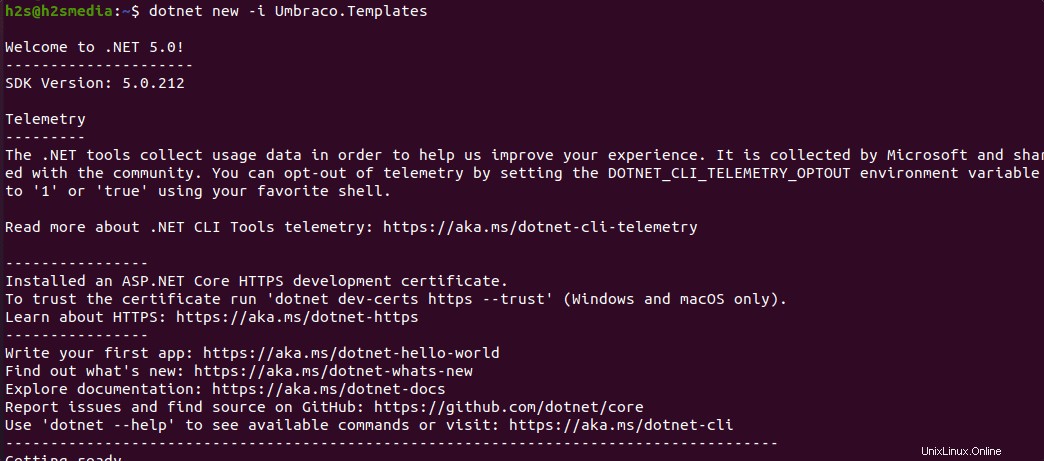
6. Vytvořte nový projekt
Nyní si vytvořte adresář projektu, kde používáte dotnet k ukládání souborů potřebných pro instalaci a používání Umbraco na Ubuntu.
dotnet new umbraco --name MyCMS
MyCMS můžete změnit s jakýmkoli názvem projektu, který chcete svému projektu přiřadit.
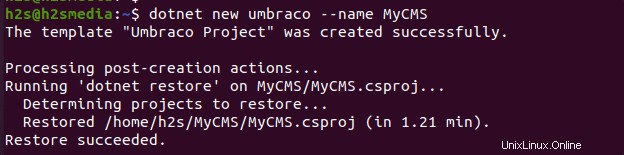
7. Spusťte a sestavte svůj projekt
Jakmile vytvoříte složku projektu, přepněte se do ní.
cd MyCMS
Poté spusťte příkaz dotnet pro vytvoření projektu ve složce.
dotnet run
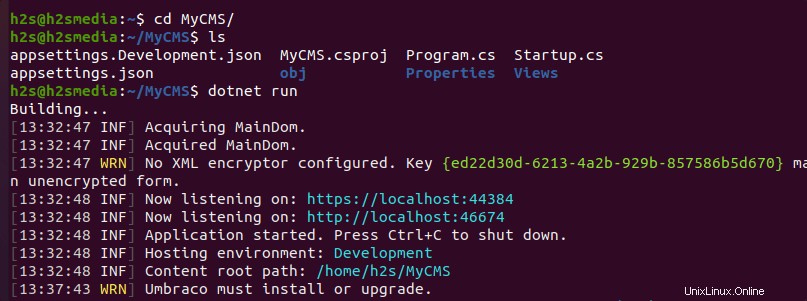
Při spuštění projektu .csproj soubor pomocí příkazu dotnet, server se spustí a poskytne vám odkaz na místního hostitele pro přístup k webovému rozhraní Umbraco CMS.
8. Nainstalujte Umbraco CMS na Ubuntu 20.04
Nakonec otevřete prohlížeč místního systému a zadejte adresu URL místního hostitele zobrazenou na vašem terminálu . Například – zde ve vašem případě je to http://localhost:46674 .
Chcete-li nainstalovat Umbraco s výchozím nastavením, přidejte podrobnosti, jako je vaše jméno, e-mail a heslo.
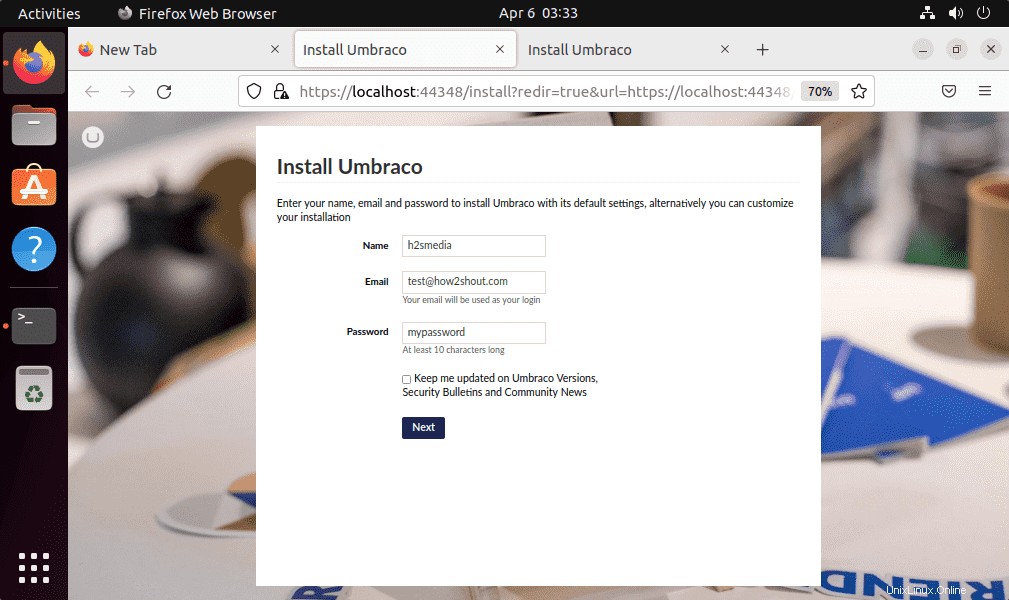
Dále vyberte Databáze:
• Typ – Microsoft SQL Server
• Server – 127.0.0.1
• Název databáze – what-you-have-set
• Přihlášení uživatele – SA
• Heslo – Cokoli, co jste nastavili
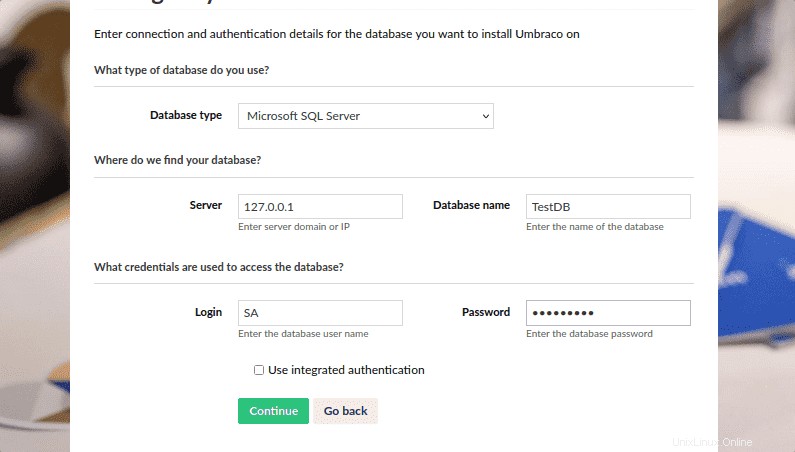
Konečně bude ve vašem prohlížeči webové rozhraní přátelské k Umbraco CMS.
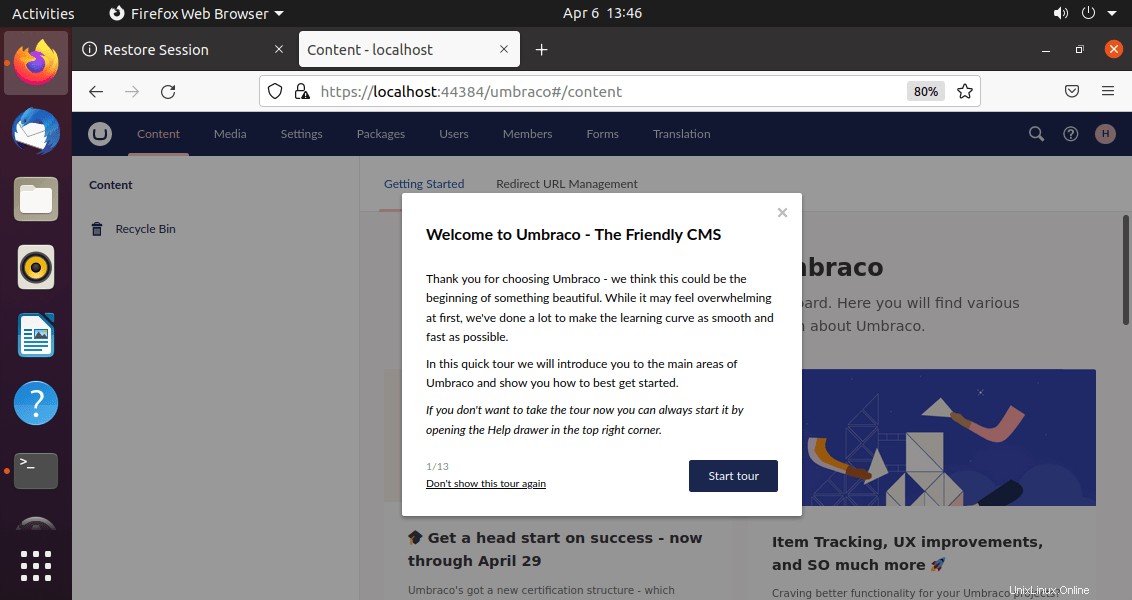
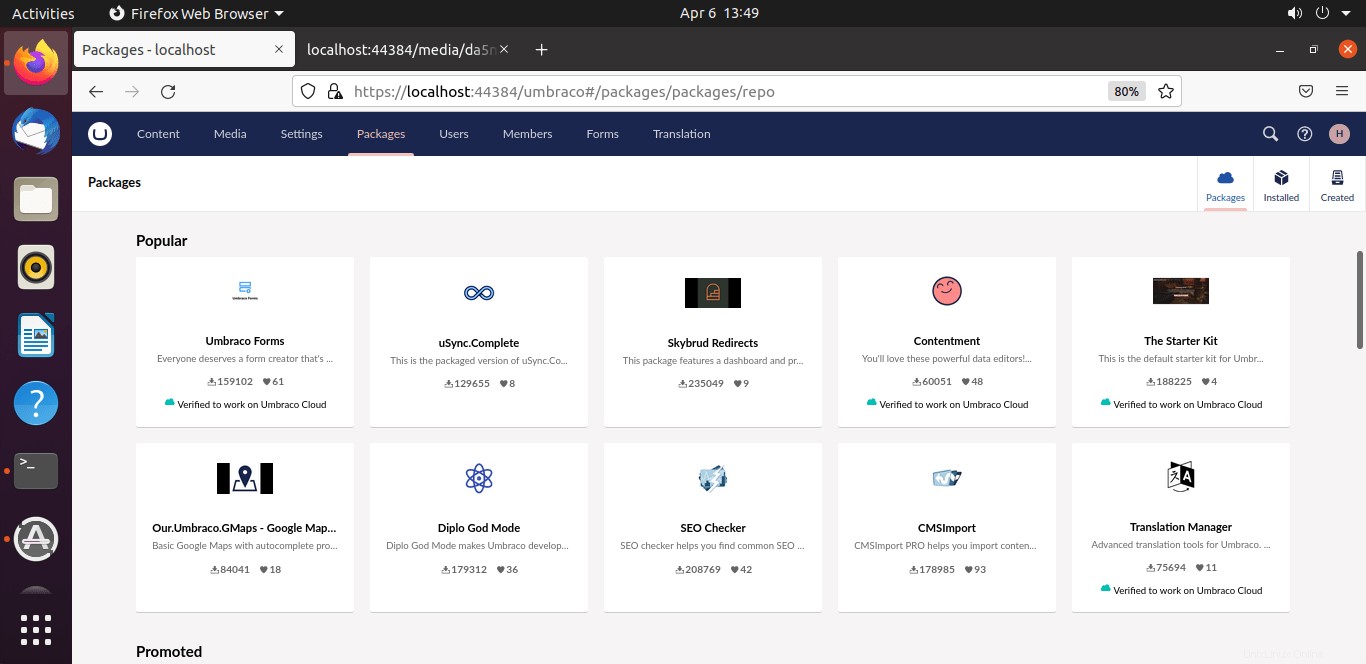
Toto byl rychlý tutoriál pro začátek s Umbraco na Ubuntu 20.04 LTS. Chcete-li se dozvědět více o tom, jak vytvářet webové stránky, zveřejňovat a spravovat CMS, navštivte oficiální stránku dokumentace.