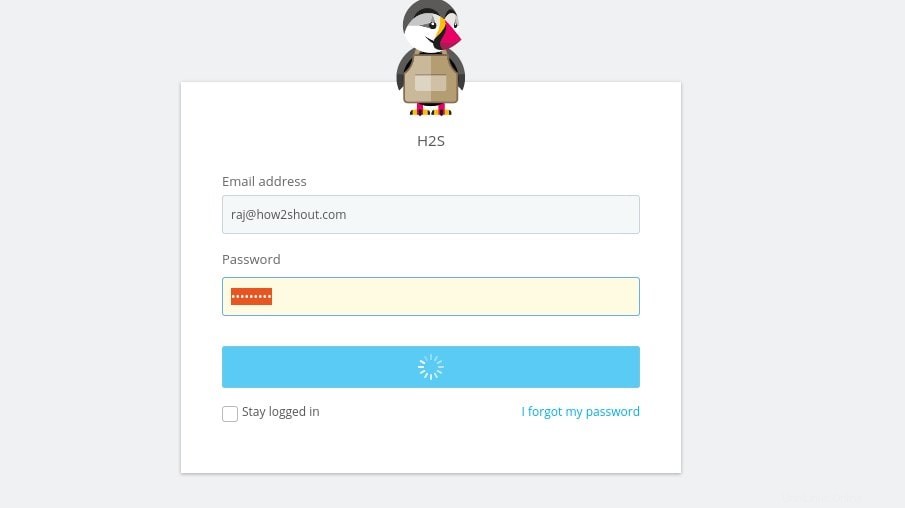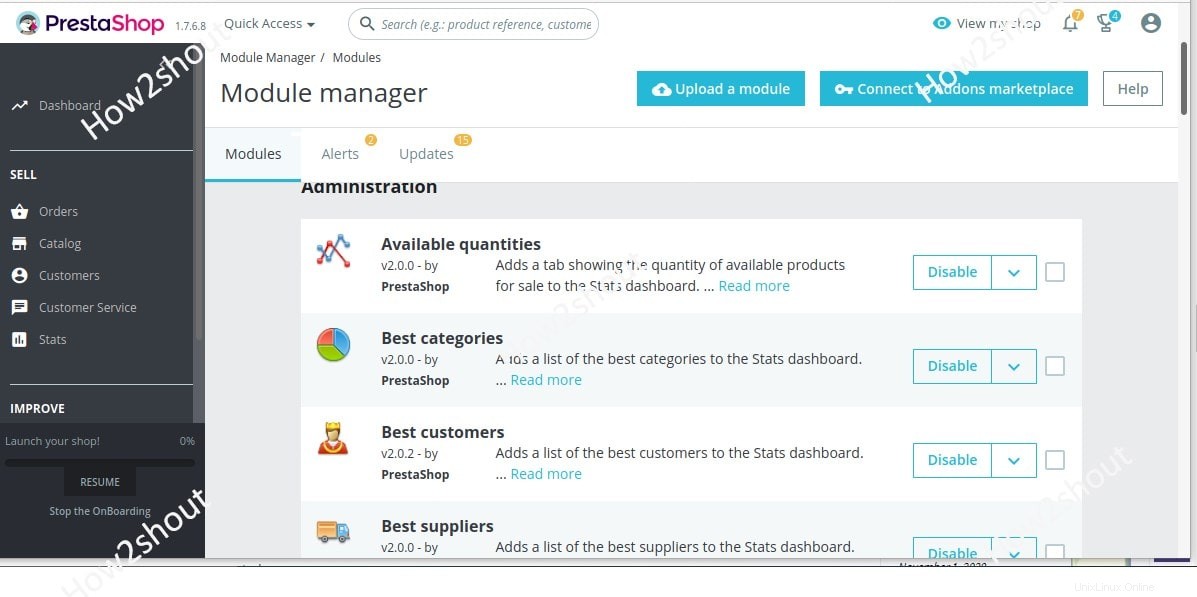Naučte se jednoduché kroky k instalaci a nastavit elektronický obchod Prestashop platformě na Ubuntu 20.04 nebo 18.04 LTS Server Linux běžící na localhost nebo cloud hosting jako je AWS, Google, DigitalOcean atd.
PrestaShop je open source a volně použitelná e-commerce platforma, která byla napsána v PHP a je vhodná pro všechny velikosti podniků, které chtějí, aby se jejich produkty prodávaly online. Je však nezbytný příslušný vývojář a podpora.
Tato bezplatná platforma elektronického obchodování je k dispozici ve dvou verzích komunitní a prémiové, které jsou hostovány a spravovány samotnými vývojáři. Hosting je poskytován IONOS. No, pro ty, kteří chtějí hostovat Prestashop, vlastní své cloudové hostingové platformy a mají technické znalosti; komunitní vydání je dobré. Zatímco všechny funkce a moduly, které nejsou zdarma, musíte si je zakoupit za poplatek. Moduly předem připravené k sestavení také hodně pomáhají rozšířit funkce Prestashopu podle potřeby. Nemusíte proto utrácet žádné peníze za funkce, které nakonec nepotřebujete.
PrestaShop je poměrně flexibilní, a proto dává uživateli možnost vybrat si mezi mnoha tématy, moduly a rozšířeními, i když jejich počet nemůže držet krok s giganty, jako je Magento.
Platforma elektronického obchodu je ideální pro malé obchody a začínající podniky, které chtějí otevřít online e-shopy, ale za relativně nízkou investici, ale velmi rychle.
Systémové požadavky pro instalaci Prestashopu na Ubuntu
- Server Ubuntu 20.04 nebo 18.04 Linux s přístupem root
- Instalační soubory Prestashop
- Webový server:Apache nebo Nginx
- PHP 5.6+ s rozšířeními:Mcrypt, OpenSSL, Zip, Curl, GD, PDO a memory_limit na „128 M“ a upload_max_filesize na „16 milionů“
- MySQL 5.0+
Přístup k serveru Ubuntu 20.04
Pokud jste v cloudu, jednoduše se přihlaste a přistupujte k terminálu pomocí SSH. Nebo k tomu použijte místní příkazový terminál. Pokud instalujete Prestashop na lokálně nainstalovaný linuxový server nebo desktop, pak už tam budete.
Nyní nejprve spusťte příkazy pro aktualizaci a upgrade systému:
sudo apt update sudo apt upgrade
Nainstalujte Apache a MySQL
Můžete použít Nginx, nicméně zde používáme příkaz na populárním webovém serveru Apache k zobrazení tohoto návodu spolu s Mysql Database.
sudo apt install apache2
Povolte modul Apache mod_rewrite
sudo a2enmod rewrite
sudo systemctl restart apache2
Nainstalujte server MySQL
sudo apt install mysql-server
Získejte a nainstalujte PHP
Nejnovější verze PHP dostupná na Ubuntu 20.04 LTS ve výchozím nastavení je v7.4, která se může lišit v závislosti na tom, kdy provádíte tento tutoriál. Není však třeba se toho obávat. Jednoduše spusťte níže uvedený příkaz a systém nainstaluje dostupnou podporovanou verzi PHP spolu s dalšími klíčovými rozšířeními, která potřebujeme k nastavení PrestaShopu.
sudo apt install php php-cli php-common php-curl php-zip php-gd php-mysql php-xml php-mbstring php-json php-intl
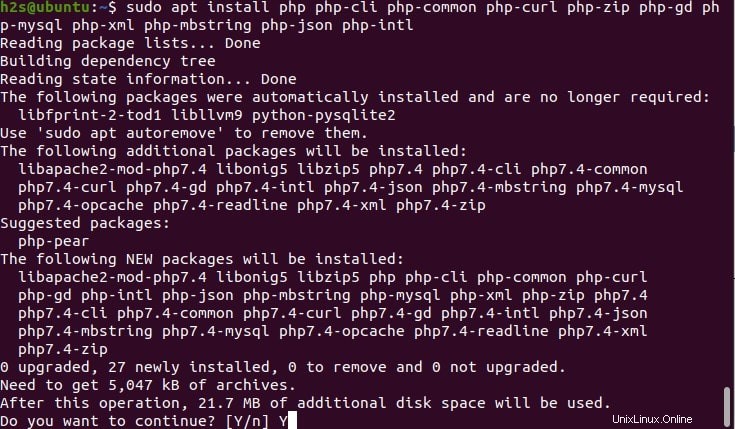
Nyní změňte limity paměti a nahrávaných souborů.
Chcete-li najít cestu k vašemu souboru php.ini, spusťte níže uvedený příkaz:
php -i | grep -i php.ini
Nyní se podívejte na cestu a použijte ji k úpravě souboru php.ini
V našem případě to bylo:
sudo nano /etc/php/7.4/cli/php.ini
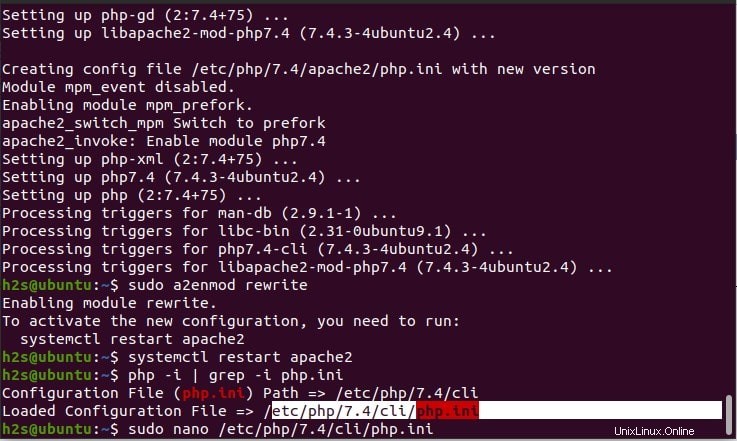
Najděte dva řádky:
Změňte hodnotu memory_limit na 128M
memory_limit= 128M
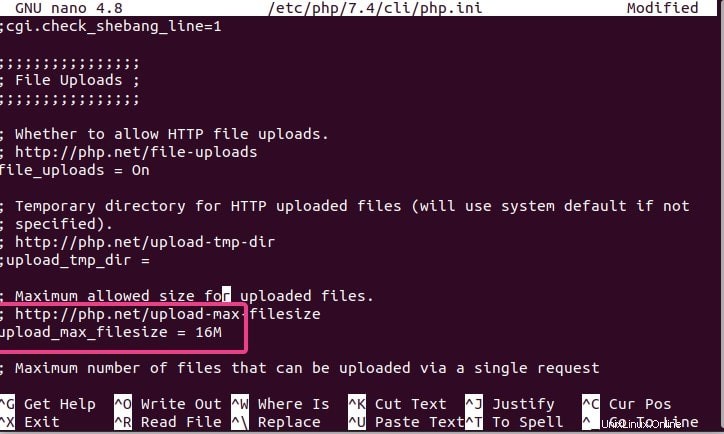
A také zvyšte velikost nahrávaného souboru na 16 MB nebo 32 MB, podle vašich požadavků.
upload_max_filesize = 32M
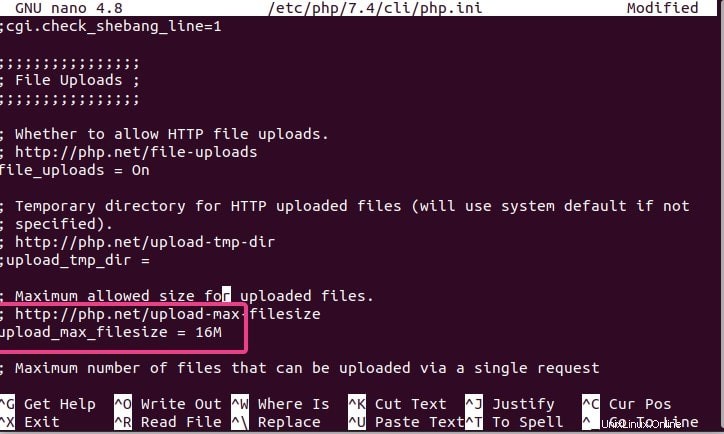
Nakonec restartujte Apache
sudo systemctl restart apache2
Stáhnout PrestaShop
Nejnovější verze PrestaShopu při provádění tohoto tutoriálu byla v1.7.6.8. Zde tedy stahujeme totéž. Zde je odkaz na stránku Github pro získání nejnovější verze nebo pro její získání použijte daný příkaz.
cd /tmp
curl -s https://api.github.com/repos/PrestaShop/PrestaShop/releases/latest | grep "browser_download_url.*zip" | cut -d : -f 2,3 | tr -d \" | wget -qi -
Rozbalte a přesuňte Prestashop do složky www
Po stažení nejnovější verze PrestaShopu jej rozbalte a přesuňte složku do webroot adresáře webového serveru. Aby mohl být bezpečně použit pro volání přes webový prohlížeč.
sudo unzip prestashop_*.zip -d /var/www/prestashop/
Poznámka :Pokud nemáte nástroj pro rozbalení, nainstalujte jej pomocí příkazu:sudo apt install unzip
Změnit oprávnění pro uživatele Apache
Změňte oprávnění složky Prestashop na uživatele a skupinu www-data Apache, pro kterou bude syntaxe:
sudo chown -R www-data: /var/www/prestashop/
Bezpečná instalace MySQL
Pokud instalujete Prestashop na localhost pak můžetetento krok přeskočit nicméně pro ty, kteří jej chtějí používat pro komerční účely, se doporučuje spustit níže uvedený příkaz a postupovat podle pokynů. Toto odstraní demo databázi, donutí administrátora nastavit silné heslo pro server MySQL a vypne vzdálený přístup k MySQL, aby byl zabezpečen.
sudo mysql_secure_installation
Vytvořit databázi
sudo mysql
Poznámka :presta_h2s je zde databáze a prestauser je uživatel a password je heslo, které jsme použili pro uživatele databáze. Změňte je podle svého výběru.
Vytvořit databázi
create database `presta_h2s`;
Vytvořit uživatele s heslem
create user 'prestauser'@'localhost' identified by 'password';
Udělte uživateli všechna oprávnění databáze
GRANT ALL PRIVILEGES ON `presta_h2s`.* to `prestauser`@localhost;
exit;
Konfigurace virtuálního hostitele PrestaShop pro Apache
V případě, že plánujete na svém webovém serveru Apache používat více domén, bude vytvoření virtuálního hostitele pro Prestashop skvělý nápad. To nám také umožní používat naši doménu pro přístup k front-endu a backendu PrestaShopu, aniž bychom ukazovali adresář, ve kterém máme všechny jeho soubory. Proto vytvořte nový konfigurační soubor Apache a povolte jej.
sudo nano /etc/apache2/sites-available/prestashop.conf
Zkopírujte a vložte následující řádky do souboru a uložte je pomocí Ctrl+X a zadejte Y a stiskněte Enter klíč.
Poznámka :změňte doménu your_example.com, kterou chcete používat pro PrestaShop.
<VirtualHost *:80> ServerAdmin [email protected]_example.com ServerName your_example.com ServerAlias www.your_example.com DocumentRoot /var/www/prestashop <Directory /var/www/prestashop> Options +FollowSymlinks AllowOverride All Require all granted </Directory> ErrorLog /var/log/apache2/prestashop-error_log CustomLog /var/log/apache2/prestashop-access_log common </VirtualHost>
Povolte konfiguraci Prestashop Apache a restartujte webový server.
sudo a2ensite prestashop.conf
Zakázat výchozí stránku Apache
sudo a2dissite 000-default.conf
sudo systemctl restart apache2
Vstupte do svého elektronického obchodu
Vše je připraveno a je čas vstoupit do našeho eCommerce obchodu PrestaShop nainstalovaného v Ubuntu 20.04 nebo 18.04 pro další nastavení. Otevřete prohlížeč v místním systému a zadejte IP adresu nebo domena.com ukazující na obchod.
http://ip-address
http://your_domain.com
Vyberte jazyk
Vyberte jazyk, ve kterém chcete nainstalovat PrestaShop, a poté vyberte Další tlačítko.
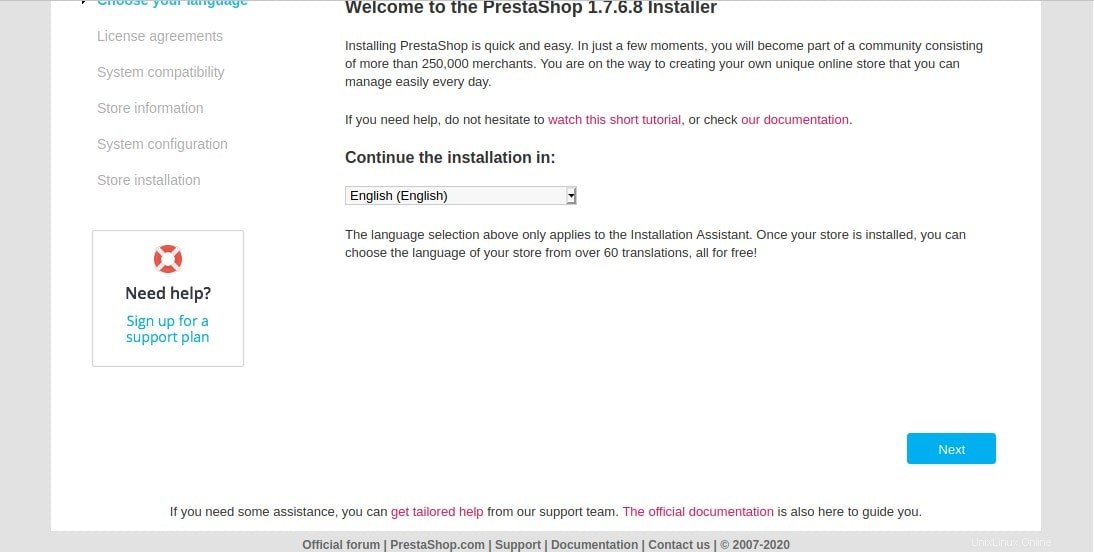
Přijměte licenci
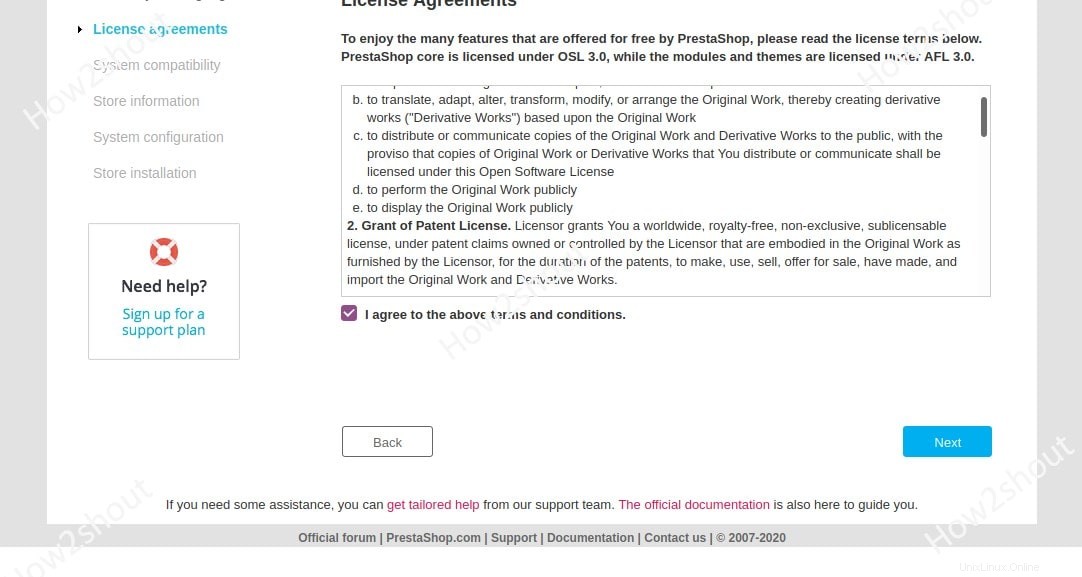
Informace o vašem obchodě
Zadejte informace, které chcete použít s obchodem, který chcete vytvořit, jako je název obchodu, hlavní kategorie, země, časové pásmo a další.
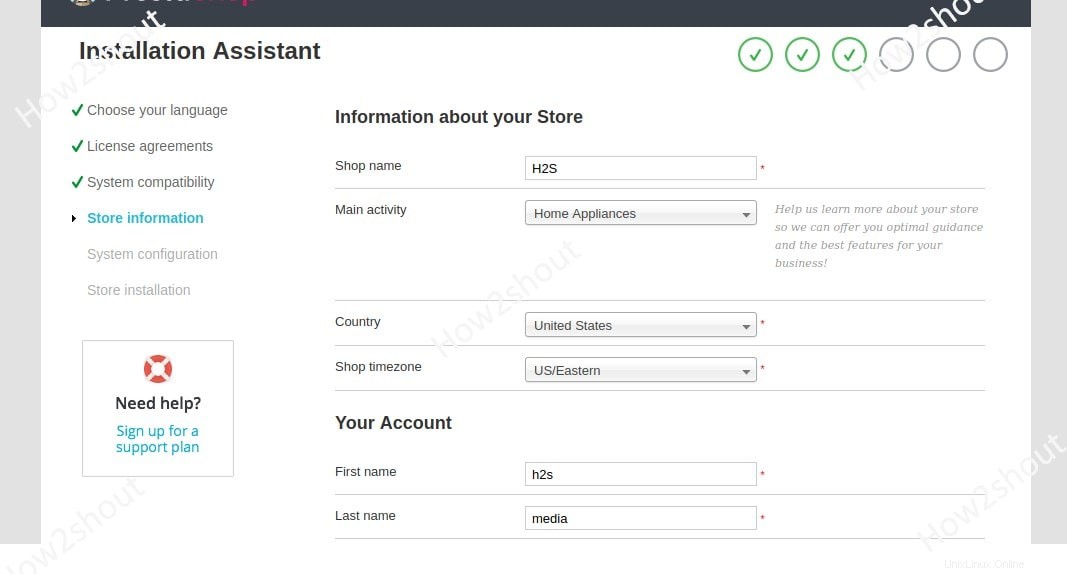
Připojit databázi
Databáze, kterou jsme vytvořili v tomto článku, zadejte podrobnosti o této nebo jakékoli vzdálené databázi, kterou chcete použít s instalací PrestaShop.
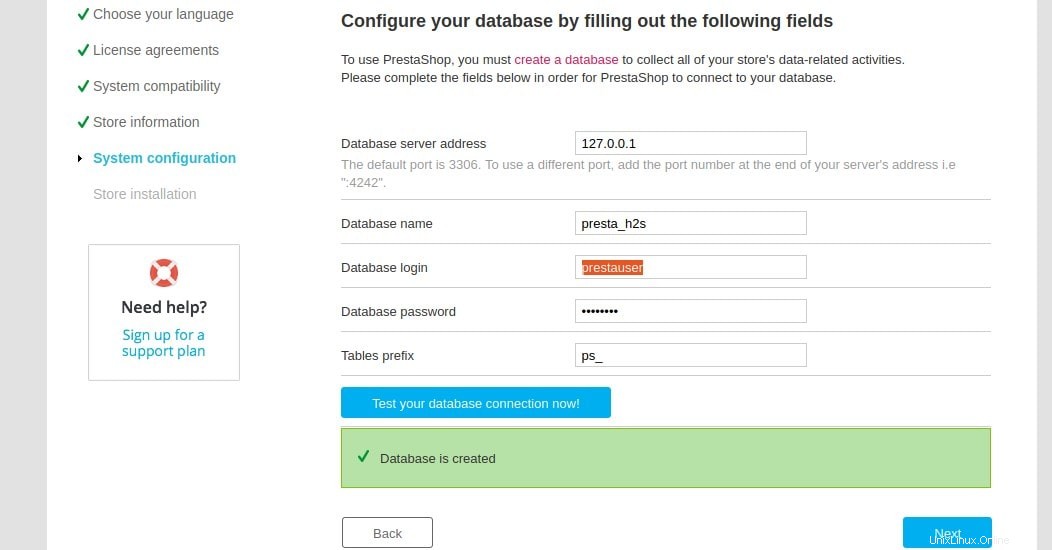
Počkejte několik minut, po dokončení budete mít přístup k nainstalovanému přenosnému zařízení elektronického obchodu.
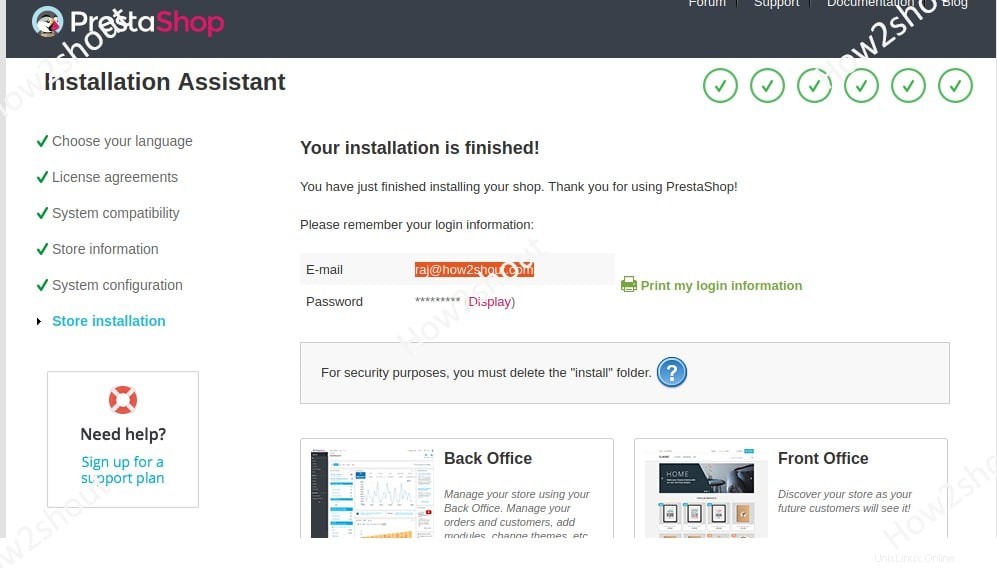
Přihlaste se do PrestaShop BackEnd
Pro přihlášení do backendu stačí napsat admin na konci adresy URL vašeho elektronického obchodu PrestaShop. Například http://www.domain.com/admin nebo http://ip-address/admin
Ale když jsme se pokusili přihlásit, objeví se chyba „Z bezpečnostních důvodů se nemůžete připojit k back office, dokud neodstraníte instalační složku“
Chcete-li odstranit instalační složku, spusťte na serveru následující příkaz:
sudo rm -r /var/www/html/prestashop/install
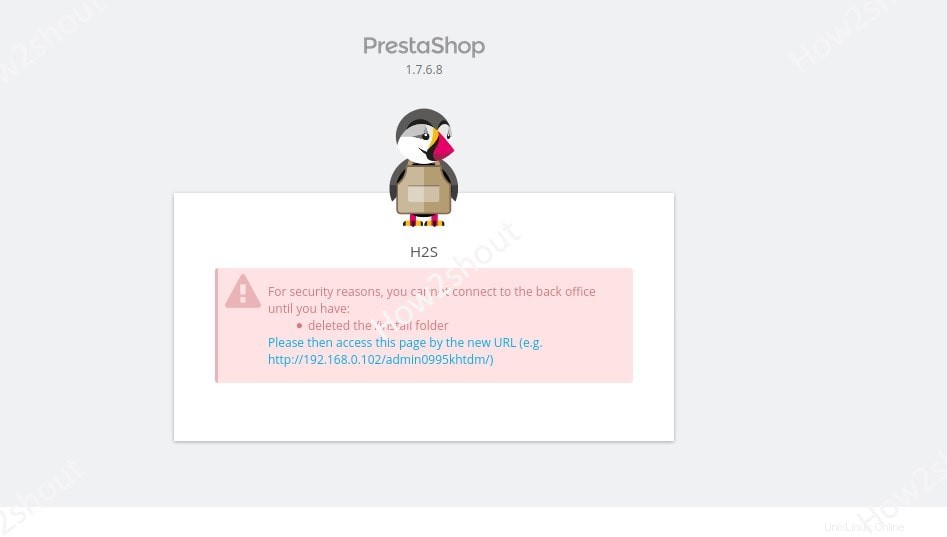
Po smazání složky jednoduše obnovte přihlašovací stránku a tentokrát se vám zobrazí přihlašovací stránka.