Multipass je platforma vyvinutá společností Canonical pro spouštění a provoz virtuálních strojů Ubuntu a zároveň nabízí uživateli možnost nakonfigurovat je pomocí cloud-init jako veřejný cloud. Zde se naučíme, jak nainstalovat Multipass na Ubuntu 20.04 Linux a použít to samé ke spuštění instance virtuálního počítače.
Ačkoli pokud jde o spouštění lehkých předpřipravených obrazů virtuálních strojů pouhým příkazem, přichází na mysl Docker, nicméně Multipass by mohl být další možností pro ty, kteří rádi pracují na serveru Ubuntu. Ano, pokud chcete okamžitě spustit virtuální počítače serveru příkazového řádku Ubuntu Linux na Windows, Linux a macOS pak je multiplatformní Multipass jednou z dobrých možností, kterou je třeba zvážit.
Kroky k instalaci a používání Multipass na Ubuntu 20.04
Následující kroky lze použít pro Ubuntu 18.04/21.04 včetně Linux Mint, MX Linux, Elementary OS, Zorin OS a Debian.
1. Spusťte aktualizaci systému
Chcete-li aktualizovat stávající balíčky a znovu vytvořit mezipaměť úložiště, spusťte v terminálu příkaz aktualizace systému:
sudo apt update
2. Nainstalujte Multipass na Ubuntu 20.04 LTS
Multipass je k dispozici prostřednictvím balíčků SNAP, takže pro jeho instalaci bychom měli mít v našem systému Snapd. Dobrá věc je, že všechny nejnovější verze Ubuntu jsou dodávány s SNAP nainstalovaným ihned po vybalení, takže jednoduše spusťte níže uvedený příkaz:
sudo snap install multipass
3. Najděte Ubuntu VM na Multipass
Existuje několik verzí Ubuntu Linux, včetně některých běžných webových aplikací, které lze nainstalovat a spustit jako virtuální počítač na Multipass.
Všechny obrázky dostupných instancí virtuálních počítačů můžeme zobrazit pomocí příkazu:
multipass find
Při provádění tohoto článku byly k dispozici následující obrázky:
Image Aliases Version Description snapcraft:core18 20201111 Snapcraft builder for Core 18 snapcraft:core20 20201111 Snapcraft builder for Core 20 snapcraft:core 20210208 Snapcraft builder for Core 16 core core16 20200818 Ubuntu Core 16 core18 20200812 Ubuntu Core 18 16.04 xenial 20210128 Ubuntu 16.04 LTS 18.04 bionic 20210129 Ubuntu 18.04 LTS 20.04 focal,lts 20210223 Ubuntu 20.04 LTS 20.10 groovy 20210209 Ubuntu 20.10 daily:21.04 devel,hirsute 20210223 Ubuntu 21.04 appliance:adguard-home 20200812 Ubuntu AdGuard Home Appliance appliance:mosquitto 20200812 Ubuntu Mosquitto Appliance appliance:nextcloud 20200812 Ubuntu Nextcloud Appliance appliance:openhab 20200812 Ubuntu openHAB Home Appliance appliance:plexmediaserver 20200812 Ubuntu Plex Media Server Appliance
4. Spusťte Instance Images
Jakmile se rozhodnete, kterou verzi Ubuntu nebo Appliance chcete nainstalovat jako virtuální počítače, použijte příkaz Spustit multipass, tj.-
multipass launch --name vm-name "Image Aliases"."
Ve výše uvedené syntaxi nahraďte VM-name s nějakým štítkem nebo názvem, který chcete svému virtuálnímu počítači přidělit, a na místě „Obrázek ” zadejte obrázek VM, který chcete použít.
Například – chceme vytvořit virtuální stroj na multipass Core Ubuntu 18.04 a abychom to identifikovali, dáme mu označeníh2slinux. ID obrázku najdete v předchozím kroku tohoto článku.
multipass launch --name h2slinus "core18"
5. Zkontrolujte verzi virtuálního počítače
Jakmile je instalace dokončena, můžeme zkontrolovat její verzi, aniž bychom ji skutečně připojovali, abychom přesně věděli, která verze obrazu byla nainstalována:
multipass exec vm-name -- lsb_release -a
nebo
multipass info vm-name
Nahraďte vm-name s vaším daným štítkem stroje
Příklad :multipass exec h2slinus -- lsb_release -a
5. Spusťte prostředí Multipass nainstalované instance virtuálního počítače
No, vytvořili jsme a nainstalovali instanci virtuálního počítače Core Ubuntu 18, nyní je čas se připojit a otevřít výzvu shellu na instanci. Za tímto účelem jsme ve vašem příkazovém terminálu typu
multipass shell VM-name
Nahraďte název virtuálního počítače ve výše uvedené syntaxi se štítkem, který jste zadali při vytváření virtuálního počítače.
Například v našem případě je to h2slinus, takže příkaz bude:
multiplass shell h2slinus
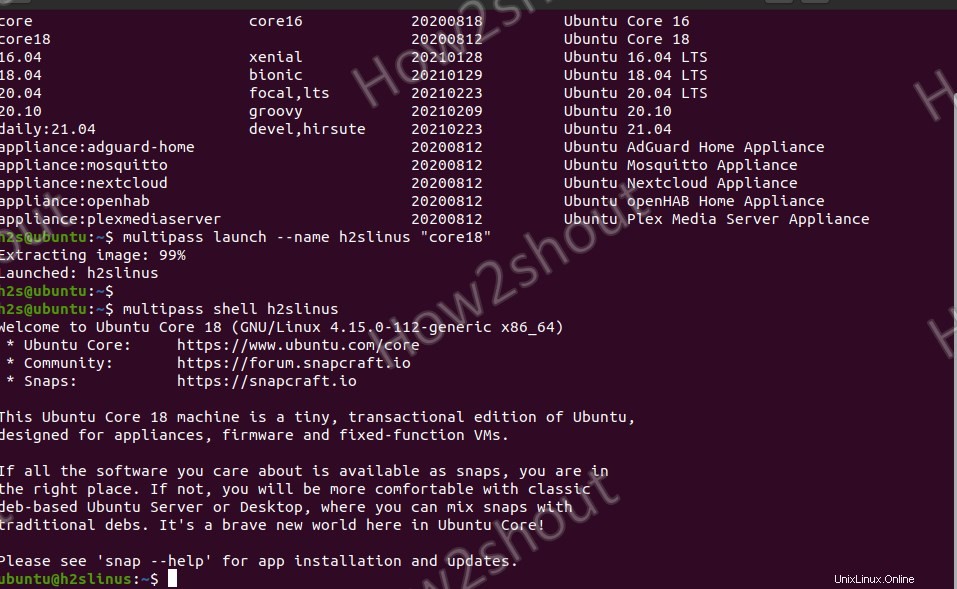
6. Zastavit a spustit virtuální počítač
Pokud potřebujete spustit a zastavit některý z nainstalovaných virtuálních počítačů, můžeme použít následující příkazy:
multipass stop vm-name
multipass start vm-name
7. Smazat virtuální počítače
Po dokončení motivu vytváření virtuálních počítačů Multipass můžeme odstranit kterýkoli z nainstalovaných, abychom uvolnili místo:
multipass delete vm-name
K čištění
multipass purge
8. Chcete-li zobrazit všechny nainstalované virtuální počítače
Vypište všechny virtuální počítače pomocí této syntaxe:
multipass list
9. Připojte Multipass VM k hostiteli a sdílejte data
Pokud chcete přenést některá data z hostitelského počítače do hostovaného virtuálního počítače vytvořeného na Multiplass, můžeme to snadno provést jeho připojením k hostitelskému systému.
multipass mount $HOMEvm-name
Příklad :Chceme připojit náš VM s názvem domovský adresář h2slinus na našem hostiteli, tj. Ubuntu 20.04 zde, takže příkaz bude:
multipass mount $HOME h2slinus
Domovský adresář virtuálního počítače můžete také připojit k nějaké konkrétní cestě ke složce. Jako například
multipass mount $HOME h2slinus:/folder/path
Nahraďte h2slinus s názvem vaší instance a /folder/path kam jej chcete namontovat.
Po spuštění výše uvedeného příkazu na hostitelském terminálu bude domovský adresář společný pro hosta i hostitele. Jakýkoli soubor nebo složku uložíme do /home k adresáři může přistupovat také hostující virtuální počítač Multipass.
Můžete to zkontrolovat zadáním:
multiplass info vm-name