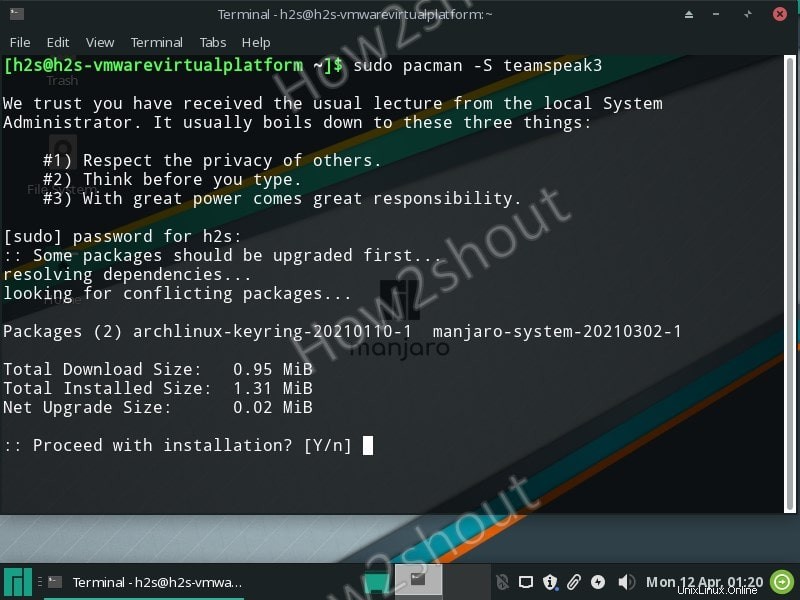TeamSpeak je bezplatný software pro hlasové konference dostupný k instalaci na Linux, Windows, macOS, FreeBSD a Android. Je průkopníkem ve svých oblastech jiných platforem, jako je Discord. TeamSpeak umožňuje bezplatný přístup k přibližně 1000 veřejným serverům TeamSpeak nebo dokonce k vašemu vlastnímu soukromému. Souběžně s online hrami můžete aktuální TeamSpeak používat ke komunikaci s přáteli prostřednictvím řeči a textu.
Kroky k instalaci Teamspeaku na Ubuntu a Linuxu založeném na Debianu
Pokud si také chcete nainstalovat TeamSpeak 3 na Linux, jako je Ubuntu 20.04/18.04/21.04, Linux Mint 19/20.1, CentOS, Fedora, Elementary, AlmaLinux, MX Linux, Manjro atd. pak je to opravdu snadné. A totéž si ukážeme zde v tomto článku. Ukážeme vám krok za krokem proces instalace dvou nejoblíbenějších linuxových distribucí (založených na Debianu a Archu), abyste mohli využít výhody TeamSpeak. Dané příkazy však můžete použít pro jakoukoli jinou populární distribuci Linuxu.
1. Stáhněte si verzi TeamSpeak Linux
Prvním krokem je stažení oficiálního klienta TeamSpeak 3 podle architektury vaší distribuce Linuxu – 32bitové nebo 64bitové. Pokud nevíte, jakou architekturu používáte, spusťte uname -m příkaz v terminálu zjistit. Všechny moderní systémy jsou však 64bitové včetně Ubuntu 18.04/20.04/21.04.
Otevřete tedy prohlížeč a navštivte oficiální webovou stránku ke stažení TeamSpeak a klikněte na tlačítko Stáhnout tlačítko dané pro soubor Linux.
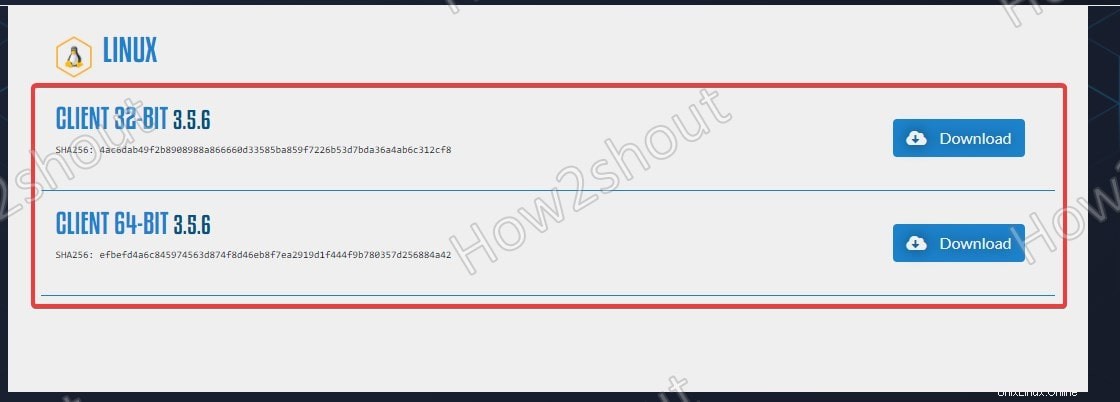
2. Udělejte soubor jako spustitelný
Stejně jako cokoliv stahujeme pomocí prohlížeče, ve výchozím nastavení to jde do Stahování systému složka. Otevřete tedy příkazový terminál a přepněte se do adresáře Downloads.
cd ~/Downloads/
Zobrazit dostupné soubory
ls
Nyní musí být stažený soubor Teamspeak nyní spustitelný, aby mohl běžet v systému. K tomu použijte níže uvedený příkaz-
chmod u+x TeamSpeak3-Client-linux_*.run
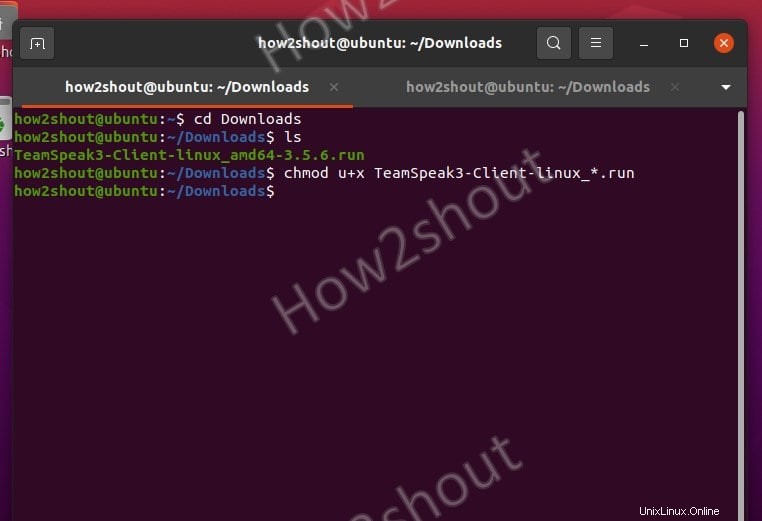
3. Nainstalujte TeamSpeak Client na Ubuntu a další Linux
Konečně máme spustitelný soubor klienta TeamSpeak, nyní jej spustíme a nainstalujeme tuto aplikaci Voice-over-Internet Protocol pro zvukovou komunikaci na naší distribuci Linuxu.
./TeamSpeak3-Client-linux_*.run
Po zahájení instalace klienta TeamSpeak 3 budete požádáni o přečtení licence. Chcete-li to provést, postupujte následovně:
- Stiskněte [Enter] klíč, abyste nejprve viděli text licence
- Chcete-li přejít dolů, použijte šipku dolů klíč.
- Pokud jej nechcete číst, jednoduše ukončete zobrazení textu licence stisknutím q na klávesnici.
- Pro pokračování v instalaci se zobrazí text -” Pro přijetí zadejte y, jinak n ” odpovězte pomocí ” y “.
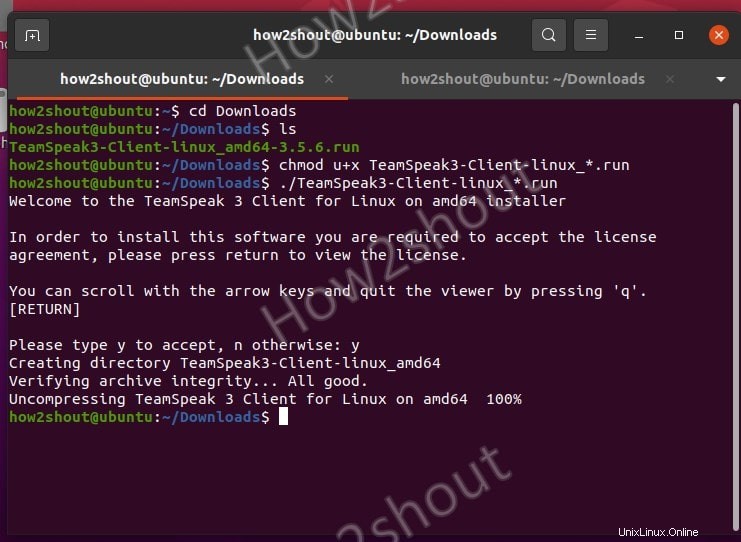
4. Vytvořte zástupce a spouštěč na ploše pro Linux
TeamSpeak byl nyní nainstalován pod následující cestou ” /home/$USER/Downloads/TeamSpeak3-Client-linux_amd64 “, pokud jste jej také nainstalovali z adresáře pro stahování jako my. Abychom se ujistili, že jej omylem nesmažeme, přesuňte jej na nějaké bezpečné místo.
sudo mv ~/Downloads/TeamSpeak3-Client-linux_amd64/ /usr/local
Nyní přidejtejeho zástupce do spouštěče , abychom jej nemuseli vždy spouštět ze složky. Vytvořte soubor:
sudo nano ~/.local/share/applications/teamspeak3-client.desktop
Zkopírujte a vložte následující řádky:
[Desktop Entry] Name=Teamspeak 3 Client GenericName=Teamspeak Comment=Speak with friends Comment=Speak with friends Exec=/usr/local/TeamSpeak3-Client-linux_amd64/ts3client_runscript.sh Terminal => X-MultipleArgs=false Type=Application Icon=/usr/local/TeamSpeak3-Client-linux_amd64/styles/default/logo-128x128.png StartupWMClass=TeamSpeak 3 StartupNotify=true
Uložte soubor pomocí Ctrl + O a Vstupte do editoru a zavřete jej pomocíCtrl + X .
Nyní přejděte na všechny aplikace a vyhledejte TeamSpeak :
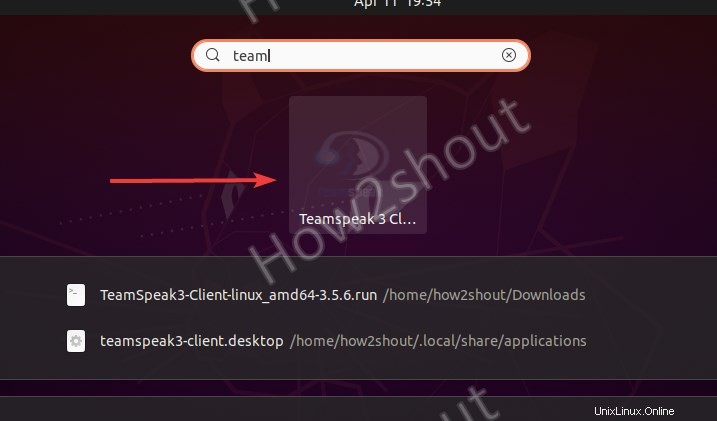
Pokud chcete také zkratku pro klienta TeamSpeak na ploše t na vašem Linuxu pak jednoduše zkopírujte výše vytvořený soubor zástupce tam-
cp ~/.local/share/applications/teamspeak3-client.desktop ~/Desktop
Na ploše se zobrazí ikona zástupce, klikněte pravým tlačítkem myši a vyberte možnost „Povolit spuštění “.
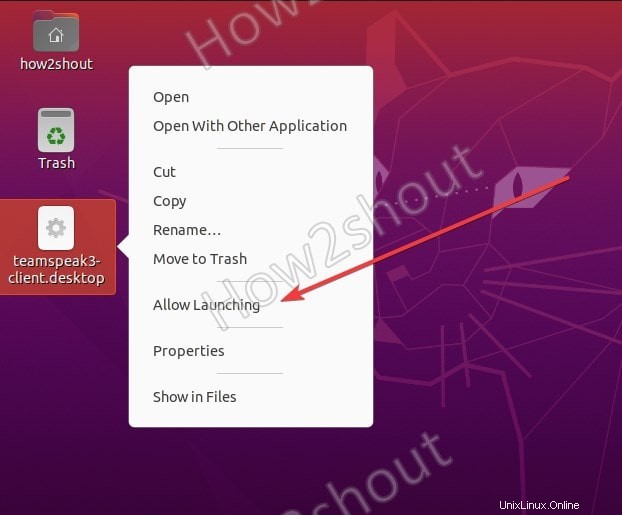
Nakonec je zde aplikace pro hlasové chatování na vašem Ubuntu nebo jiném operačním systému Linux.
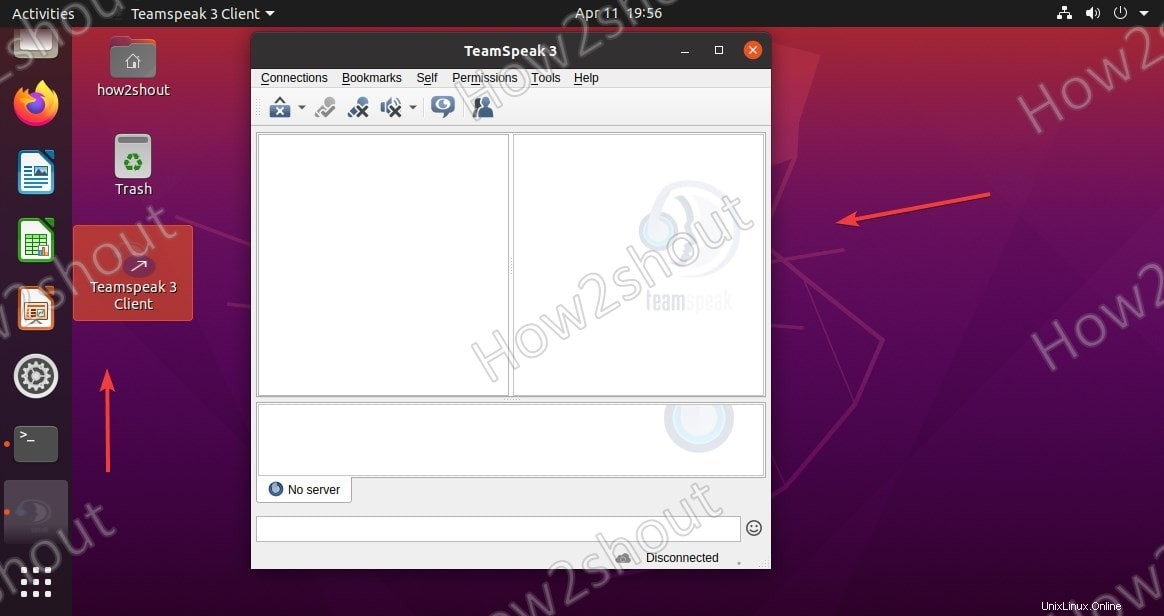
5. Instalace Teamspeaku na Arch Linux, jako je Manjaro
Ve srovnání s CentOS, Linux Mint, RHEL, Ubuntu, Debian a dalších podobných OS je instalace klienta TeamSpeak mnohem jednodušší pod Arch Linuxem, jako je Manjaro, protože je dostupný jako teamspeak3 balíček v komunitě a lze jej snadno nainstalovat pomocí Pacman . Jednoduše tedy spusťte-
pacman -S teamspeak3