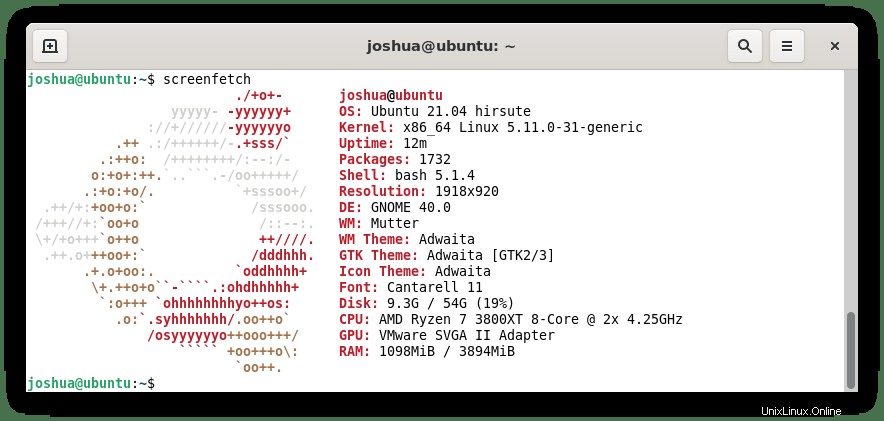GNOME 40 přináší mnoho změn od vizuálních změn, nových aplikací a přepracovaných změn back-endu za účelem zlepšení výkonu. Celkově se výrazně liší od toho, jak vypadaly předchozí verze Gnome.
V následujícím tutoriálu se dozvíte, jak nainstalovat nové GNOME 40 na váš operační systém Ubuntu 21.04 .
Upozornění na GNOME 40 pro Ubuntu 21.04
Výukový program je navržen tak, aby upgradoval váš operační systém Ubuntu 21.04 na nejnovější desktop GNOME, který nabízí tvůrce tohoto příspěvku na Redditu. GNOME 40 není stabilní a je docela nestabilní vzhledem k častému přestavování, které se provádí a může se často zlomit. Chcete-li získat vrchol nebo použít systém, nevadí vám přeinstalovat Ubuntu, pokud věci půjdou do tvaru hrušky. Buďte varováni!
Předpoklady
- Doporučený operační systém: Ubuntu 21.04 Hirsute (nelze použít jinou verzi)
- Uživatelský účet: Uživatelský účet s přístupem sudo nebo root.
Nainstalujte PPA pro Gnome 40
Prvním krokem před instalací Gnome na Ubuntu je import PPA ppa:shemgp/gnome-40. Je třeba poznamenat, že toto není oficiální PPA a je udržováno pro upstream, který se může zlomit, jak je popsáno na začátku tutoriálu.
Chcete-li nainstalovat PPA, použijte následující příkaz:
sudo add-apt-repository ppa:shemgp/gnome-40Příklad výstupu:
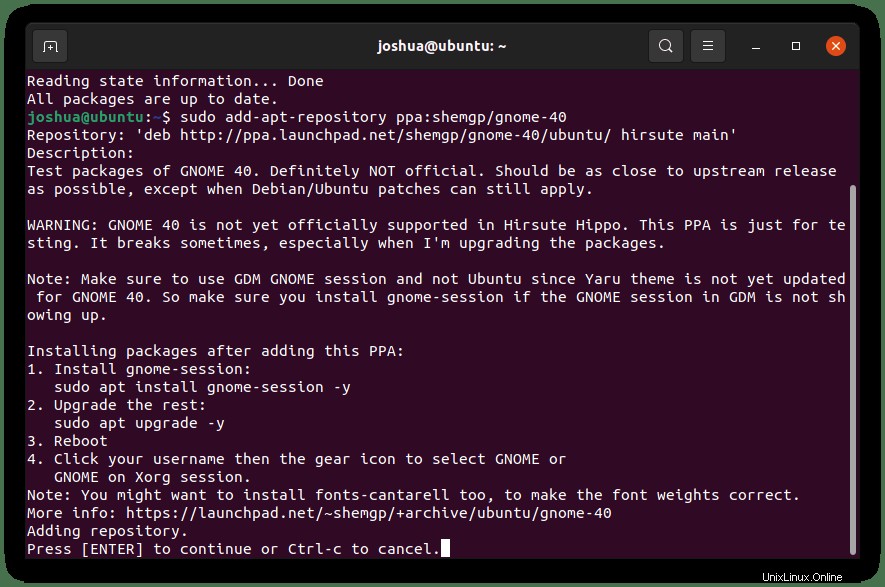
Stiskněte klávesu Enter pokračovat.
Po importu aktualizujte svůj seznam úložiště, aby odrážel nově přidanou PPA.
sudo apt updateI na aktuálním operačním systému Ubuntu 21.04 zjistíte, že po instalaci PPA a použití příkazu apt update bude potřeba aktualizovat mnoho balíčků.
Příklad výstupu:
126 packages can be upgraded. Run 'apt list --upgradable' to see them.Před instalací Gnome 40 byste měli upgradovat tyto většinou závislé balíčky:
sudo apt upgrade -yDále odstraňte a vyčistěte nepoužívané závislosti, které zbyly:
sudo apt autoremove -yInstalace Gnome 40
Instalace nebo upgrade Gnome je docela jednoduché. Nejprve musíte nainstalovat mutter správce oken Gnome pomocí následujícího příkazu terminálu:
sudo apt install mutterPříklad výstupu:
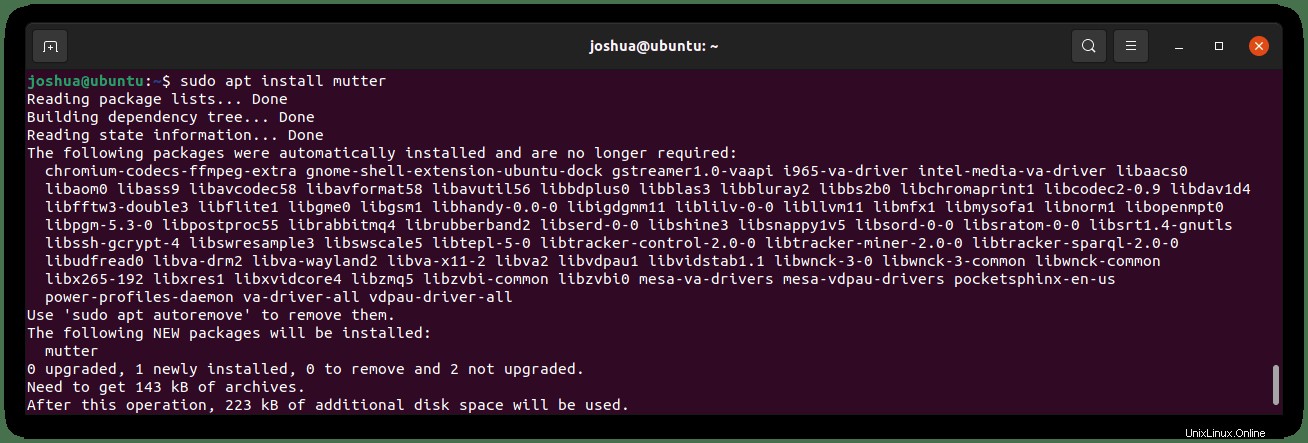
Dále nainstalujte balíčky gnome-shell a gnome-session:
sudo apt install gnome-shell gnome-sessionPříklad výstupu:
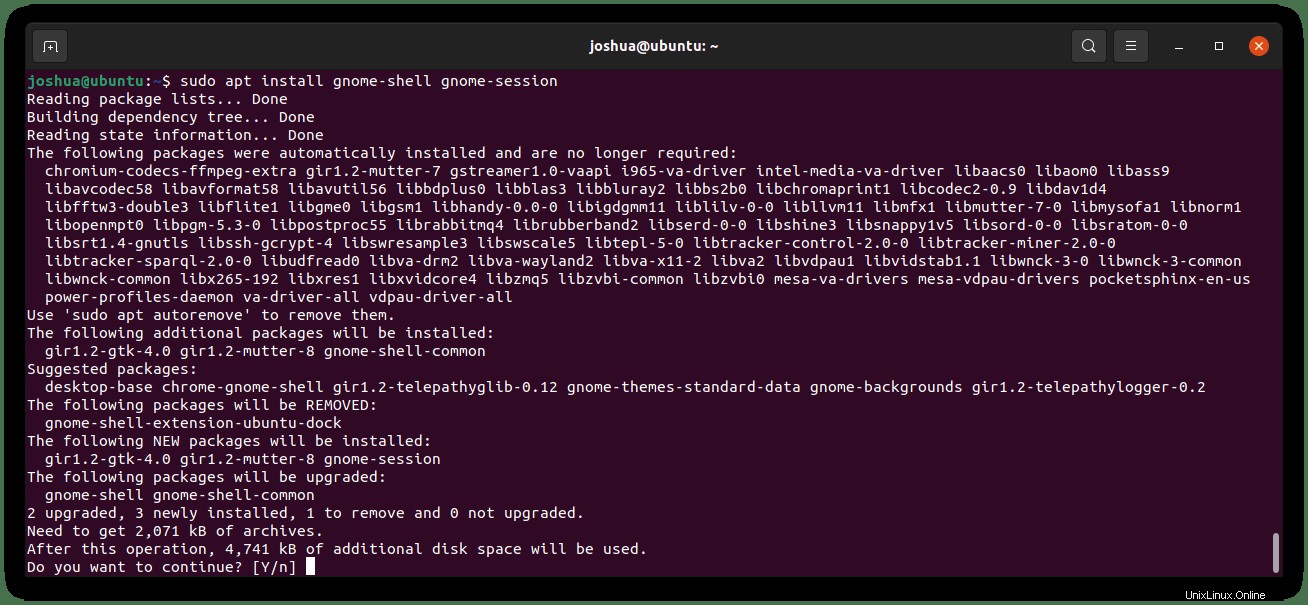
Zadejte Y, poté stiskněte klávesu Enter pokračujte v instalaci.
Pro ověření instalace po dokončení použijte následující:
gnome-shell --version
Příklad výstupu:
GNOME Shell 40.3
Jakmile je vše nainstalováno, musíte restartovat operační systém, aby se změny projevily následovně:
sudo reboot nowPřihlášení do Gnome 40
Jakmile se vrátíte na přihlašovací obrazovku, která je nyní zcela odlišná, budete muset nejprve kliknout na malou ikonu nastavení ozubeného kolečka v pravém rohu a vybrat GNOME na Xorg . Ve výchozím nastavení bude mít výběr Ubuntu, musíte to změnit, jinak vaše plocha nebude fungovat správně.
Všimněte si, že můžete vyzkoušet GNOME, ale stále to může být nepředvídatelné s Wayland . V horším případě se vraťte do GNOME Xorg .
Příklad:
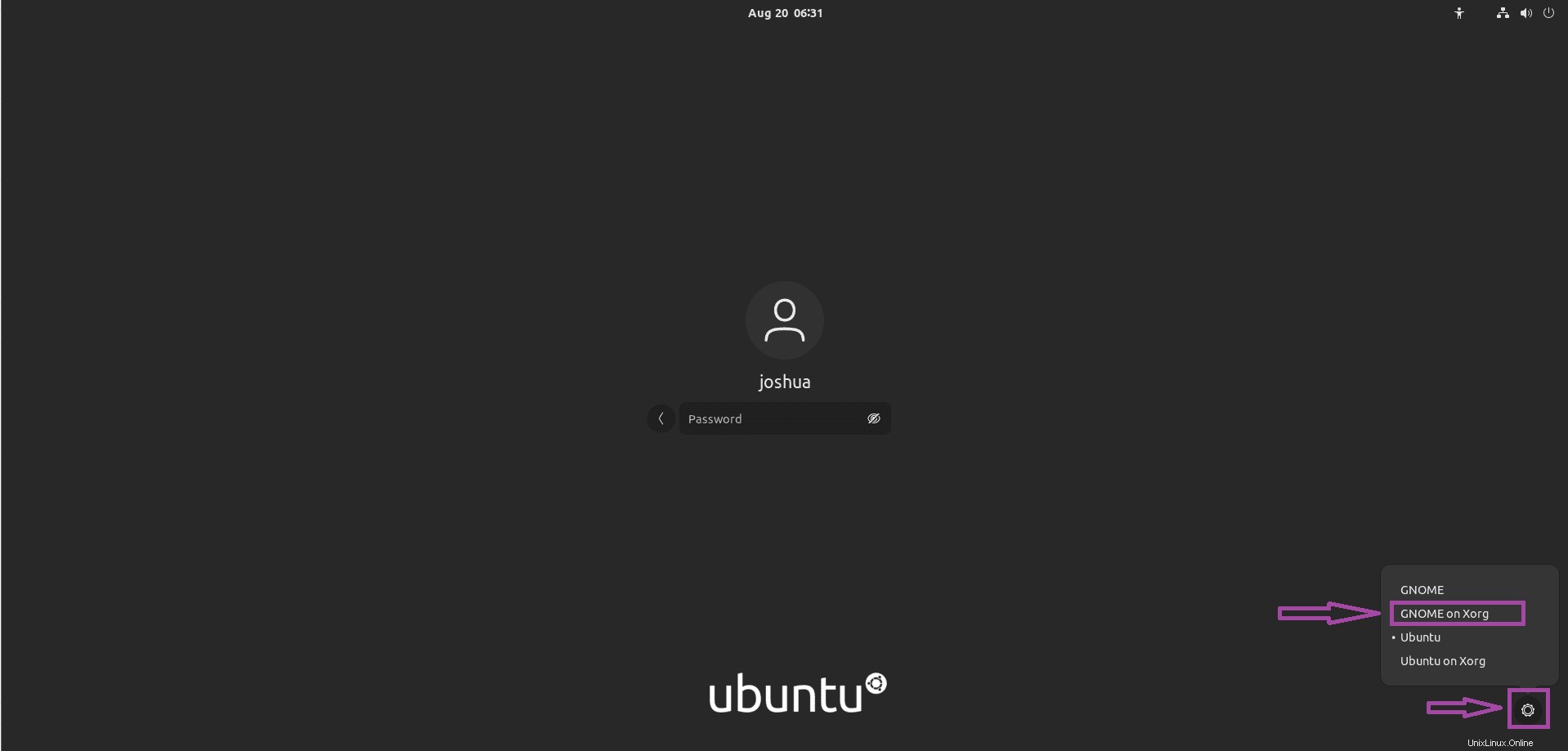
Po přihlášení si všimnete obrazovky Aktivity vzhled se změnil:
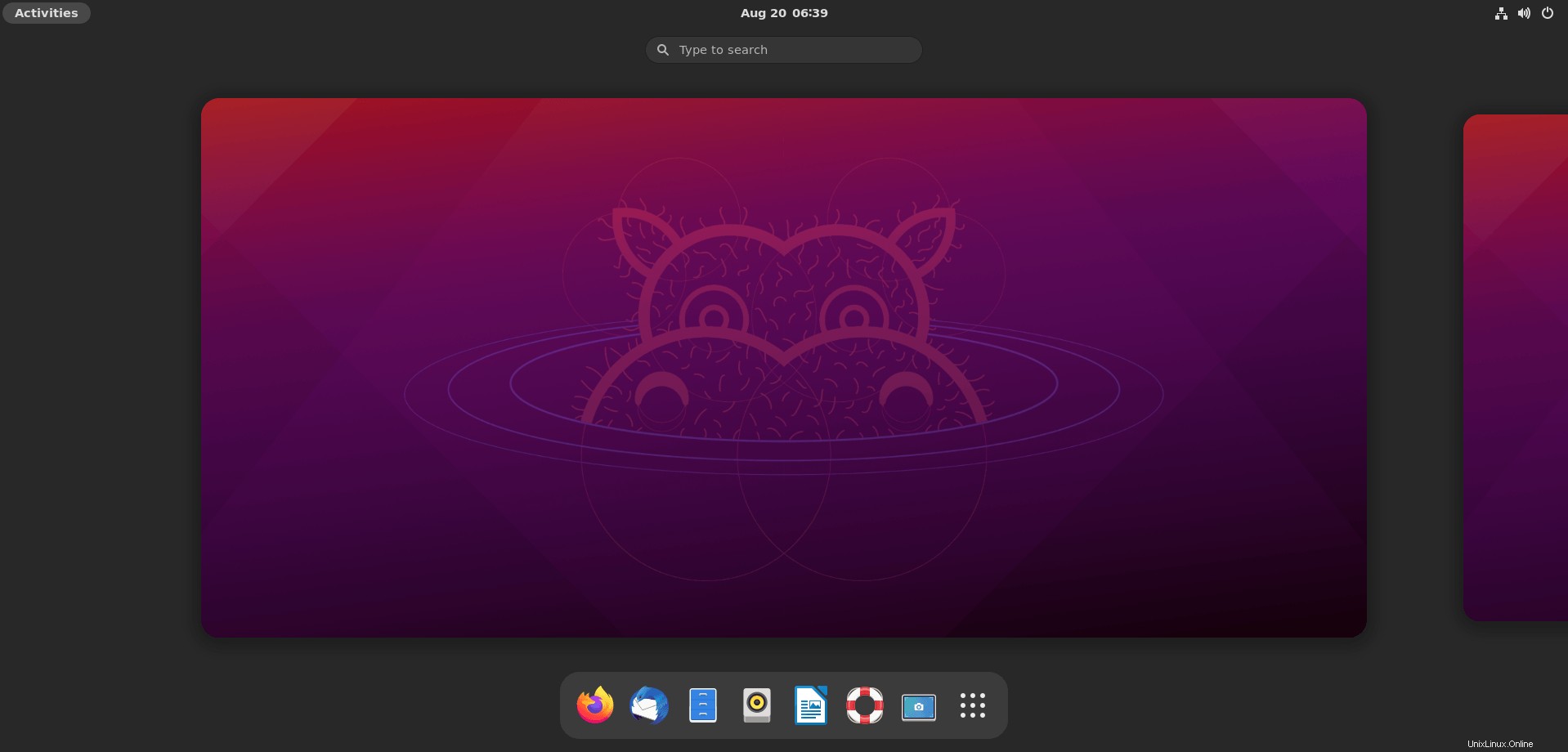
Nyní otevřete nabídku aplikací , zaznamenáte ještě více vylepšení a změn. Nevypadá to hezčí?
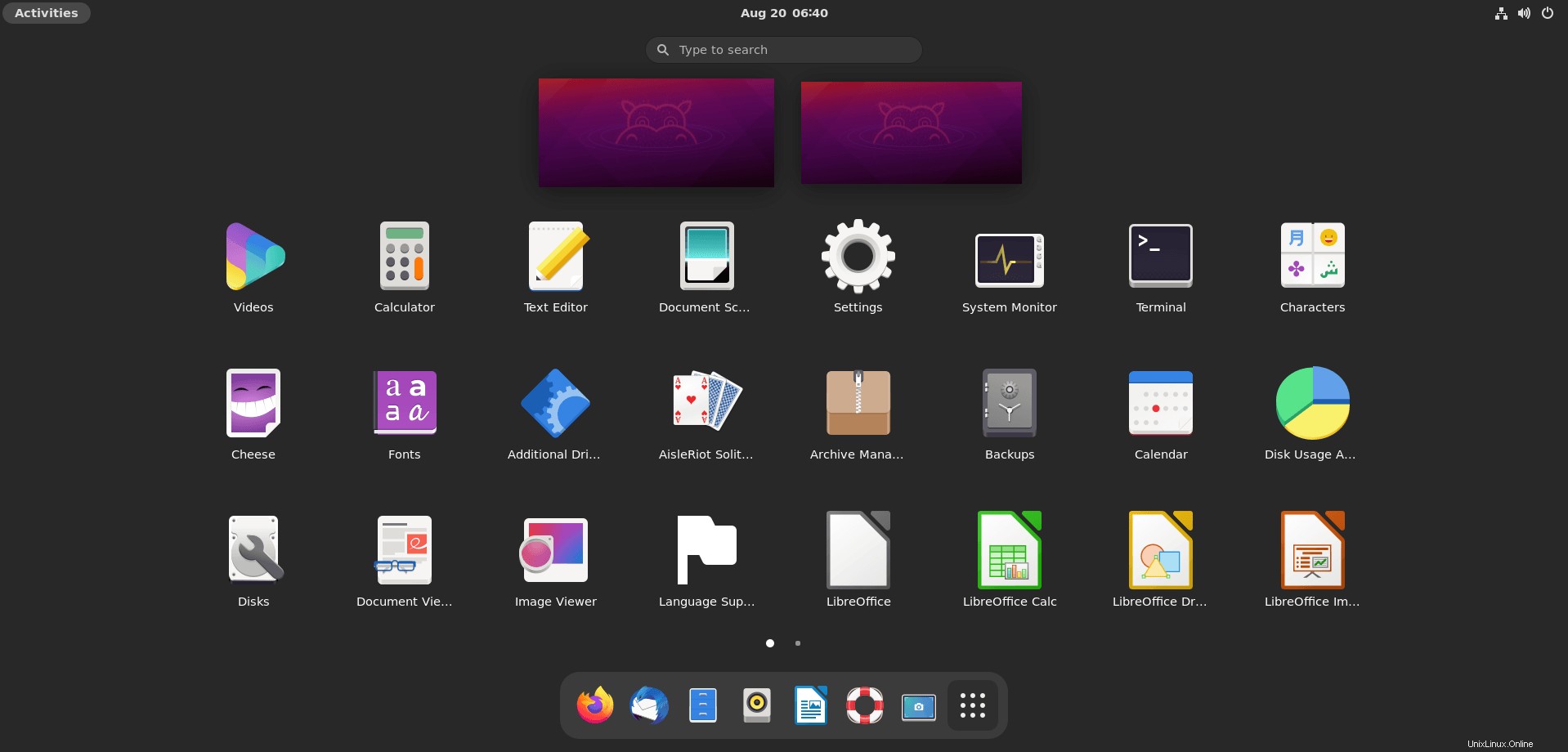
Další informace o GNOME, které bylo nainstalováno, naleznete v části O grafickém uživatelském rozhraní na vašem operačním systému Ubuntu 21.04:
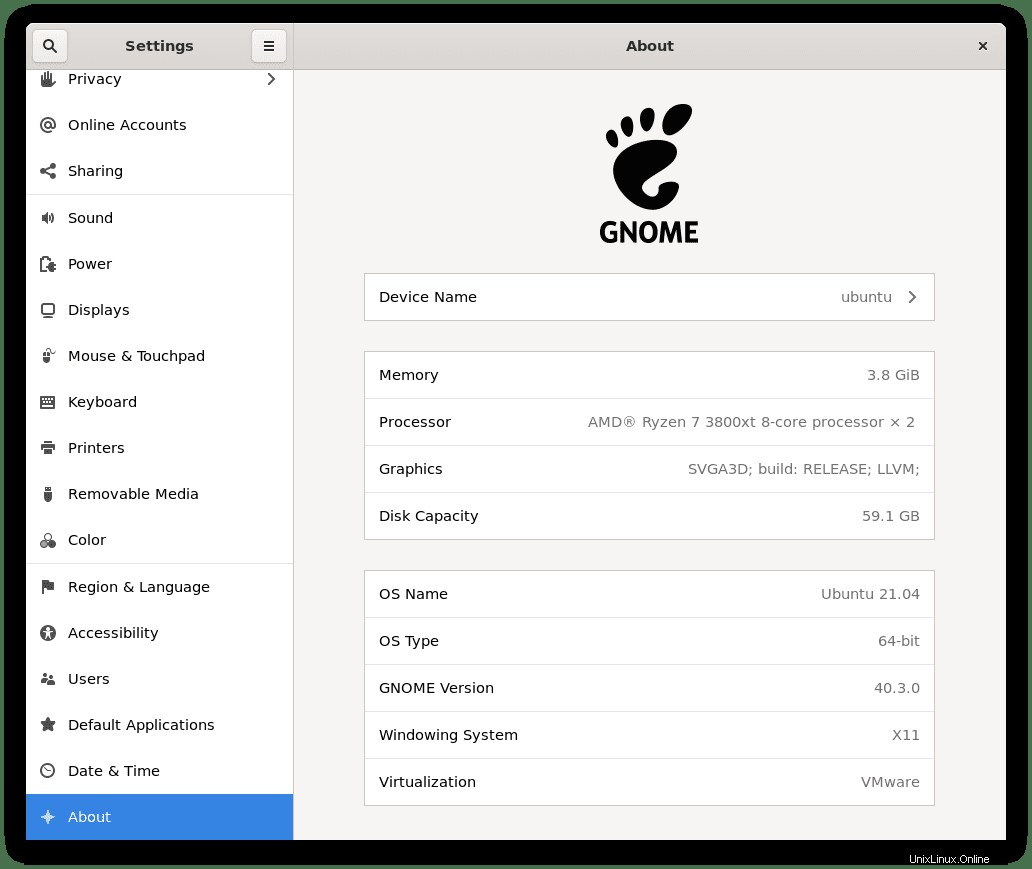
Nebo jinou alternativu můžete použít screenfetch nástroj pro kontrolu desktopové verze GNOME a dalších podrobností o vaší ploše.
sudo apt install screenfetch -yPříklad výstupu: