Ubuntu 20.04 je mezi servery velmi oblíbený operační systém. Není tedy divu, že na tomto systému je nasazeno mnoho důležitých nástrojů. Dnes se dozvíte, jak nainstalovat GLPI na Ubuntu 20.04.
Rychle, co je GLPI?
GLPI je webová aplikace vytvořená pomocí PHP, která umožňuje komplexní správu firemního IT inventáře a zahrnuje také ticketing/helpdesk systém. Tímto způsobem mnoho společností spoléhá na GLPI pro úlohy inventarizace počítačů a zprávy o incidentech.
Aplikace je kompletně Open Source a jelikož je vytvořena pomocí PHP, můžeme ji nainstalovat do téměř jakéhokoli moderního operačního systému. Přístup k této aplikaci lze také provádět z mobilního zařízení.
Získání GLPI na Ubuntu 20.04
První krok – Nainstalujte LAMP na Ubuntu 20.04
V tomto příspěvku se předpokládá, že máte čistou instalaci Ubuntu, a proto začínáme od nuly.
GLPI je webová aplikace, takže potřebujeme webový server, PHP, protože bylo vytvořeno v tomto jazyce, a správce databází jako MariaDB. Stručně řečeno, pojďme nainstalovat LAMP na Ubuntu 20.04
K tomu je nutné pouze provést tento příkaz, který obsahuje Apache jako webový server, PHP spolu s nezbytnými moduly pro jeho spuštění a MariaDB.
sudo apt install apache2 php7.4 php7.4-curl php7.4-zip php7.4-gd php7.4-intl php7.4-intl php-pear php7.4-imagick php-bz2 php7.4-imap php-memcache php7.4-pspell php7.4-tidy php7.4-xmlrpc php7.4-xsl php7.4-mbstring php7.4-ldap php-cas php-apcu libapache2-mod-php7.4 php7.4-mysql mariadb-server
Poté nezapomeňte zkontrolovat stav Apache a MariaDB, zda neobsahuje nějaké chyby.
sudo systemctl status apache2 sudo systemctl status mariadb
Před použitím Apache nezapomeňte otevřít porty 80 a 443 brány firewall.
Poté ve webovém prohlížeči přejděte na http://SERVER-IP a uvidíte něco takového
Pokud vše proběhlo v pořádku, nastavte root heslo pro MariaDB pomocí mysql_secure_installation skript.
sudo mysql_secure_installation
Během procesu instalace budete moci nastavit heslo uživatele root.
Poté budete dotázáni na několik konfiguračních otázek, na které můžete odpovědět A na všechny.
Remove anonymous users? [Y/n] Disallow root login remotely? [Y/n] Remove test database and access to it? [Y/n] Reload privilege tables now? [Y/n]
Nyní musíte vytvořit novou databázi pro GLPI. Kromě toho byste měli také vytvořit nového uživatele.
Vstupte tedy do konzole MariaDB
sudo mysql -u root -p
A vytvořte novou databázi pro GLPI. Dejte mu libovolný název, ale udělejte jej tak, aby byl rozpoznatelný.
CREATE DATABASE glpidb;
Nyní s tímto příkazem vytvořte nového uživatele a nastavte oprávnění k databázi.
GRANT ALL PRIVILEGES ON glpidb.* TO 'user'@'localhost' IDENTIFIED BY 'password';
Uživateli můžete říkat, jak chcete, já použiji user a nastavit silnější heslo než to, které jsem nastavil.
Poté použijte změny:
FLUSH PRIVILEGES;
A ukončete konzoli:
exit;
Když je LAMP připravena, můžeme pokračovat.
Druhý krok – Stáhněte si GLPI na Ubuntu 20.04
Po přípravě systému můžete začít stahovat balíček GLPI.
Chcete-li to provést, přejděte na /tmp a odtud pomocí wget příkaz k němu přístup.
cd /tmp/ wget https://github.com/glpi-project/glpi/releases/download/9.5.5/glpi-9.5.5.tgz
Rozbalte archiv pomocí tar .
tar -xvf glpi-9.5.5.tgz
Poté přesuňte složku do kořenového adresáře Apache a nastavte u ní potřebná oprávnění
sudo mv glpi /var/www/html/ sudo chmod 755 -R /var/www/html/ sudo chown www-data:www-data -R /var/www/html/
Vytvořte nový VirtualHost pro Apache. Je to proto, aby Apache mohl lépe spravovat přístup k webu.
sudo nano /etc/apache2/sites-available/glpi.conf
A přidejte požadovanou konfiguraci, která může být například tato:
<VirtualHost *:80>
ServerAdmin [email protected]_domain.com
DocumentRoot /var/www/html/glpi
ServerName your-domain.com
<Directory /var/www/html/glpi>
Options FollowSymlinks
AllowOverride All
Require all granted
</Directory>
ErrorLog ${APACHE_LOG_DIR}/your-domain.com_error.log
CustomLog ${APACHE_LOG_DIR}/your-domain.com_access.log combined
</VirtualHost>
Nahraďte ServerName s vaší doménou a ServerAdmin se správnými informacemi.
Po uložení změn a zavření editoru musíte povolit nový VirtualHost.
sudo ln -s /etc/apache2/sites-available/glpi.conf /etc/apache2/sites-enabled/glpi.conf
Aplikujte změny povolením rewrite Apache modulu a jeho restartování.
sudo a2enmod rewrite sudo systemctl restart apache2
Volitelné:Zabezpečte přístup GLPI pomocí Let’s Encrypt
Ačkoli je tento krok volitelný, doporučuje se povolit HTTPS, pokud bude přístup k GLPI přes externí síť. K tomu tedy musíte mít platnou doménu.
Nejprve nainstalujte Certbot a plugin Apache.
sudo apt install certbot python3-certbot-apache
Poté vygenerujte certifikáty pomocí následujícího příkazu
sudo certbot --apache -d [your-domain]
Nahraďte [your-domain] s názvem vaší domény. Během procesu budete muset přijmout licenční podmínky a nastavit požadovanou e-mailovou adresu k dokončení kroku.
Poté restartujte Apache
sudo systemctl restart apache2
Nyní můžeme dokončit instalaci.
Třetí krok – Dokončete instalaci GLPI
Nyní můžeme otevřít webový prohlížeč a navštívit https://your-domain zobrazíte uvítací obrazovku, kde můžeme nastavit jazyk instalace.
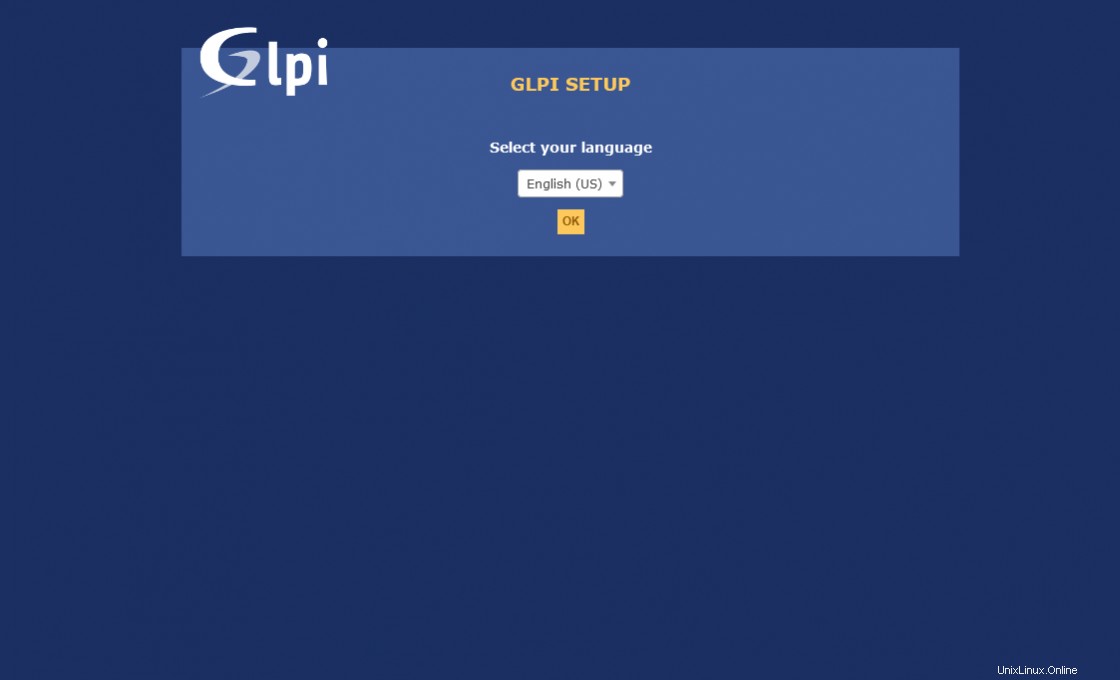
Dále budete muset přijmout licenční podmínky.
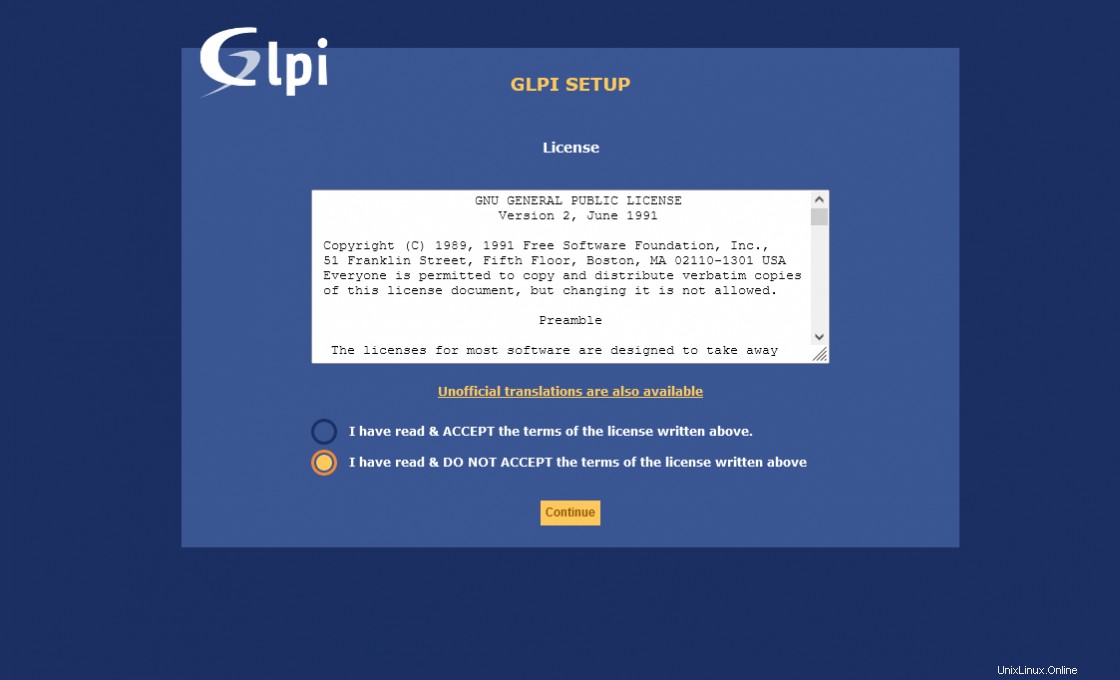
Protože se jedná o novou instalaci, budete muset kliknout na Instalovat tlačítko.
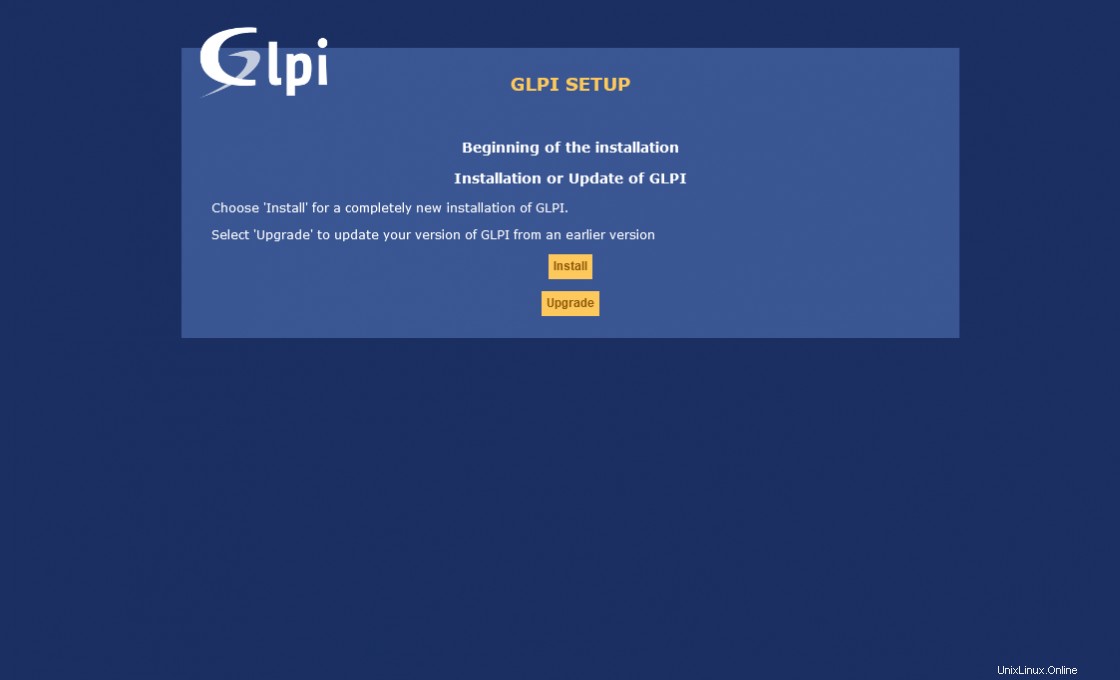
Instalační program nyní provede analýzu serveru, aby zjistil, zda splňuje všechny požadavky.
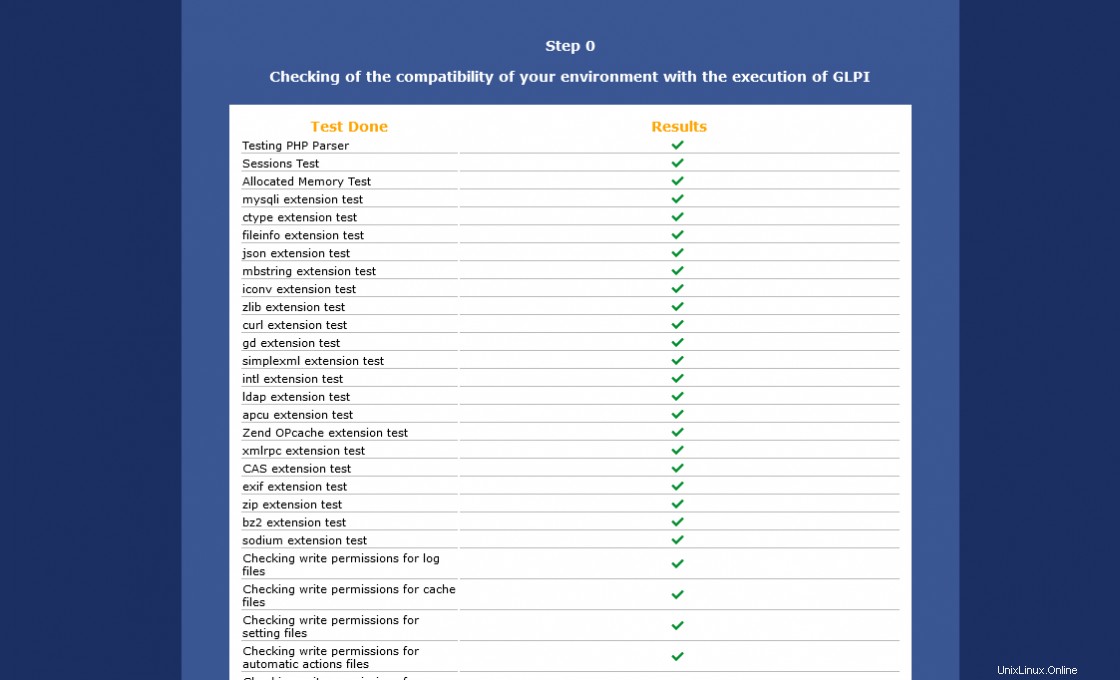
Nyní je čas nastavit parametry databáze. Zadejte localhost v prvním poli a uživatelské jméno a heslo vytvořeného uživatele.
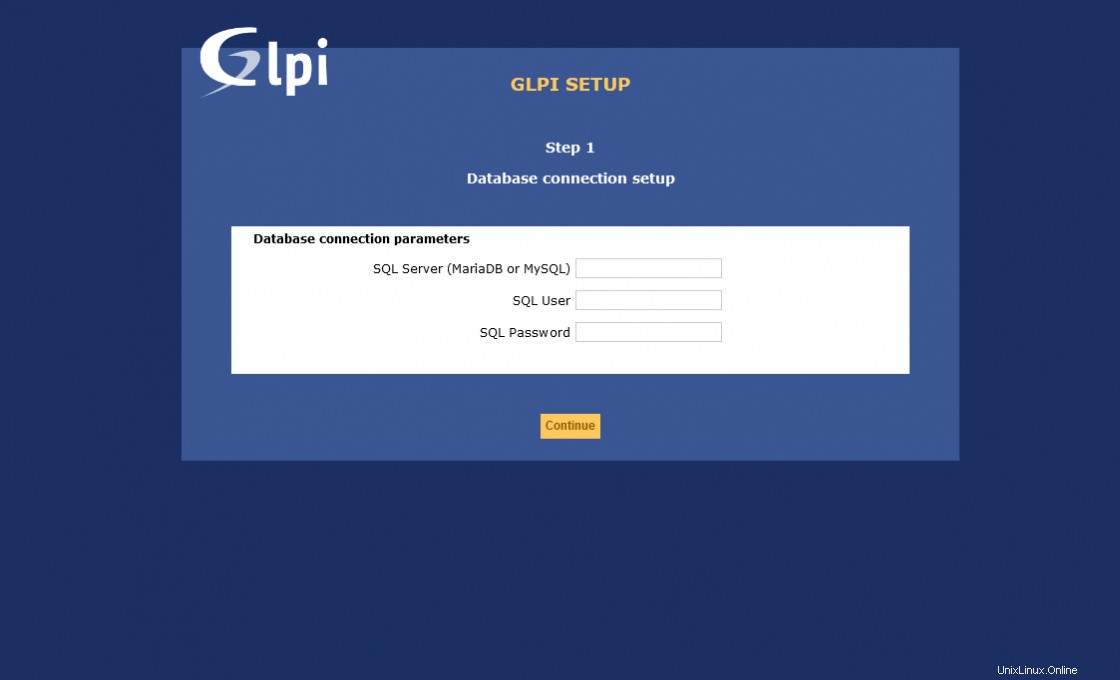
Pokud bylo připojení k databázi úspěšné, zobrazí se Vám databáze, kterou jsme vytvořili. Vyberte jej a pokračujte v procesu.
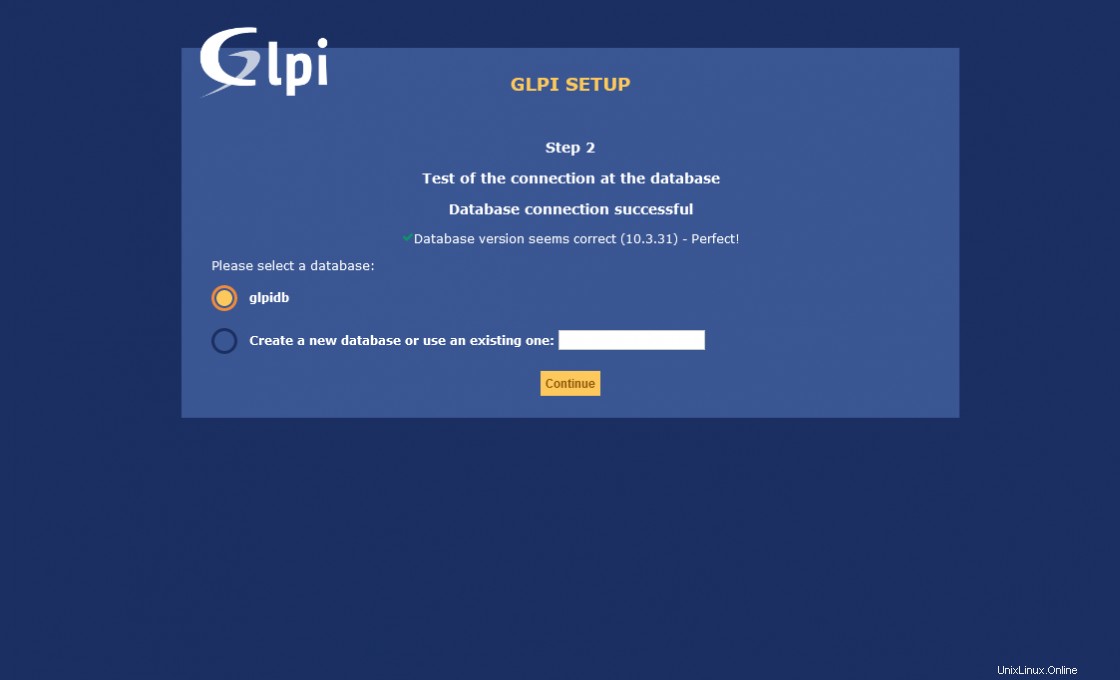
Poté se zobrazí zpráva, že vše bylo úspěšné.
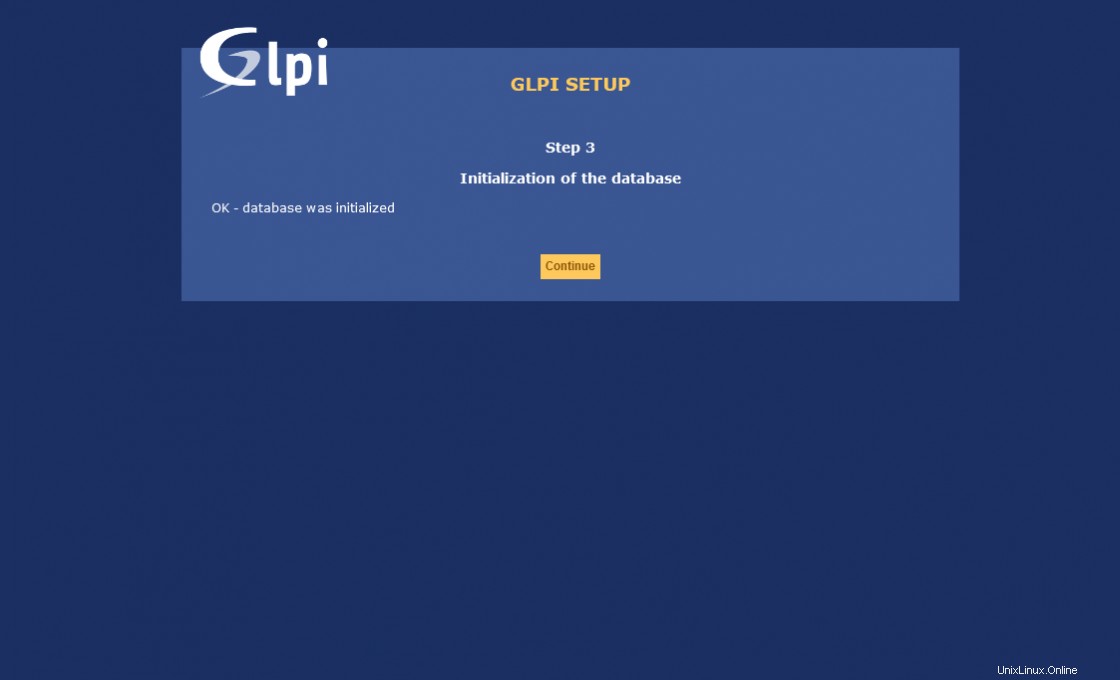
Pokud chcete na projektu spolupracovat, můžete anonymně zasílat údaje o používání.
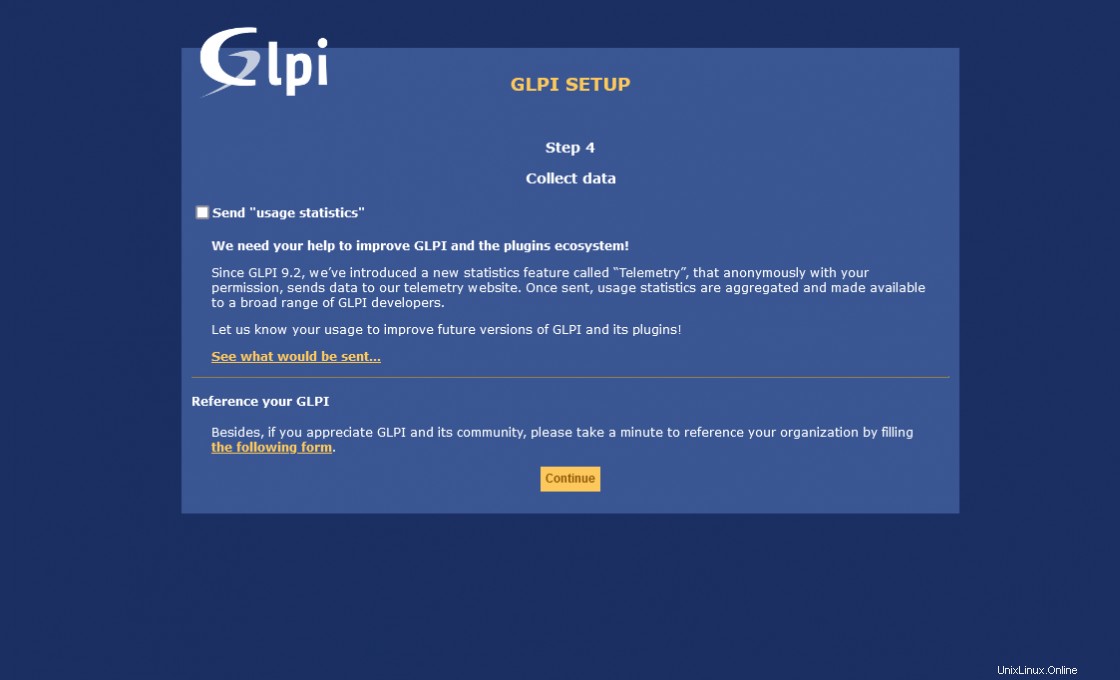
Nakonec uvidíte, že celý proces proběhl úspěšně, a obdržíte přihlašovací údaje.
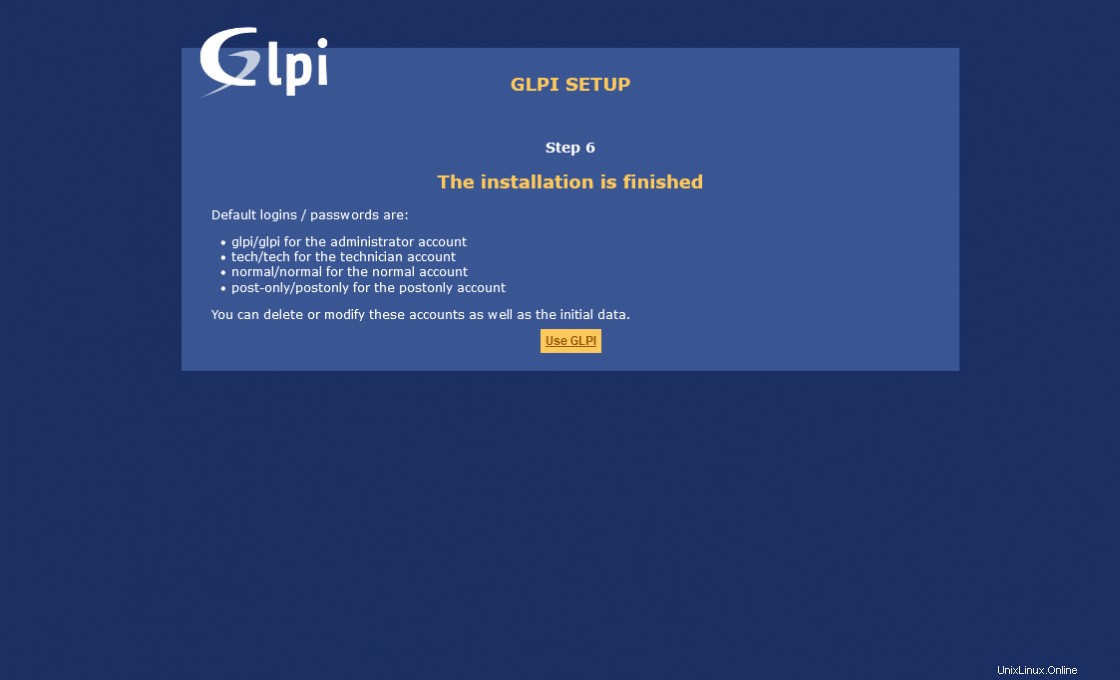
Po přihlášení uvidíte hlavní obrazovku.
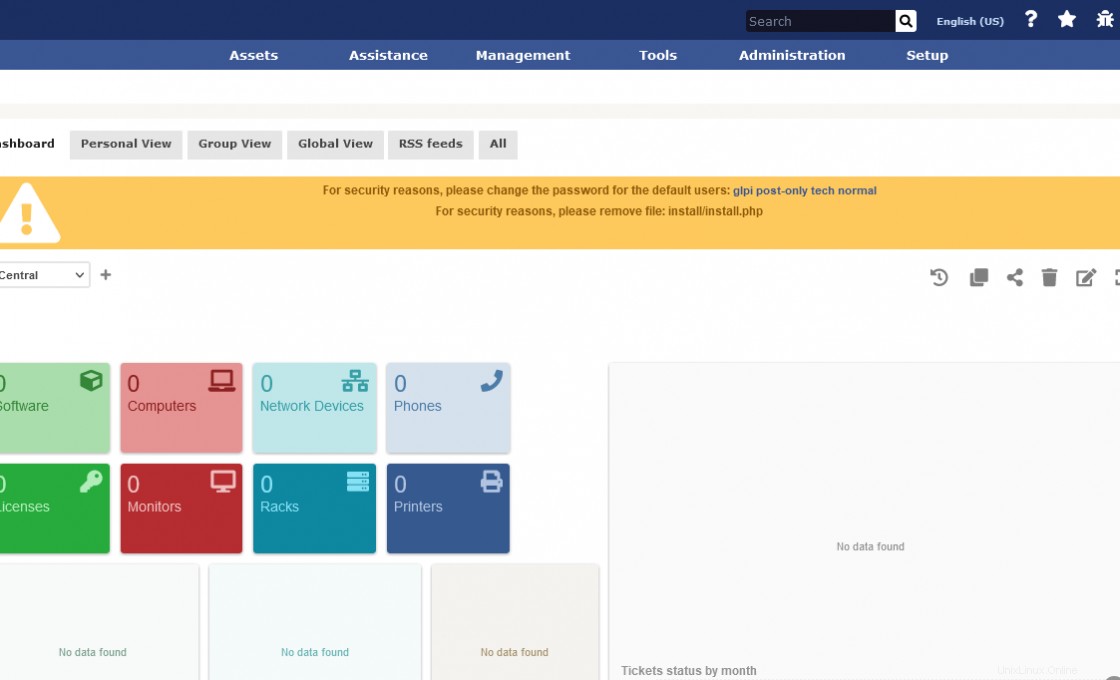
To znamená, že GLPI bylo úspěšně nainstalováno.
Závěr
GLPI nám pomáhá s administrativními funkcemi, které můžeme využít tím, že jej nainstalujeme na Ubuntu 20.04, což jste se naučili v tomto příspěvku.
Sdílejte tedy tento příspěvek na svých sociálních sítích a pomozte nám růst.