Úpravy obrázků jsou nejlepší. Každým dnem existuje více a lepších nástrojů a trh je za ně ochotný zaplatit. Používání Linuxu by tedy pro něj nemělo být omezením, protože existuje mnoho alternativ. V tomto případě vám ukážeme, jak nainstalovat Glimpse na Ubuntu 20.04, editor obrázků, který s výkonem GIMPu přináší další důležité funkce.
Co je Glimpse?
Glimpse je editor obrázků s otevřeným zdrojovým kódem založený na programu GNU Image Manipulation Program 2.10.18
Zrozen s primárním cílem přidávat nové nápady do známého GIMPu a propagovat open source software , přichází další alternativa pro úpravu obrázků.
Nyní, co můžeme najít v Glimpse, dobře, zpočátku vše, co můžeme dělat v GIMPu, ale s propracovanějším a vyleštěnějším uživatelským rozhraním.
Také přidali klávesové zkratky a konfigurační nastavení z PhotoGIMP usnadnit vám přechod z drahého komerčního softwaru pro úpravu obrázků. Další věc, kterou mají vývojáři na mysli, je zahrnutí pluginů v nepříliš vzdálené budoucnosti.
Pokud se vám tedy GIMP líbí, ale cítíte, že je zde velký prostor pro zlepšení, Glimpse může být přesně to, co potřebujete.
Nainstalujte Glimpse na Ubuntu 20.04
Naštěstí lze tuto aplikaci nainstalovat několika způsoby. Vždy si tak bez problémů můžeme vybrat ten, který nejlépe vyhovuje našim potřebám.
Zde vysvětlíme několik a vy si musíte vybrat pouze jeden.
Nainstalujte Glimpse na Ubuntu 20.04 pomocí Ubuntu Software Center
Ubuntu App Store je plný moderních aplikací, které si nainstalujeme na pár kliknutí. Naštěstí je v něm přítomen Glimpse, což velmi usnadňuje instalaci.
Otevřete tedy obchod s aplikacemi z hlavní nabídky a do vyhledávacího pole zadejte glimpse .
Zobrazí se vám několik výsledků, kde musíte vybrat ten nejlepší, což je v tomto případě ten první.

Když na něj kliknete, zobrazí se informace o příslušném balíčku.
Klikněte na Instalovat pro zahájení procesu instalace.
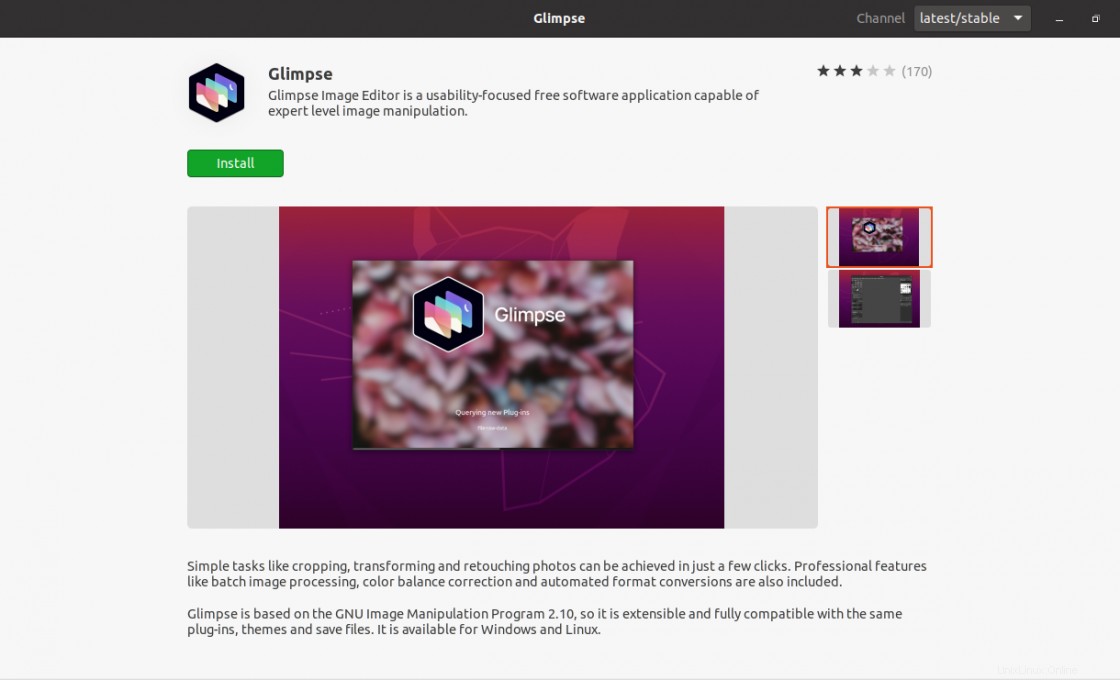
Po dokončení procesu jej budete moci spustit z hlavní nabídky.
Pomocí příkazu Snap
Pokud raději používáte terminál, protože je rychlejší nebo s ním děláte hodně práce, můžete to udělat pomocí snap příkaz.
Tento příkaz vám umožňuje spravovat balíčky pomocí vlastního snapd společnosti Canonical technika. Takže jediné, co musíme udělat, je provést následující příkaz
sudo snap install glimpse
Když příkaz skončí, budete moci spustit aplikaci z hlavní nabídky.
AppImage je docela vážná alternativa.
Glimpse je také distribuován ve formátu AppImage, což by mohlo být řešení v případě, že si nejste jisti, zda si jej chcete ponechat.
Takže v tomto chaosu otevřete terminál z hlavní nabídky nebo stisknutím CTRL + ALT + T a stáhněte si jej pomocí wget .
wget https://github.com/glimpse-editor/Glimpse/releases/download/continuous/Glimpse_Image_Editor-36.git-fbd21e5-x86_64.AppImage
Poté mu přidělte oprávnění ke spuštění
chmod +x Glimpse_Image_Editor-36.git-fbd21e5-x86_64.AppImage
Poté jej spusťte dvojitým kliknutím na soubor.
Uživatelské rozhraní Glimpse
Při spuštění z hlavní nabídky uvidíme hlavní rozhraní aplikace.
Jak si můžeme všimnout, hodně nám to připomíná GIMP, ale kde jsou všechny prvky v jednom okně.
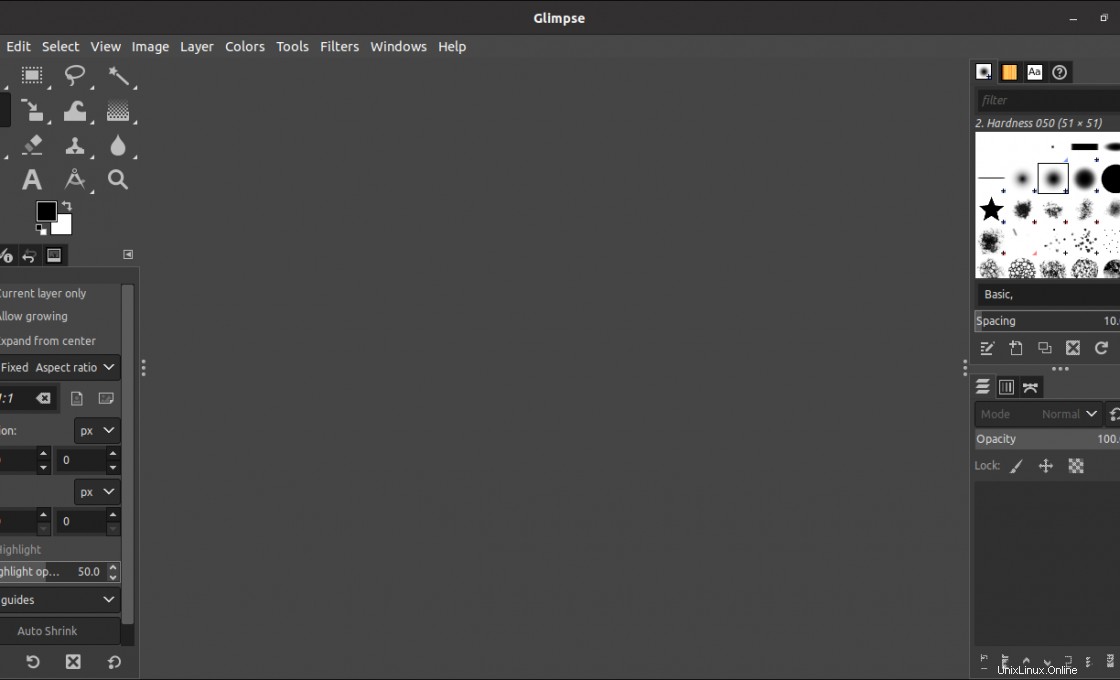
Můžete také zkontrolovat možnosti konfigurace aplikace, jak chcete.

Odebrání Glimpse na Ubuntu 20.04
V případě, že nechcete mít Glimpse ve svém systému, můžete jej rychle odebrat podle zvolené instalační metody.
Pokud jste jej nainstalovali z obchodu s aplikacemi. Musíte jej znovu otevřít a vyhledat Glimpse a klikněte na balíček.
V info o balíčku se objeví nové tlačítko, tentokrát červené. Klikněte na něj a program se odinstaluje.
Pokud jste použili snap a poté jej znovu použijte k odinstalování Glimpse
sudo snap remove glimpse-editor
A konečně, pokud jste si stáhli balíček AppImage, nemusíte nic odinstalovat, stačí odebrat soubor
Závěr
Glimpse je důkazem jedné z největších předností otevřeného zdrojového kódu, a tou je, že si můžeme užívat mnoho aplikací, které jsou forem jiných a přidávají funkce, aniž by poškodily práci ostatních. Takže pokud jste editor obrázků, můžete tuto aplikaci použít na svém počítači a vyzkoušet ji.
Pomozte nám růst, sdílejte tento příspěvek a zanechte nám komentář.