
V tomto tutoriálu vám ukážeme, jak nainstalovat WordPress s OpenLiteSpeed na Ubuntu 16.04 LTS. Pro ty z vás, kteří nevěděli, WordPress je online nástroj pro tvorbu webových stránek s otevřeným zdrojovým kódem napsaný v PHP. Ale v non-geek řeči, je to pravděpodobně nejjednodušší a nejvýkonnější blogování a systém pro správu obsahu webových stránek (neboli CMS), jaký dnes existuje.
Tento článek předpokládá, že máte alespoň základní znalosti Linuxu, víte, jak používat shell, a co je nejdůležitější, hostujete svůj web na vlastním VPS. Instalace je poměrně jednoduchá a předpokládá, že běží v účtu root, pokud ne, možná budete muset přidat 'sudo ‘ k příkazům pro získání oprávnění root. Ukážu vám krok za krokem instalaci redakčního systému WordPress na Ubuntu 16.04 (Xenial Xerus).
Předpoklady
- Server s jedním z následujících operačních systémů:Ubuntu 16.04 (Xenial Xerus).
- Abyste předešli případným problémům, doporučujeme použít novou instalaci operačního systému.
- Přístup SSH k serveru (nebo stačí otevřít Terminál, pokud jste na počítači).
non-root sudo usernebo přístup kroot user. Doporučujeme jednat jakonon-root sudo user, protože však můžete poškodit svůj systém, pokud nebudete při jednání jako root opatrní.
Nainstalujte WordPress s OpenLiteSpeed na Ubuntu 16.04 LTS
Krok 1. Nejprve se ujistěte, že všechny vaše systémové balíčky jsou aktuální spuštěním následujícího apt-get příkazy v terminálu.
sudo apt-get update sudo apt-get upgrade
Krok 2. Instalace OpenLiteSpeed.
Nejprve si na svůj server stáhněte skript OpenLiteSpeed jedním kliknutím:
wget https://raw.githubusercontent.com/litespeedtech/ols1clk/master/ols1clk.sh
Udělejte soubor spustitelným pomocí následujícího příkazu:
chmod +x ols1clk.sh
Krok 3. Nainstalujte PHP 7 na OpenLiteSpeed.
Chcete-li nainstalovat PHP 7, spusťte následující příkaz:
./ols1clk.sh --lsphp 70
Po dokončení instalace nakonfigurujte administrátorské uživatelské jméno a heslo pro webové rozhraní OpenLiteSpeed spuštěním následujícího příkazu:
/usr/local/lsws/admin/misc/admpass.sh
Krok 4. Instalace MariaDB.
Chcete-li nainstalovat MariaDB, spusťte následující příkaz:
apt-get install -y mariadb-server
Konfigurace MariaDB pro WordPress.
Ve výchozím nastavení není MariaDB tvrzená. MariaDB můžete zabezpečit pomocí mysql_secure_installation skript. měli byste si pozorně přečíst a níže každý krok, který nastaví heslo root, odstraní anonymní uživatele, zakáže vzdálené přihlášení root a odstraní testovací databázi a přístup k zabezpečené MariaDB:
mysql_secure_installation
Nakonfigurujte to takto:
- Set root password? [Y/n] y - Remove anonymous users? [Y/n] y - Disallow root login remotely? [Y/n] y - Remove test database and access to it? [Y/n] y - Reload privilege tables now? [Y/n] y
Dále se budeme muset přihlásit do konzole MariaDB a vytvořit databázi pro WordPress. Spusťte následující příkaz:
mysql -u root -p
Toto vás vyzve k zadání hesla, takže zadejte své root heslo MariaDB a stiskněte Enter. Jakmile se přihlásíte ke svému databázovému serveru, musíte vytvořit databázi pro Instalace WordPressu:
CREATE DATABASE wordpress character set utf8 collate utf8_bin; GRANT ALL PRIVILEGES on wordpress.* to 'wpuser'@'localhost' identified by 'your_password'; FLUSH PRIVILEGES;
Krok 5. Instalace WordPressu.
První věc, kterou musíte udělat, je přejít na stránku stahování WordPress a stáhnout si nejnovější stabilní verzi WordPress. V okamžiku psaní tohoto článku je to verze 4.8.1 :
cd /usr/local/lsws/example wget http://wordpress.org/latest.zip
Rozbalte archiv WordPress do kořenového adresáře dokumentu na vašem serveru:
unzip latest.zip
Budeme muset změnit oprávnění některých složek:
chown -R nobody:nogroup /usr/local/lsws/example/wordpress/
Konfigurace WordPress
V tomto kroku nakonfigurujeme hlavní konfigurační soubor WordPressu, kde potřebujeme nakonfigurovat jeho základní parametry tak, aby jej bylo možné propojit s databází a uživatelem:
cd wordpress mv wp-config-sample.php wp-config.php
Nyní jej otevřete pomocí libovolného ze svých oblíbených editorů, abyste mohli provést změny v konfiguračním souboru WordPress:
nano wp-config.php
Zde jsou hodnoty, které musíme aktualizovat podle naší předchozí databáze a uživatelského nastavení:
// ** MySQL settings - You can get this info from your web host ** //
/** The name of the database for WordPress */
define('DB_NAME', 'wordpress');
/** MySQL database username */
define('DB_USER', 'wpuser');
/** MySQL database password */
define('DB_PASSWORD', 'your_password');
/** MySQL hostname */
define('DB_HOST', 'localhost'); Krok 6. Nakonfigurujte OpenLiteSpeed.
Nejprve upravte výchozího virtuálního hostitele, který je již přítomen v konfiguraci OpenLiteSpeed, abychom jej mohli použít pro naši instalaci WordPressu. Nejprve se přihlaste do OpenLiteSpeed WebAdmin panelu na adrese https://your-ip-address:7080 .
Po přihlášení do OLS WebAdmin vyberte „Virtuální hostitelé“ na liště nabídek a klikněte na odkaz „Zobrazit“:
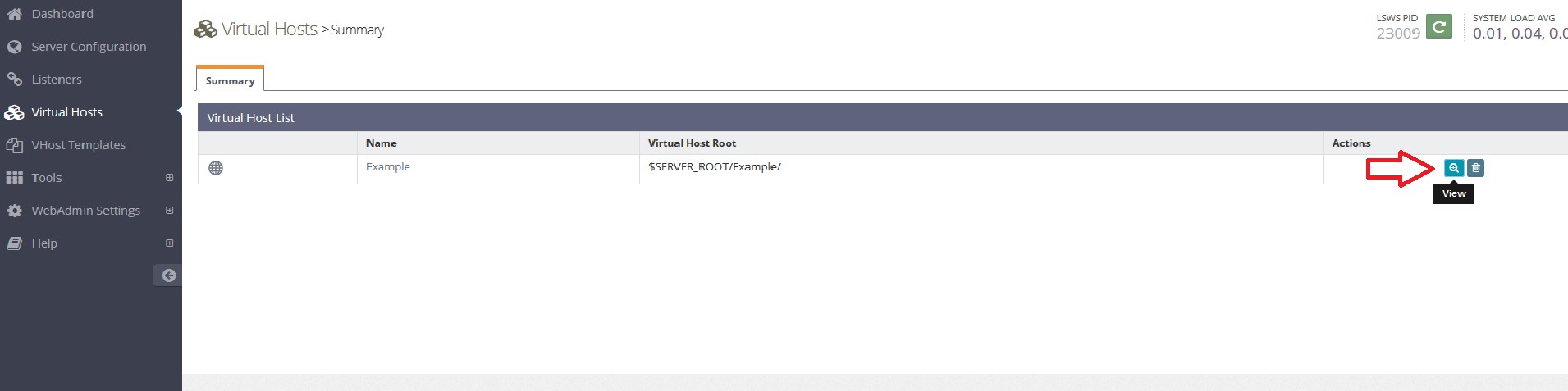
To vám umožní upravit konfiguraci vašeho virtuálního serveru.
Nejprve změníme původ dokumentu tohoto virtuálního hostitele tak, aby přešel do našeho adresáře WordPress.
Klikněte na kartu „Obecné“ k virtuálnímu hostiteli a poté klikněte na tlačítko „Upravit“ k tabulce „Obecné“:
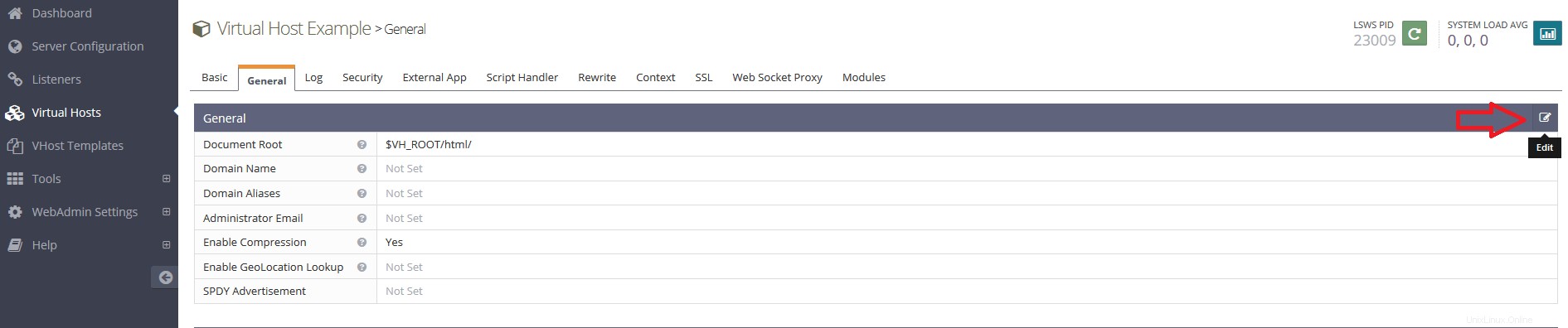
V poli „Document Root“ změňte hodnotu z $VH_ROOT/html/ na $VH_ROOT/wordpress/:
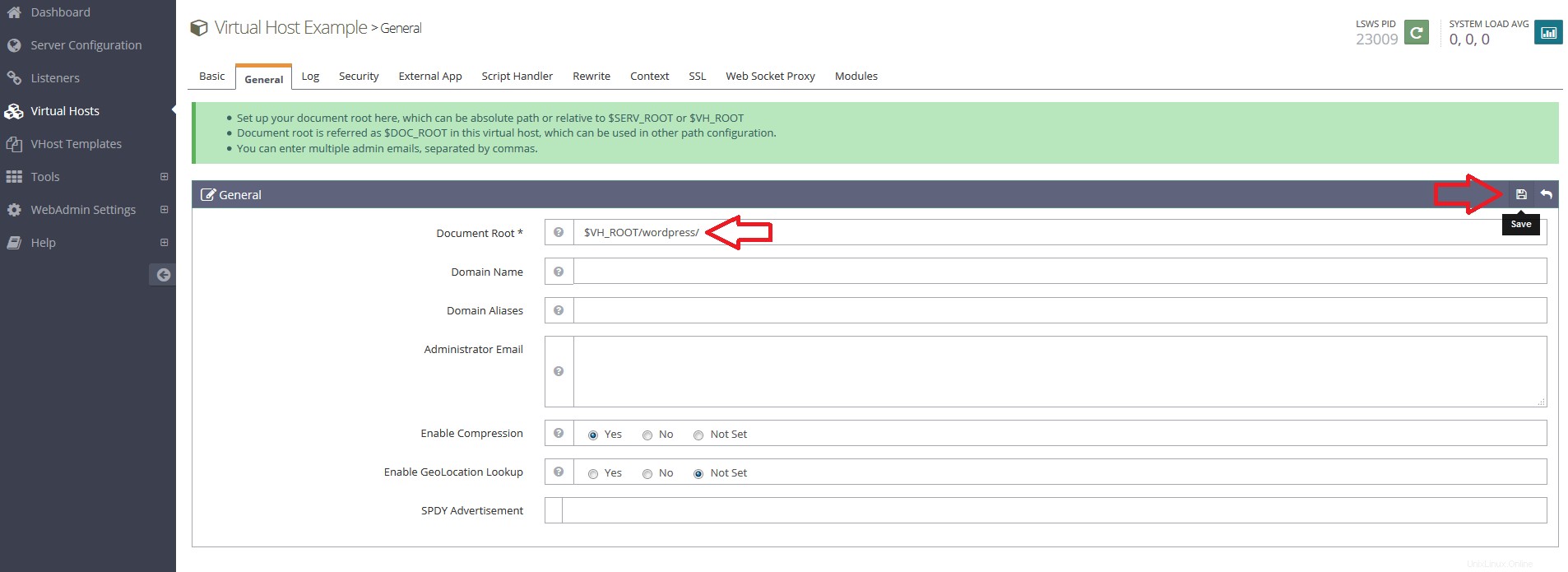
Až budete hotovi, klikněte na „Uložit“.
Potom povolíme soubory index.php, aby je bylo možné použít ke zpracování požadavků, které nezpracovávají statické dokumenty. To umožní primární logiku WordPressu správně fungovat.
Klikněte na tlačítko „Upravit“ pro tabulku „Indexové soubory“:
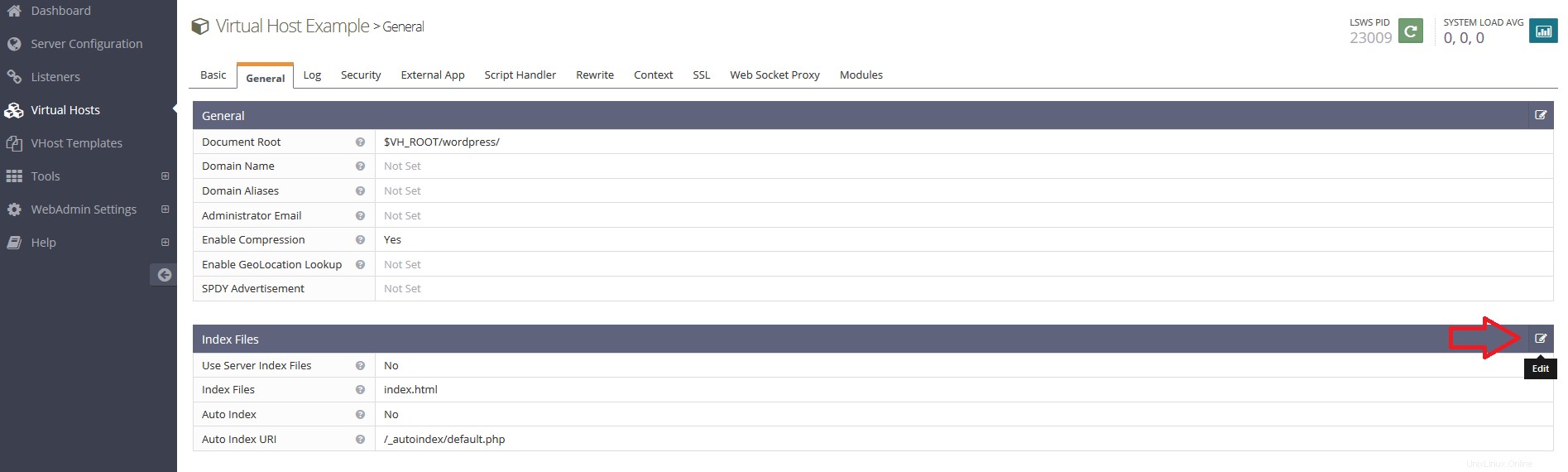
Z pole pro platné „Index Files“ přidejte index.php před index.html, aby indexové soubory PHP měly přednost:
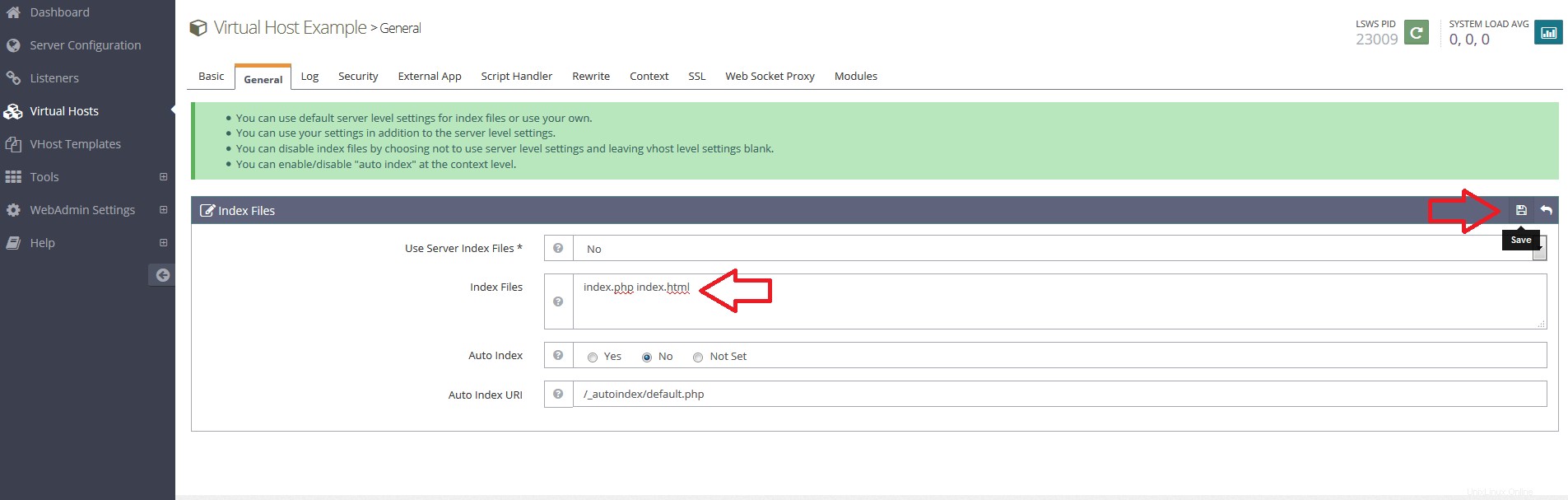
Až budete hotovi, klikněte na „Uložit“.
Konfigurace přepisů WordPress pro povolení podpory trvalých odkazů:
Dále nainstalujeme pokyny pro kompilaci, abychom mohli používat trvalé odkazy v naší instalaci WordPressu.
Chcete-li tak učinit, klikněte na kartu „Přepsat“ na virtuálního hostitele. Na druhé obrazovce klikněte na tlačítko „Upravit“ na „Ovládání přepisu“ tabulka:

Vyberte „Ano“ pod alternativou „Povolit přepis“:

Kliknutím na „Uložit“ se vrátíte do hlavní nabídky zobrazení. Klikněte na tlačítko „Upravit“ pro tabulku „Přepsat pravidla“:
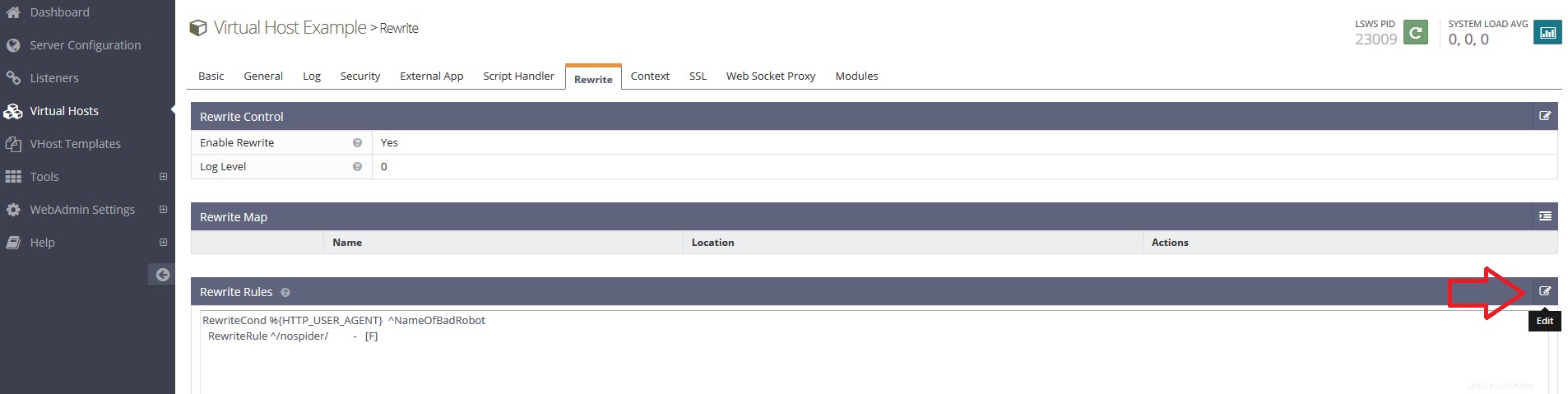
Odstraňte aktuálně přítomná pravidla a přidejte následující pravidla pro povolení přepisů pro WordPress:
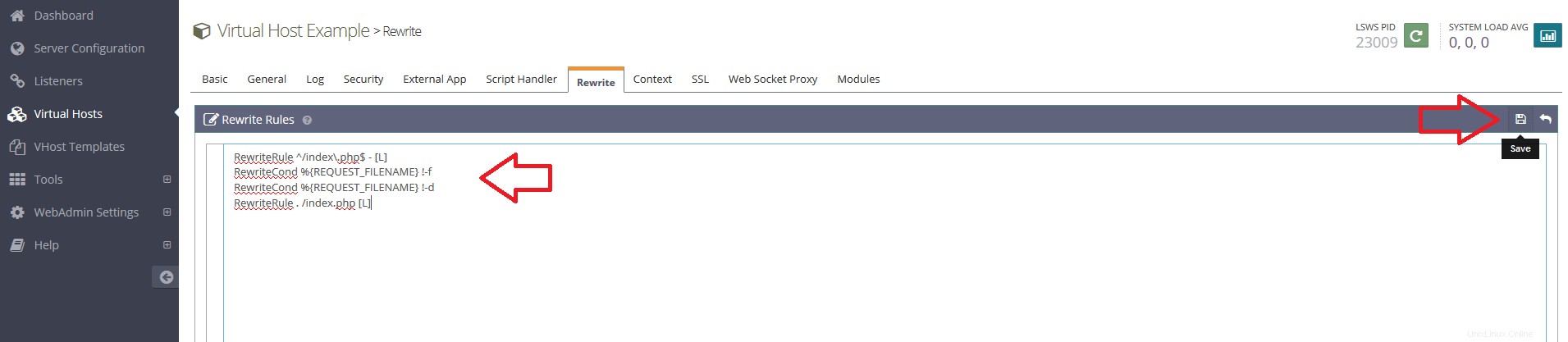
Kliknutím na tlačítko „Uložit“ spustíte nová pravidla přepisu.
Druhou věcí, kterou musíme udělat, by bylo změnit výchozí naslouchací port z 8088 na 80.
V liště nabídek vyberte „Posluchači“ a klikněte na odkaz „Zobrazit“:
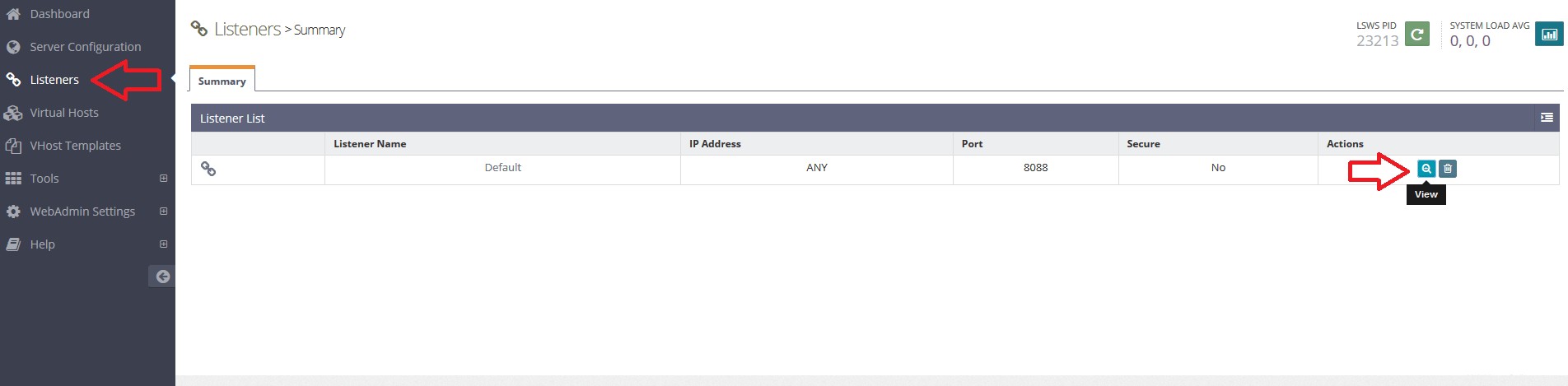
Dále klikněte na tlačítko „Upravit“ pro tabulku „Nastavení adresy“:
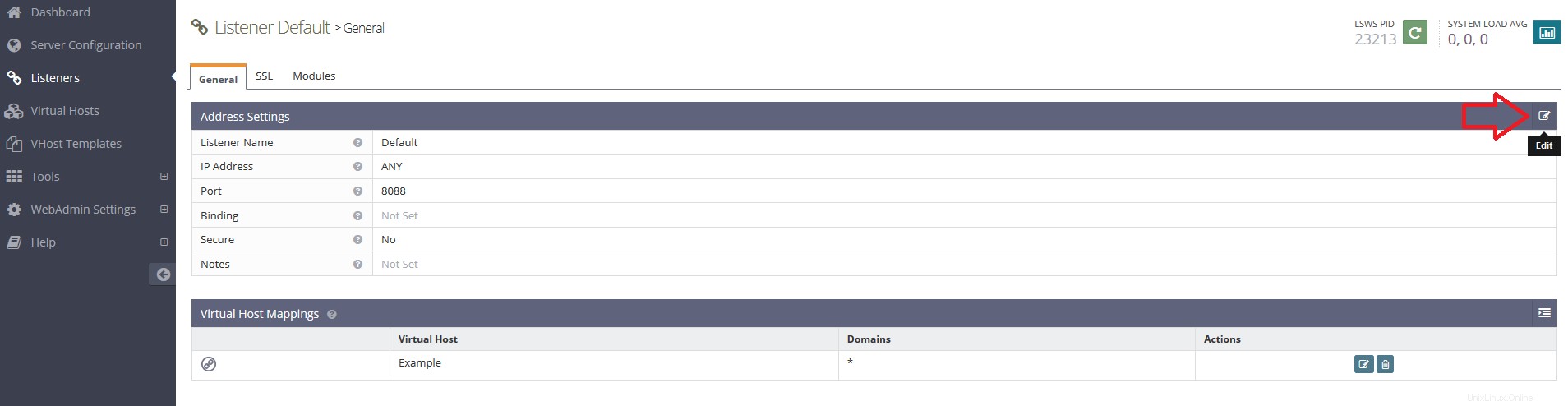
V oblasti Port změňte číslo portu z 8088 na 80:
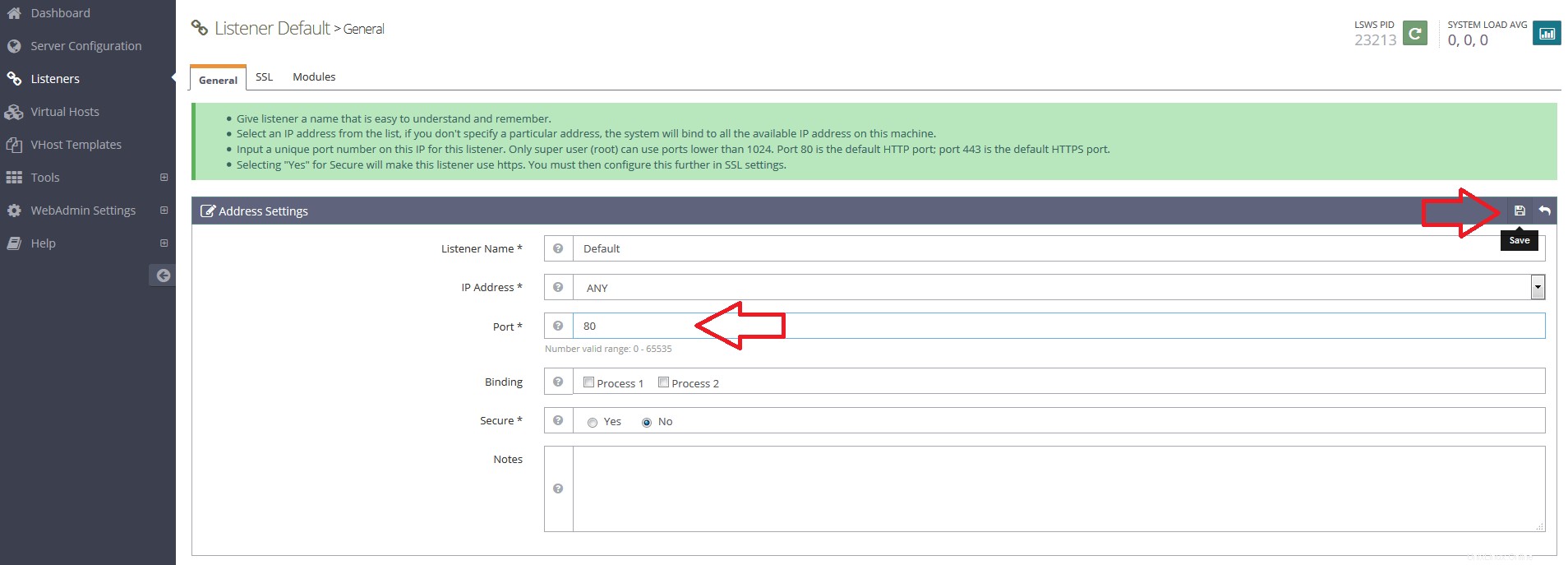
Až budete hotovi, klikněte na „Uložit“.
Restartujte server a implementujte změnu
Všechny výše uvedené konfigurace jsou mimo, nyní můžeme jemně restartovat hostitele OpenLiteSpeed, abychom umožnili naše úpravy.
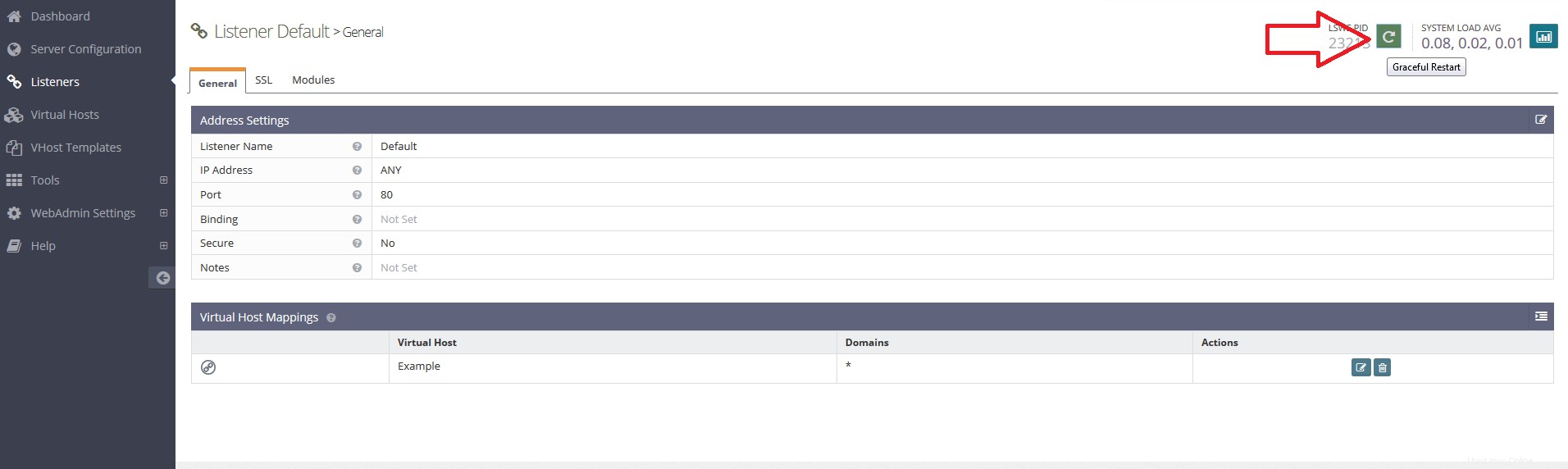
Krok 7. Přístup k WordPress.
WordPress bude ve výchozím nastavení k dispozici na portu HTTP 80. Otevřete svůj oblíbený prohlížeč a přejděte na http://yourdomain.com nebo http://server-ip/ a dokončete požadované kroky k dokončení instalace.
Blahopřejeme! Úspěšně jste nainstalovali WordPress s Dockerem. Děkujeme, že jste použili tento návod k instalaci WordPressu s OpenLiteSpeed na vašem Ubuntu 16.04. Pro další pomoc nebo užitečné informace vám doporučujeme navštívit oficiální web OpenLiteSpeed .