
V tomto tutoriálu vám ukážeme, jak nainstalovat phpMyAdmin s Nginx na Ubuntu 18.04 LTS. Pro ty z vás, kteří nevěděli, phpMyAdmin je webový klient napsaný v PHP pro správa databází MySQL a MariaDB. Poskytuje uživatelsky přívětivé webové rozhraní pro přístup a správu vašich databází. Pro usnadnění použití širokému spektru lidí je phpMyAdmin přeložen do 72 jazyků a podporuje jazyky LTR i RTL.
Tento článek předpokládá, že máte alespoň základní znalosti Linuxu, víte, jak používat shell, a co je nejdůležitější, hostujete svůj web na vlastním VPS. Instalace je poměrně jednoduchá a předpokládá, že běží v účtu root, pokud ne, možná budete muset přidat 'sudo ‘ k příkazům pro získání oprávnění root. Ukážu vám krok za krokem instalaci phpMyAdmin s Nginx na serveru Ubuntu 18.04 LTS (Bionic Beaver).
Předpoklady
- Server s jedním z následujících operačních systémů:Ubuntu 18.04 LTS (Bionic Beaver).
- Abyste předešli případným problémům, doporučujeme použít novou instalaci operačního systému.
- Přístup SSH k serveru (nebo stačí otevřít Terminál, pokud jste na počítači).
non-root sudo usernebo přístup kroot user. Doporučujeme jednat jakonon-root sudo user, protože však můžete poškodit svůj systém, pokud nebudete při jednání jako root opatrní.
Nainstalujte phpMyAdmin s Nginx na Ubuntu 18.04 LTS Bionic Beaver
Krok 1. Nejprve se ujistěte, že všechny vaše systémové balíčky jsou aktuální, spuštěním následujícího apt-get příkazy v terminálu.
sudo apt-get update sudo apt-get upgrade
Krok 2. Instalace phpMyAdmin na Ubuntu 18.04 LTS.
Tento příkaz použijte k instalaci PHPMyAdmin na Ubuntu 18.04:
sudo apt install phpmyadmin
Instalační program vás požádá o výběr webového serveru, který by měl být automaticky nakonfigurován pro spouštění phpMyAdmin. Neexistuje žádná možnost, jak vybrat Nginx, stisknutím klávesy TAB vyberte OK a pak Enter. Nginx nakonfigurujeme v další sekci.
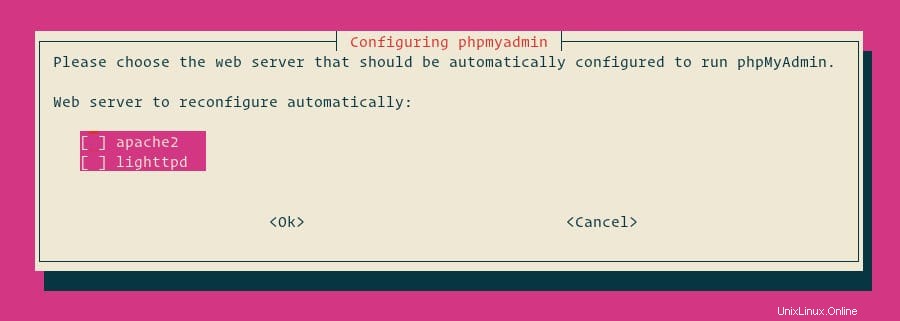
Dále se vás instalační program zeptá, zda chcete k nastavení databáze použít nástroj dbconfig-common. Vyberte Ano a stiskněte Enter.
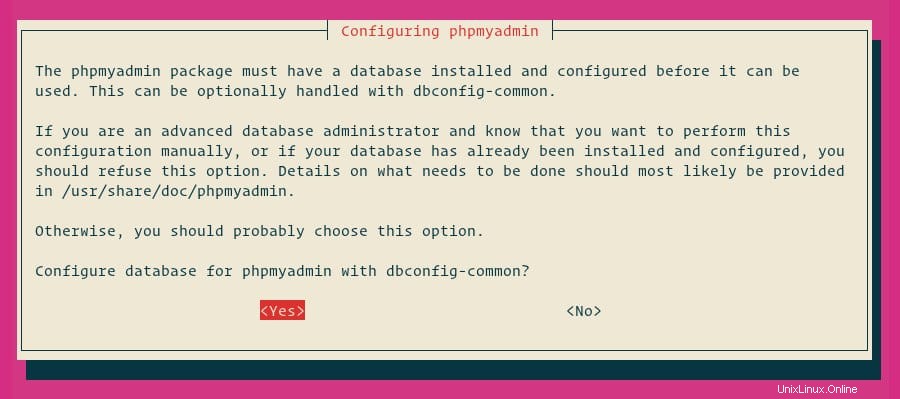
Zadejte heslo pro phpMyAdmin pro registraci do databáze, vyberte OK a stiskněte Enter.
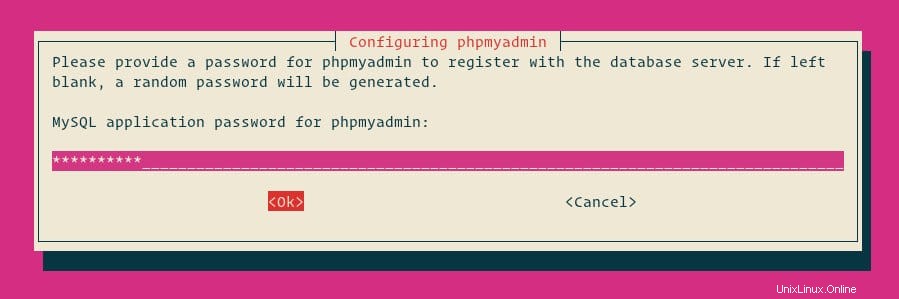
Budete vyzváni k potvrzení hesla, zadejte stejné heslo, vyberte OK a stiskněte Enter.
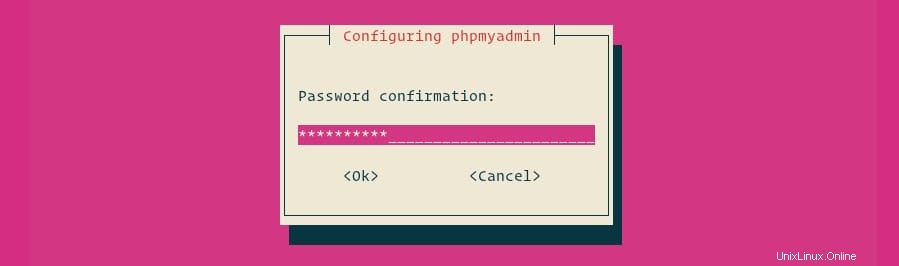
Krok 3. Nakonfigurujte administrativní MySQL.
Začněte přihlášením k serveru MySQL jako uživatel root:
sudo mysql
Z prostředí MySQL spusťte následující příkazy, které vytvoří nového administrátora a udělí příslušná oprávnění:
CREATE USER 'padmin'@'localhost' IDENTIFIED BY 'change-with-your-secure-password';GRANT ALL PRIVILEGES ON *.* TO 'padmin'@'localhost' WITH GRANT OPTION;
Krok 4. Nakonfigurujte Nginx tak, aby sloužil phpMyAdmin.
V Nginx lze soubor virtuálního hostitele nalézt v etc/nginx/snippets adresář. Vytvořme soubor s názvem „phpmyadmin.conf “:
sudo nano /etc/nginx/snippets/phpmyadmin.conf
Přidejte následující obsah:
location /phpmyadmin {
root /usr/share/;
index index.php index.html index.htm;
location ~ ^/phpmyadmin/(.+\.php)$ {
try_files $uri =404;
root /usr/share/;
fastcgi_pass unix:/run/php/php7.2-fpm.sock;
fastcgi_index index.php;
fastcgi_param SCRIPT_FILENAME $document_root$fastcgi_script_name;
include /etc/nginx/fastcgi_params;
}
location ~* ^/phpmyadmin/(.+\.(jpg|jpeg|gif|css|png|js|ico|html|xml|txt))$ {
root /usr/share/;
}
} Poté přidejte do bloku serveru každé domény, kde chcete přistupovat k phpMyAdmin, následující řádek:domain.com/phpmyadmin:
include snippets/phpmyadmin.conf;
### /etc/nginx/conf.d/domain.com.conf
server {
# . . . other code
include snippets/phpMyAdmin.conf;
# . . . other code
} Krok 5. Nakonec otestujte phpMyAdmin.
Nyní otevřete prohlížeč a přejděte na http://your-ip-address/phpMyAdmin a váš PHPMyAdmin se vás zeptá na uživatele a heslo vaší instalace MySQL, můžete použít root jako uživatele a heslo root MySQL, nebo jakéhokoli jiného uživatele/heslo MySQL.
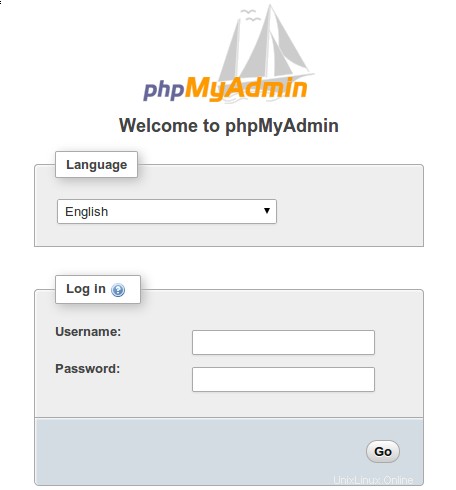
Blahopřejeme! Úspěšně jste nainstalovali phpMyAdmin. Děkujeme, že používáte tento návod pro instalaci phpMyAdmin s Nginx na systému Ubuntu 18.04 LTS. Pro další pomoc nebo užitečné informace vám doporučujeme navštívit oficiální web phpMyAdmin.