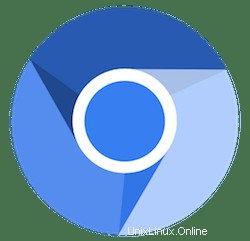
V tomto tutoriálu vám ukážeme, jak nainstalovat Chromium na Linux Mint 20. Pro ty z vás, kteří to nevěděli, projekt Chromium pokrývá dva nástroje, jako je Chromium a Chromium OS, což jsou projekty s otevřeným zdrojovým kódem prohlížeče Google Chrome a OS Google Chrome. Chromium byl vyvinut jako projekt prohlížeče s otevřeným zdrojovým kódem, jehož kritickým posláním je nabízet bezpečnější, rychlejší a stabilnější způsob procházení webu, kde se vyskytují hrozby jsou konstantní každou minutu.
Tento článek předpokládá, že máte alespoň základní znalosti Linuxu, víte, jak používat shell, a co je nejdůležitější, hostujete svůj web na vlastním VPS. Instalace je poměrně jednoduchá a předpokládá, že běží v účtu root, pokud ne, možná budete muset přidat 'sudo ‘ k příkazům pro získání oprávnění root. Ukážu vám krok za krokem instalaci webového prohlížeče Chromium na Linux Mint 20 (Ulyana).
Předpoklady
- Server s jedním z následujících operačních systémů:Linux Mint 20 (Ulyana).
- Abyste předešli případným problémům, doporučujeme použít novou instalaci operačního systému.
non-root sudo usernebo přístup kroot user. Doporučujeme jednat jakonon-root sudo user, protože však můžete poškodit svůj systém, pokud nebudete při jednání jako root opatrní.
Nainstalujte si Chromium na Linux Mint 20 Ulyana
Krok 1. Než spustíte výukový program níže, je důležité se ujistit, že váš systém je aktuální, a to spuštěním následujícího apt příkazy v terminálu:
sudo apt update
Krok 2. Instalace Snap.
Chromium nedávno vydal balíček Snap. To znamená, že webový prohlížeč Chromium lze nyní snadno nainstalovat do jakékoli distribuce Linuxu, která podporuje Snap. Nyní spusťte následující příkaz a nainstalujte snap :
sudo rm /etc/apt/preferences.d/nosnap.pref sudo apt update sudo apt install snapd
Krok 3. Instalace Chromia na Linux Mint 20.
Chcete-li nainstalovat Chromium, jednoduše použijte následující příkaz:
sudo snap install chromium
Krok 4. Přístup k prohlížeči Chromium v systému Linux Mint.
Po úspěšné instalaci ji najdete ve vyhledávací liště Aktivity, zadejte „Chromium“ a kliknutím na ikonu spusťte aplikaci.
Blahopřejeme! Úspěšně jste nainstalovali Chromium. Děkujeme, že jste použili tento návod k instalaci nejnovější verze prohlížeče Chromium v systému Linux Mint. Pro další nápovědu nebo užitečné informace vám doporučujeme zkontrolovat oficiální webové stránky Chromium.