
V tomto tutoriálu vám ukážeme, jak nainstalovat WordPress na Linux Mint 20. Pro ty z vás, kteří to nevěděli, je WordPress online nástroj pro tvorbu webových stránek s otevřeným zdrojovým kódem napsaný v PHP. Ale v negeekovské řeči je to pravděpodobně nejjednodušší a nejvýkonnější systém pro blogování a správu obsahu webových stránek (neboli CMS), jaký dnes existuje. WordPress má na výběr spoustu pluginů a témat, což je další důvod, proč je známý v této oblasti.
Tento článek předpokládá, že máte alespoň základní znalosti Linuxu, víte, jak používat shell, a co je nejdůležitější, hostujete svůj web na vlastním VPS. Instalace je poměrně jednoduchá a předpokládá, že běží v účtu root, pokud ne, možná budete muset přidat 'sudo ‘ k příkazům pro získání oprávnění root. Ukážu vám krok za krokem instalaci blogů WordPress na Linux Mint 20 (Ulyana).
Předpoklady
- Server s jedním z následujících operačních systémů:Linux Mint 20 (Ulyana).
- Abyste předešli případným problémům, doporučujeme použít novou instalaci operačního systému.
non-root sudo usernebo přístup kroot user. Doporučujeme jednat jakonon-root sudo user, protože však můžete poškodit svůj systém, pokud nebudete při jednání jako root opatrní.
Nainstalujte WordPress na Linux Mint 20 Ulyana
Krok 1. Než spustíte výukový program níže, je důležité se ujistit, že váš systém je aktuální, a to spuštěním následujícího apt příkazy v terminálu:
sudo apt update
Krok 2. Instalace serveru LAMP.
Je vyžadován server Linux Mint LAMP. Pokud nemáte nainstalovanou LAMP, můžete postupovat podle našeho průvodce zde.
Krok 3. Instalace WordPress na Linux Mint 20.
Nyní přejdeme na oficiální web WordPress, kde si stáhneme zdrojový kód:
wget http://wordpress.org/latest.zip
Dále rozbalte archiv WordPress do kořenového adresáře dokumentu na vašem serveru:
unzip -q latest.zip -d /var/www/html/ cd wordpress cp -a * ..
Budeme muset změnit oprávnění některých složek:
chown www-data:www-data -R /var/www/html/
Krok 4. Konfigurace MariaDB pro WordPress.
Ve výchozím nastavení není MariaDB tvrzená. MariaDB můžete zabezpečit pomocí mysql_secure_installation skript. měli byste si pozorně přečíst a níže každý krok, který nastaví heslo root, odstraní anonymní uživatele, zakáže vzdálené přihlášení root a odstraní testovací databázi a přístup k zabezpečené MariaDB:
mysql_secure_installation
Nakonfigurujte to takto:
- Set root password? [Y/n] y - Remove anonymous users? [Y/n] y - Disallow root login remotely? [Y/n] y - Remove test database and access to it? [Y/n] y - Reload privilege tables now? [Y/n] y
Dále se budeme muset přihlásit do konzole MariaDB a vytvořit databázi pro WordPress. Spusťte následující příkaz:
mysql -u root -p
Toto vás vyzve k zadání hesla, takže zadejte své root heslo MariaDB a stiskněte Enter. Jakmile se přihlásíte ke svému databázovému serveru, musíte vytvořit databázi pro Instalace WordPressu:
CREATE DATABASE WP_database; CREATE USER ‘wp_user’@’localhost’ IDENTIFIED BY ‘mypassword’; GRANT ALL ON WP_database.* TO ‘wp_user’@'localhost’ IDENTIFIED BY ‘your-password’ WITH GRANT OPTION; FLUSH PRIVILEGES; EXIT
Krok 5. Konfigurace WordPress.
WordPress ukládá svou konfiguraci, například databázi, do souboru wp-config.php a pro vytvoření tohoto souboru musíte spustit příkazy, jak je uvedeno:
mv wp-config-sample.php wp-config.php nano wp-config.php
Přidejte následující řádek:
define(‘DB_NAME’, ‘WP_database’); define(DB_USER’, ‘wp_user’); define(DB_PASSWORD’, ‘your-password’);
Krok 6. Nakonfigurujte Apache pro WordPress.
Vytvořte v Apache novou direktivu virtuálního hostitele. Vytvořte například nový konfigurační soubor Apache s názvem „wordpress.conf “ na vašem virtuálním serveru:
touch /etc/apache2/sites-available/wordpress.conf ln -s /etc/apache2/sites-available/wordpress.conf /etc/apache2/sites-enabled/wordpress.conf nano /etc/apache2/sites-available/wordpress.conf
Přidejte následující řádky:
<VirtualHost *:80> ServerAdmin [email protected] DocumentRoot /var/www/html/ ServerName your-domain.com ServerAlias www.your-domain.com <Directory /var/www/html/> Options FollowSymLinks AllowOverride All Order allow,deny allow from all </Directory> ErrorLog /var/log/apache2/your-domain.com-error_log CustomLog /var/log/apache2/your-domain.com-access_log common </VirtualHost>
Potom můžeme restartovat webový server Apache, aby se změny provedly:
sudo a2ensite wordpress.conf sudo a2enmod rewrite sudo systemctl restart apache2.service
Krok 7. Nakonfigurujte bránu firewall.
Spuštěním následujícího příkazu otevřete porty HTTP a HTTPS:
sudo ufw allow 'Apache Full'
Krok 8. Přístup k webu WordPress.
WordPress bude ve výchozím nastavení k dispozici na portu HTTP 80. Otevřete svůj oblíbený prohlížeč a přejděte na http://your-domain.com nebo http://your-ip-address/ a dokončete požadované kroky k dokončení instalace. Pokud bylo vše správně nainstalováno, měli byste získat stránku jako na obrázku:
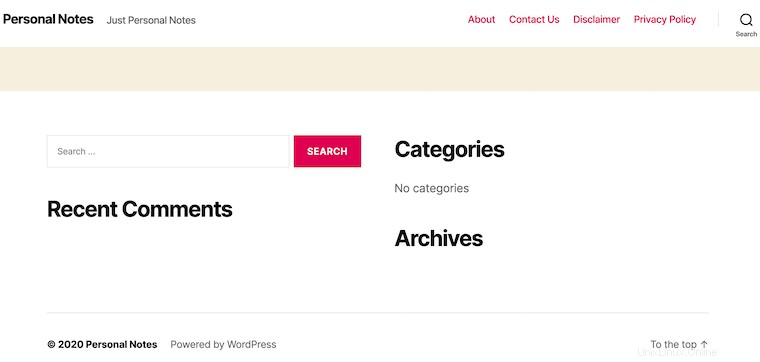
Blahopřejeme! Úspěšně jste nainstalovali WordPress. Děkujeme, že jste použili tento návod k instalaci nejnovější verze WordPressu do systému Linux Mint. Pro další pomoc nebo užitečné informace vám doporučujeme navštívit oficiální Web WordPress.