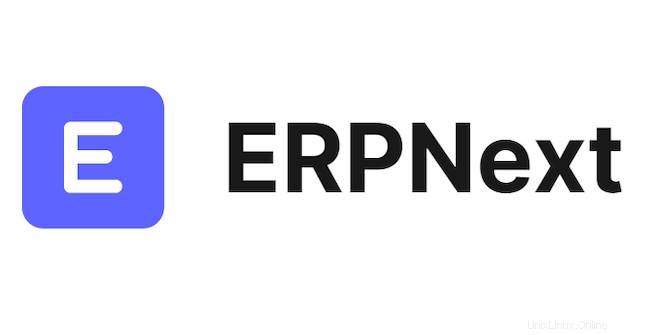
V tomto tutoriálu vám ukážeme, jak nainstalovat ERPNext na Ubuntu 20.04 LTS. Pro ty z vás, kteří nevěděli, ERPNext je plánování podnikových zdrojů (ERP) je jednoduché, ale přesto bezplatný a open source ERP systém napsaný pomocí Frappe frameworku – kompletního rámce webových aplikací v Pythonu a JavaScriptu. ERPNext je jedna z nejlepších ERP aplikací, kterou používají tisíce firem po celém světě ke správě svých ERP procesů. Nabízí bohatou sadu funkcí včetně řízení lidských zdrojů, prodeje, nákupu, CRM, výroby, zásob a účetnictví. Začněme s procesem instalace.
Tento článek předpokládá, že máte alespoň základní znalosti Linuxu, víte, jak používat shell, a co je nejdůležitější, hostujete svůj web na vlastním VPS. Instalace je poměrně jednoduchá a předpokládá, že běží v účtu root, pokud ne, možná budete muset přidat 'sudo ‘ k příkazům pro získání oprávnění root. Ukážu vám krok za krokem instalaci open-source ERP systému ERPNext na Ubuntu 20.04 (Focal Fossa). Můžete postupovat podle stejných pokynů pro Ubuntu 18.04, 16.04 a jakoukoli jinou distribuci založenou na Debianu, jako je Linux Mint.
Předpoklady
- Server s jedním z následujících operačních systémů:Ubuntu 20.04, 18.04 a jakoukoli jinou distribucí založenou na Debianu, jako je Linux Mint nebo základní OS.
- Abyste předešli případným problémům, doporučujeme použít novou instalaci operačního systému.
non-root sudo usernebo přístup kroot user. Doporučujeme jednat jakonon-root sudo user, protože však můžete poškodit svůj systém, pokud nebudete při jednání jako root opatrní.
Nainstalujte ERPNext na Ubuntu 20.04 LTS Focal Fossa
Krok 1. Nejprve se ujistěte, že všechny vaše systémové balíčky jsou aktuální spuštěním následujícího apt příkazy v terminálu.
sudo apt update sudo apt upgrade sudo apt install libffi-dev python3-pip python3-dev python3-testresources libssl-dev wkhtmltopdf gcc g++ make
Krok 2. Instalace Node.js a Redis.
Nyní přidáme úložiště Node.js verze 12 pomocí následujícího příkazu:
curl -sL https://deb.nodesource.com/setup_12.x | bash -
Po dokončení spusťte následující příkaz k instalaci Node.js a serveru Redis do vašeho systému:
sudo apt install nodejs redis-server
Dále nainstalujte balíček Yarn spuštěním následujícího příkazu:
npm install -g yarn
Krok 3. Instalace MariaDB.
MariaDB je systém pro správu relačních databází vytvořený z MySQL. Je zdarma a s otevřeným zdrojovým kódem. Nainstalujte MariaDB pomocí následujících příkazů:
sudo apt install software-properties-common mariadb-server mariadb-client
Po instalaci MariaDB lze níže uvedené příkazy použít k zastavení, spuštění a povolení, aby se služba MariaDB vždy spustila při spuštění serveru:
sudo systemctl status mariadb sudo systemctl enable mariadb sudo systemctl start mariadb
Ve výchozím nastavení není MariaDB tvrzená. MariaDB můžete zabezpečit pomocí mysql_secure_installation skript. měli byste si pozorně přečíst a níže každý krok, který nastaví heslo root, odstraní anonymní uživatele, zakáže vzdálené přihlášení root a odstraní testovací databázi a přístup k zabezpečené MariaDB:
mysql_secure_installation
Nakonfigurujte to takto:
- Set root password? [Y/n] y - Remove anonymous users? [Y/n] y - Disallow root login remotely? [Y/n] y - Remove test database and access to it? [Y/n] y - Reload privilege tables
Pro přihlášení do MariaDB použijte následující příkaz (všimněte si, že jde o stejný příkaz, který byste použili k přihlášení do databáze MySQL):
mysql -u root -p
Po přihlášení změňte ověřovací plugin MariaDB pomocí následujícího příkazu:
MariaDB [(none)]>USE mysql; MariaDB [(none)]>UPDATE user SET plugin='mysql_native_password' WHERE User='root'; MariaDB [(none)]> FLUSH PRIVILEGES; MariaDB [(none)]> EXIT;
Uložte a zavřete soubor a poté restartujte službu MariaDB, aby se změny implementovaly:
sudo systemctl restart mariadb
Krok 4. Vytvořte uživatele pro ERPNext.
Nyní vytvoříme nového uživatele s názvem erpnext spuštěním následujícího příkazu:
useradd -m -s /bin/bash erpnext passwd erpnext usermod -aG sudo erpnext
Dále se přihlaste k uživateli ERPNext a nastavte proměnné prostředí pomocí následujícího příkazu:
su - erpnext nano ~/.bashrc
Přidejte následující řádek:
PATH=$PATH:~/.local/bin/
Uložte a zavřete soubor a poté aktivujte proměnnou prostředí pomocí následujícího příkazu:
source ~/.bashrc
Krok 5. Instalace ERPNext na Ubuntu 20.04.
Nejprve se přihlaste jako uživatel ERPNext a vytvořte nový adresář pro nastavení ERPNext pomocí následujícího příkazu:
su - erpnext sudo mkdir /opt/bench
Dále změňte vlastnictví na erpnext uživatel:
sudo chown -R erpnext:erpnext /opt/bench
Poté změňte adresář na /opt/bench a naklonujte repozitář bench z Git:
cd /opt/bench git clone https://github.com/frappe/bench bench-repo
Dále nainstalujte bench repo pomocí pip3 příkaz:
pip3 install -e bench-repo
Po úspěšné instalaci inicializujte adresář bench pomocí rámce Frappe pomocí následujícího příkazu:
bench init erpnext
Dále změňte adresář na erpnext a vytvořte nový web frappe pomocí následujícího příkazu:
bench new-site erpnext.idroot.us
Potom spusťte službu bench pomocí následujícího příkazu:
bench start
Krok 6. Nakonfigurujte Nginx a Supervisord.
Spusťte následující příkazy k instalaci Nginx a Supervisord:
su - erpnext sudo apt-get -y install supervisor nginx
Potom nainstalujte doplněk frappe-bench pomocí následujícího příkazu:
sudo pip3 install frappe-bench
Dále spusťte následující příkaz pro konfiguraci ERPNext pro produkční prostředí:
sudo /home/erpnext/.local/bin/bench setup production erpnext
Krok 7. Přístup k webovému rozhraní ERPNext na Ubuntu.
ERPNext je nainstalován a nakonfigurován tak, aby běžel na portu 80. Nyní otevřete webový prohlížeč a zadejte adresu URL http://erpnext.idroot.us .
Blahopřejeme! Úspěšně jste nainstalovali ERPNext. Děkujeme, že jste použili tento návod k instalaci open-source ERP systému ERPNext do vašeho systému Ubuntu 20.04 LTS Focal Fossa. Pro další pomoc nebo užitečné informace doporučujeme podívejte se na oficiální web ERPNext.