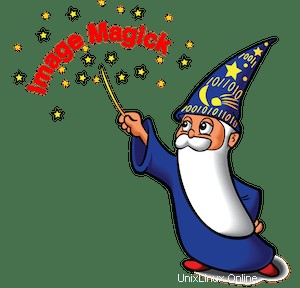
V tomto tutoriálu vám ukážeme, jak nainstalovat ImageMagick na Linux Mint 20. Pro ty z vás, kteří to nevěděli, je ImageMagick bezplatný a open source nástroj pro manipulaci s obrázky. se používá především k vytváření, úpravě, skládání nebo převodu bitmapových obrázků. Jeho použití zahrnuje změnu velikosti, otáčení, stříhání obrázků, aplikaci různých speciálních efektů nebo kreslení textu, čar a křivek. Jeho flexibilitu lze realizovat tím, že lze používá se na mnoha různých platformách, jako jsou Windows a Mac OS a také Android OS a iOS.
Tento článek předpokládá, že máte alespoň základní znalosti Linuxu, víte, jak používat shell, a co je nejdůležitější, hostujete svůj web na vlastním VPS. Instalace je poměrně jednoduchá a předpokládá, že běží v účtu root, pokud ne, možná budete muset přidat 'sudo ‘ k příkazům pro získání oprávnění root. Ukážu vám krok za krokem instalaci ImageMagick na Linux Mint 20 (Ulyana).
Předpoklady
- Server s jedním z následujících operačních systémů:Linux Mint 20 (Ulyana).
- Abyste předešli případným problémům, doporučujeme použít novou instalaci operačního systému.
non-root sudo usernebo přístup kroot user. Doporučujeme jednat jakonon-root sudo user, protože však můžete poškodit svůj systém, pokud nebudete při jednání jako root opatrní.
Nainstalujte ImageMagick na Linux Mint 20 Ulyana
Krok 1. Než spustíte výukový program níže, je důležité se ujistit, že váš systém je aktuální, a to spuštěním následujícího apt příkazy v terminálu:
sudo apt update sudo apt install build-essential
Krok 2. Instalace ImageMagick na Linux Mint 20.
Nyní spustíme následující příkaz ke stažení zdrojového kódu Imagemagick do vašeho systému:
wget https://www.imagemagick.org/download/ImageMagick.tar.gz tar xvzf ImageMagick.tar.gz cd ImageMagick-7.0.11-8/
Dále nakonfigurujte skript Imagemagick spuštěním následujícího příkazu:
./configure make sudo make install
Poté musíte nakonfigurovat běhové vazby Imagemagick na vašem systému:
sudo ldconfig /usr/local/lib
Pro ověření instalace ImageMagick spusťte následující příkaz:
magick --version
Blahopřejeme! Úspěšně jste nainstalovali ImageMagick. Děkujeme, že jste použili tento návod k instalaci nejnovější verze ImageMagick v systému Linux Mint. Pro další nápovědu nebo užitečné informace vám doporučujeme navštívit oficiální ImageMagick webové stránky.