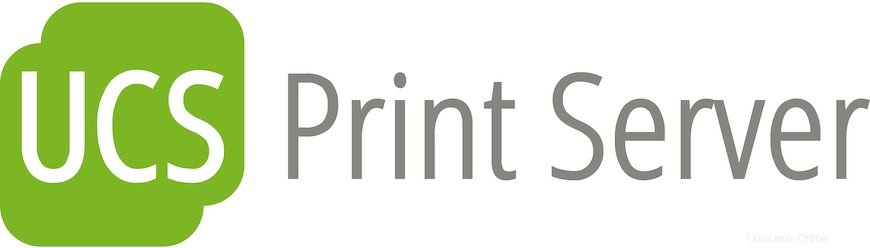
V tomto tutoriálu vám ukážeme, jak nainstalovat tiskový server CUPS na Ubuntu 20.04 LTS. Pro ty z vás, kteří to nevěděli, je primárním mechanismem CUPS (Common Unix Printing System). v unixovém operačním systému pro tisk a tiskové služby. Může umožnit počítači fungovat jako tiskový server.
Tento článek předpokládá, že máte alespoň základní znalosti Linuxu, víte, jak používat shell, a co je nejdůležitější, hostujete svůj web na vlastním VPS. Instalace je poměrně jednoduchá a předpokládá, že běží v účtu root, pokud ne, možná budete muset přidat 'sudo ‘ k příkazům pro získání oprávnění root. Ukážu vám krok za krokem instalaci tiskového serveru CUPS na Ubuntu 20.04 (Focal Fossa). Můžete postupovat podle stejných pokynů pro Ubuntu 18.04, 16.04 a jakoukoli jinou distribuci založenou na Debianu, jako je Linux Mint.
Předpoklady
- Server s jedním z následujících operačních systémů:Ubuntu 20.04, 18.04 a jakoukoli jinou distribucí založenou na Debianu, jako je Linux Mint nebo základní OS.
- Abyste předešli případným problémům, doporučujeme použít novou instalaci operačního systému.
- Přístup SSH k serveru (nebo stačí otevřít Terminál, pokud jste na počítači).
non-root sudo usernebo přístup kroot user. Doporučujeme jednat jakonon-root sudo user, protože však můžete poškodit svůj systém, pokud nebudete při jednání jako root opatrní.
Instalace tiskového serveru CUPS na Ubuntu 20.04 LTS Focal Fossa
Krok 1. Nejprve se ujistěte, že všechny vaše systémové balíčky jsou aktuální, spuštěním následujícího apt příkazy v terminálu.
sudo apt update sudo apt upgrade
Krok 2. Instalace tiskového serveru CUPS na Ubuntu 20.04.
CUPS je standardně nainstalován na ploše Ubuntu. Chcete-li nainstalovat CUPS na server Ubuntu, zadejte následující příkaz:
sudo apt install cups
Po instalaci tiskového serveru CUPS spusťte tiskovou službu CUPS následujícím příkazem:
sudo systemctl start cups sudo systemctl enable cups sudo systemctl status cups
Krok 3. Nakonfigurujte CUPS na Ubuntu.
Nyní upravíme hlavní konfigurační soubor CUPS:
sudo nano /etc/cups/cupsd.conf
Nejprve vyhledejte řádek:
Browsing Off
Změňte tento řádek na:
Browsing On
Dále vyhledejte sekci „Poslouchat pouze připojení z místního počítače“. Zde bude položka s názvem „Poslouchat localhost:631.“ Změňte toto na „Port 631“:
#Listen localhost:631 Port 631
Musíme se také ujistit, že CUPS naslouchá na všech rozhraních. Chcete-li to provést, vyhledejte sekci:
<Location /> Order allow,deny </Location>
Změňte výše uvedenou část na:
<Location /> Order allow,deny Allow @LOCAL </Location>
Přidejte jej také pro /admin adresář umožňující vzdálenou správu z místní sítě:
<Location /admin> Order allow,deny </Location>
Změňte tuto sekci na:
<Location /admin> AuthType Default Require valid-user Order allow,deny Allow @LOCAL </Location>
Uložte a zavřete soubor. Poté restartujte CUPS, aby se změny projevily:
sudo systemctl restart cups
Po konfiguraci CUPS se nyní ujistíme, že je tiskárna sdílena s vaší sítí pomocí protokolů Bonjour a IPP. Nejprve musíme nainstalovat avahi-daemon pomocí příkazu níže:
sudo apt install avahi-daemon
Po instalaci Avahi-daemon spusťte a auto boot time pomocí následujícího příkazu:
sudo systemctl start avahi-daemon sudo systemctl enable avahi-daemon
Krok 4. Nakonfigurujte bránu firewall.
Pokud jste povolili bránu firewall, ujistěte se, že povolíte počítačům klienta komunikovat s portem CUPS 631:
sudo ufw allow 631/tcp sudo ufw allow 5353/udp
Krok 5. Připojte se k tiskárně.
Nyní přidáme tiskárnu, která bude záviset na operačním systému pro stolní počítače, který používáte. Například s Ubuntu Linux mohu otevřít okno Přidat tiskárnu z Nastavení | Zařízení a nová tiskárna se zobrazí automaticky.
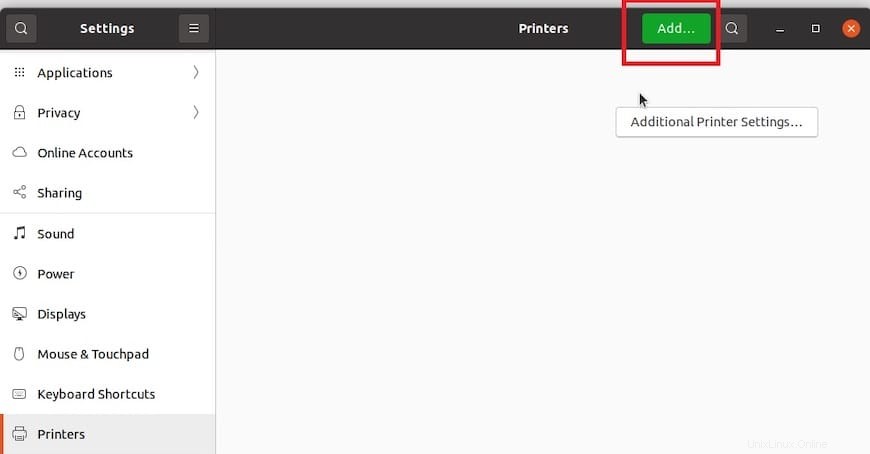
V tuto chvíli by vaše tiskárna měla být přidána na plochu a moci tisknout. V případě potřeby můžete tiskárnu i server spravovat z webu konzole nasměrováním prohlížeče na http://your-server-ip-addrees:631 . Administrátorská konzole je na adrese https://your-server-ip-address:631/admin . Pro administrátorskou konzoli budete vyzváni k zadání platného uživatelského jména a hesla.
Blahopřejeme! Úspěšně jste nainstalovali CUPS. Děkujeme, že jste použili tento návod k instalaci a nastavení tiskového serveru CUPS na systémech Ubuntu 20.04 LTS Focal Fossa. Další nápovědu nebo užitečné informace naleznete oficiální webové stránky CUPS.