
V tomto tutoriálu vám ukážeme, jak nainstalovat XFCE Desktop na Linux Mint 20. Pro ty z vás, kteří nevěděli, Xfce je odlehčené desktopové prostředí pro operační systémy typu UNIX Plocha XFCE využívá méně zdrojů (paměť a CPU) než ostatní plochy a je také poměrně stabilní. Pokud máte na svém systému spuštěnou plochu Cinnamon nebo MATE, stále můžete nainstalovat a přepnout na plochu XFCE v Linux Mint.
Tento článek předpokládá, že máte alespoň základní znalosti Linuxu, víte, jak používat shell, a co je nejdůležitější, hostujete svůj web na vlastním VPS. Instalace je poměrně jednoduchá a předpokládá, že běží v účtu root, pokud ne, možná budete muset přidat 'sudo ‘ k příkazům pro získání oprávnění root. Ukážu vám krok za krokem instalaci XFCE Desktopu na Linux Mint 20 (Ulyana).
Předpoklady
- Server s jedním z následujících operačních systémů:Linux Mint 20 (Ulyana).
- Abyste předešli případným problémům, doporučujeme použít novou instalaci operačního systému.
non-root sudo usernebo přístup kroot user. Doporučujeme jednat jakonon-root sudo user, protože však můžete poškodit svůj systém, pokud nebudete při jednání jako root opatrní.
Nainstalujte XFCE Desktop na Linux Mint 20 Ulyana
Krok 1. Než spustíte výukový program níže, je důležité se ujistit, že váš systém je aktuální, a to spuštěním následujícího apt příkazy v terminálu:
sudo apt update sudo apt install curl build-essential gcc make
Krok 2. Instalace XFCE Desktop na Linux Mint 20.
- Nainstalujte plochu XFCE pomocí příkazového řádku.
Spuštěním následujícího příkazu nainstalujte plochu XFCE do svého systému Linux Mint:
sudo apt install task-xfce-desktop
Po dokončení instalace spusťte následující příkaz a nastavte výchozí cíl na grafický:
sudo systemctl set-default graphical.target
- Nainstalujte XFCE Desktop z GUI.
Nejprve otevřeme ‚Synaptic package Manager‘ hledáním v nabídce Start.
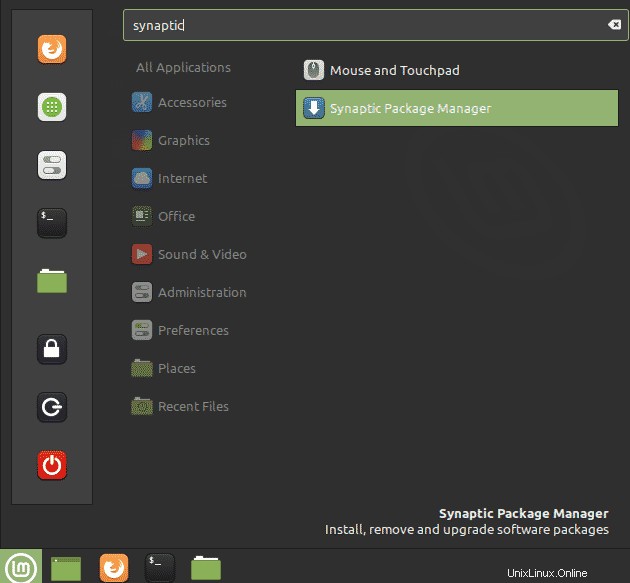
Když se zobrazí výzva k ověření, zadejte heslo. Poté klikněte na tlačítko Authenticate. Dále v aplikaci Synaptic Package Manager vyhledejte balíček xfce4:
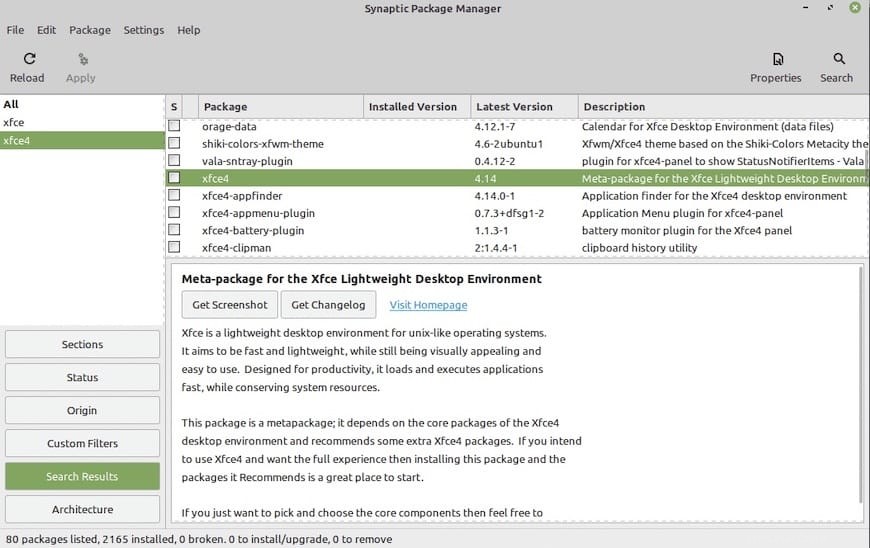
Klikněte na balíček xfce4 a z kontextové nabídky vyberte Označit pro instalaci:
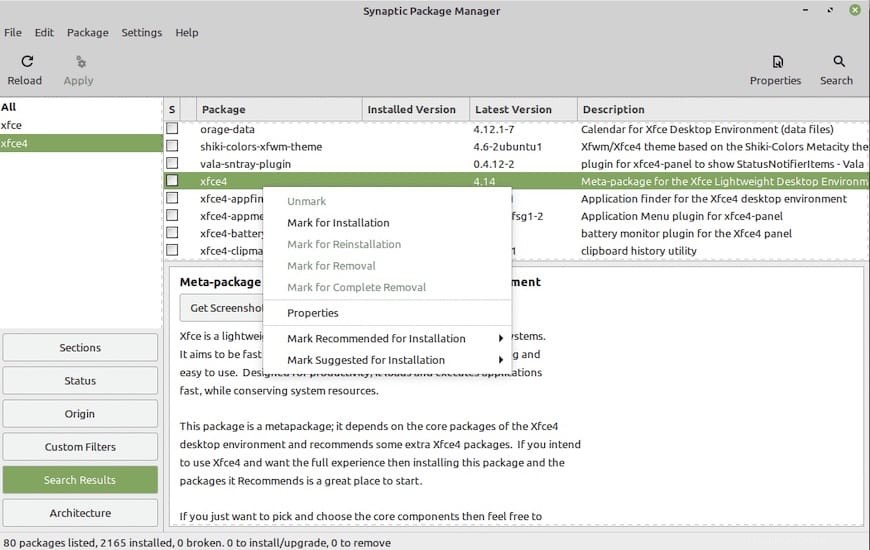
Kliknutím na tlačítko Označit vyberte závislosti pro instalaci:
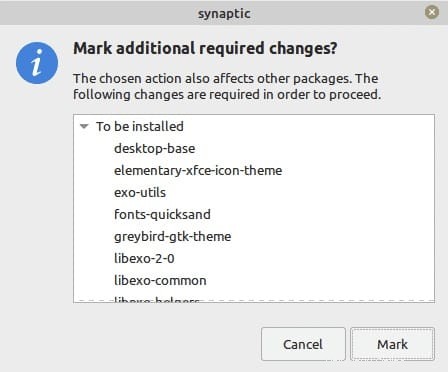
Po dokončení instalace se zobrazí následující okno. Kliknutím na tlačítko Zavřít okno zavřete:
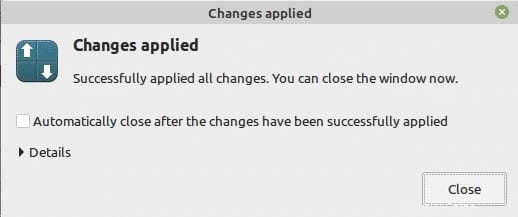
Nakonec restartujte systém pomocí následujícího příkazu:
reboot
Krok 3. Přístup k XFCE Desktop na Linux Mint.
Jakmile je systém spuštěn, zobrazí se následující přihlašovací obrazovka pro přihlášení, klikněte na ikonu, jak je zvýrazněno níže:
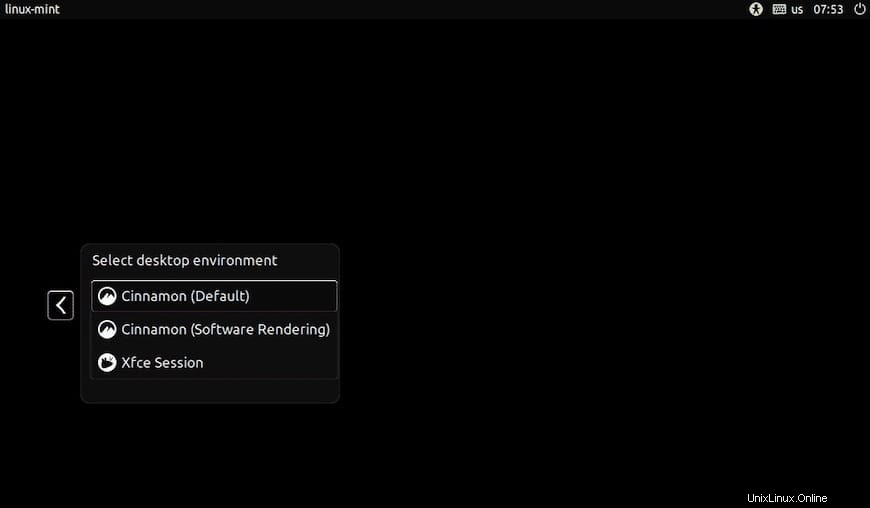
Blahopřejeme! Úspěšně jste nainstalovali XFCE. Děkujeme, že jste použili tento návod k instalaci nejnovější verze XFCE Desktop v systému Linux Mint. Pro další pomoc nebo užitečné informace doporučujeme navštívit oficiální webové stránky XFCE.