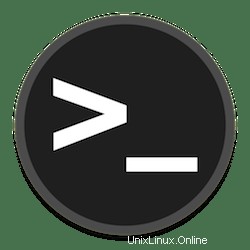
V tomto tutoriálu vám ukážeme, jak nastavit dvoufaktorovou autentizaci na Ubuntu 20.04 LTS. Pro ty z vás, kteří to nevěděli, Jedním ze způsobů, jak zlepšit zabezpečení přihlášení SSH, je pomocí dvoufaktorové autentizace (2FA). Dvoufaktorová autentizace dodává vašemu serveru další vrstvu zabezpečení. K přihlášení na váš server obecně potřebujete pouze své uživatelské jméno a heslo, ale po použití dvoufaktorové autentizace budete potřebovat také ověřovací kód spolu s uživatelským jménem a heslem. To výrazně zvýší bezpečnost vašeho serveru.
Tento článek předpokládá, že máte alespoň základní znalosti Linuxu, víte, jak používat shell, a co je nejdůležitější, hostujete svůj web na vlastním VPS. Instalace je poměrně jednoduchá a předpokládá, že běží v účtu root, pokud ne, možná budete muset přidat 'sudo ‘ k příkazům pro získání oprávnění root. Ukážu vám krok za krokem nastavení SSH 2fa (dvoufaktorové ověřování) na Ubuntu 20.04 (Focal Fossa). Můžete postupovat podle stejných pokynů pro Ubuntu 18.04, 16.04 a jakoukoli jinou distribuci založenou na Debianu, jako je Linux Mint.
Předpoklady
- Server s jedním z následujících operačních systémů:Ubuntu 20.04, 18.04, 16.04 a jakoukoli jinou distribucí založenou na Debianu, jako je Linux Mint.
- Abyste předešli případným problémům, doporučujeme použít novou instalaci operačního systému.
- Přístup SSH k serveru (nebo stačí otevřít Terminál, pokud jste na počítači).
non-root sudo usernebo přístup kroot user. Doporučujeme jednat jakonon-root sudo user, protože však můžete poškodit svůj systém, pokud nebudete při jednání jako root opatrní.- Předkonfigurovaná aplikace Google Authenticator pro mobilní zařízení se systémem iOS nebo Android.
Nastavit dvoufaktorové ověřování na Ubuntu 20.04 LTS Focal Fossa
Krok 1. Nejprve se ujistěte, že všechny vaše systémové balíčky jsou aktuální, spuštěním následujícího apt příkazy v terminálu.
sudo apt update sudo apt upgrade
Krok 2. Instalace modulu PAM aplikace Google Authenticator.
Nyní spusťte následující příkaz k instalaci aplikace Google Authenticator z výchozího úložiště balíčků Ubuntu:
sudo apt install libpam-google-authenticator
Krok 3. Konfigurace SSH.
Následující příkaz otevře konfigurační soubor autentizátoru:
nano /etc/pam.d/sshd
Přidejte následující řádek:
auth required pam_google_authenticator.so
Uložte a zavřete soubor a restartujte sshd démona pomocí následujícího příkazu:
sudo systemctl restart sshd
Dále upravte sshd_config soubor s následujícím příkazem:
sudo nano /etc/ssh/sshd_config
Najděte řádek pro ChallengeResponseAuthentication a nastavte jeho hodnotu na yes:
ChallengeResponseAuthentication yes
Uložte a zavřete soubor a restartujte sshd služba:
sudo systemctl restart sshd
Krok 4. Vygenerování QR kódu Google Authenticator.
Nyní spustíme Google Authenticator pomocí následujícího příkazu:
google-authenticator
Výsledky tohoto příkazu vás provedou několika otázkami. Odpovězte na každou otázku pomocí y . Než na ně odpovíte, zkopírujte si QR kód tak, že uděláte snímek obrazovky, nebo následujete URL Google, abyste získali QR kód vyšší kvality. Tento kód budete později potřebovat k nastavení aplikace Google Authenticator na svém mobilním zařízení.
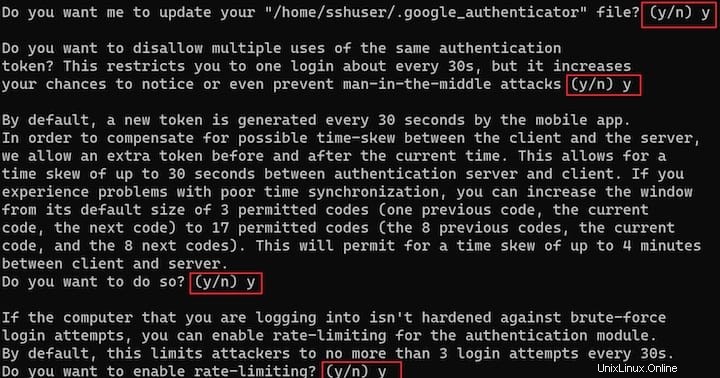
Na svém mobilním zařízení otevřete aplikaci Google Authenticator a vyberte + přidat nový účet. Poté vyberte Naskenovat QR kód, což vám umožní naskenovat dříve vygenerovaný QR kód. Naskenováním QR kódu se zobrazí název virtuálního počítače (VM) se systémem Linux, uživatelský účet a jedinečný kód TOTP, který se mění každých 30 sekund.
Krok 5. Otestujte dvoufaktorovou autentizaci.
Po úspěšné konfiguraci s vícefaktorovou autentizací. Je čas jej připojit a otestovat. Nyní otevřete svůj terminál a přihlaste se k serveru přes SSH, jak je uvedeno níže:
ssh root@ssh-your-server-ip
Stejně jako dříve vás tato relace vyzve k zadání přihlašovacího hesla správce. Pokud funguje správně, požádá vás také o ověřovací kód, který odpovídá zobrazenému kódu TOTP v aplikaci Google Authenticator.
Blahopřejeme! Úspěšně jste nakonfigurovali dvoufaktorové ověřování. Děkujeme, že jste použili tento návod k nastavení dvoufaktorového ověřování v systému Ubuntu 20.04 LTS Focal Fossa. Pro další pomoc nebo užitečné informace doporučujeme podívejte se na oficiální web Ubuntu.