Pokud jde o vytváření webových stránek, jedním z nejjednodušších způsobů, jak mít své stránky v provozu, je použití CMS (systém správy obsahu ), který se obvykle dodává s přibaleným PHP kód a všechna témata a pluginy, které potřebujete.
Kromě WordPress , další populární CMS je Joomla . Joomla je bezplatný a open-source CMS, který je postaven na PHP a ukládá svá data na databázovém stroji založeném na SQL na backendu.
V tomto článku se dozvíte, jak nainstalovat Joomla na Ubuntu 18.04 a novější verze Ubuntu.
Krok 1:Aktualizujte systémové balíčky Ubuntu
Vždy je skvělý nápad aktualizovat systémové balíčky a úložiště dříve, než cokoli jiného. Aktualizujte a upgradujte svůj systém spuštěním.
$ sudo apt update -y && sudo apt upgrade -y
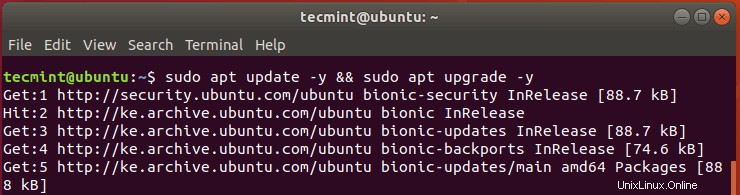
Aktualizujte systémové balíčky Ubuntu
Krok 2:Instalace Apache a PHP 7.2 v Ubuntu
Joomla je napsán na PHP a ukládá data v MySQL na back-endu. Dále budou uživatelé přistupovat k libovolnému Joomla přes prohlížeč, a proto musíme nainstalovat Apache webový server, který bude obsluhovat Joomla stránky.
Chcete-li nainstalovat Apache a PHP (budeme používat PHP 7.2 ) proveďte níže uvedené příkazy.
$ sudo apt install apache2 libapache2-mod-php7.2 openssl php-imagick php7.2-common php7.2-curl php7.2-gd php7.2-imap php7.2-intl php7.2-json php7.2-ldap php7.2-mbstring php7.2-mysql php7.2-pgsql php-smbclient php-ssh2 php7.2-sqlite3 php7.2-xml php7.2-zip
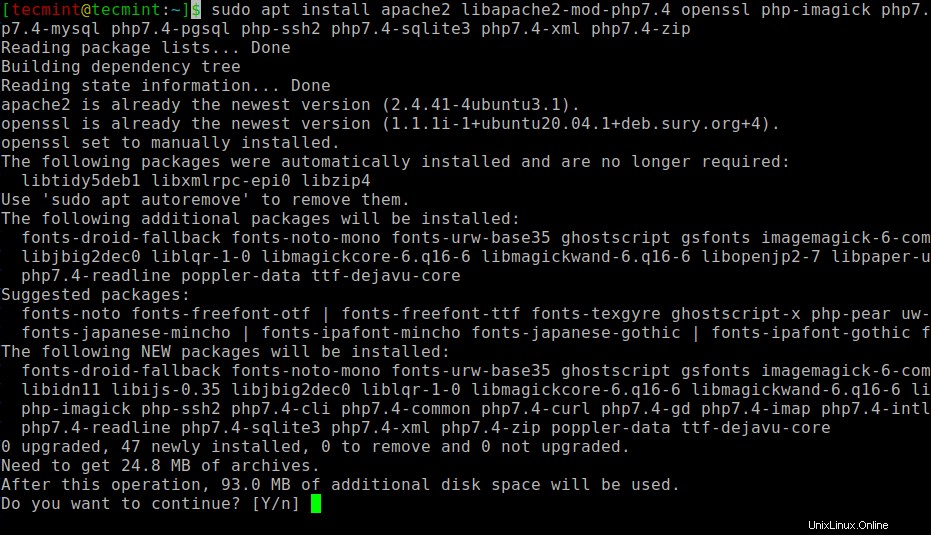
Nainstalujte Apache a PHP v Ubuntu
Po dokončení instalace můžete ověřit verzi Apache nainstalován spuštěním příkazu dpkg.
$ sudo dpkg -l apache
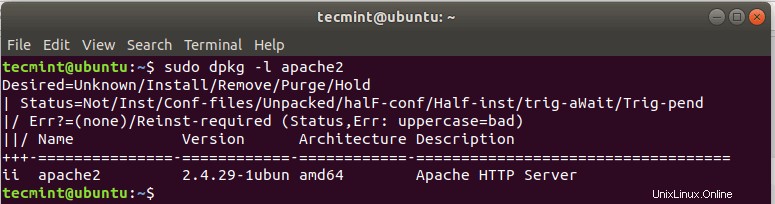
Zkontrolujte verzi Apache v Ubuntu
Nyní spusťte a povolte Apache webový server.
$ sudo systemctl start apache2 $ sudo systemctl enable apache2
Chcete-li potvrdit, že Apache je v provozu, spusťte příkaz:
$ sudo systemctl status apache2
Nyní přejděte do svého prohlížeče a zadejte IP adresu svého serveru do adresního řádku, jak je znázorněno:
http://server-IP
Níže byste měli získat webovou stránku zobrazující Apache je nainstalován a spuštěn.
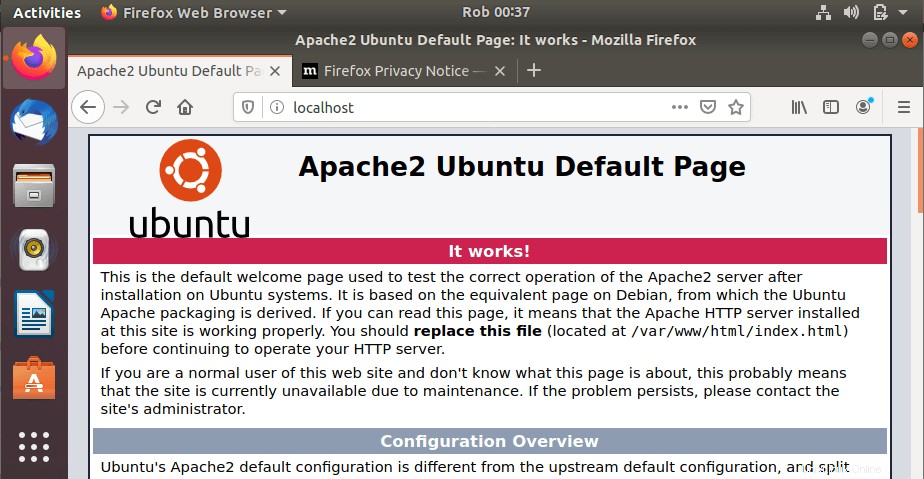
Ověřte stránku Apache v Ubuntu
Pro potvrzení, zda PHP spusťte příkaz.
$ php -v
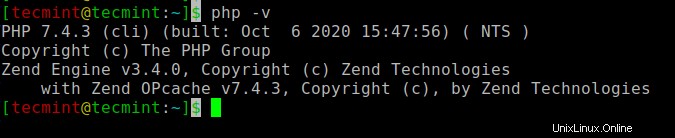
Zkontrolujte verzi PHP v Ubuntu
Krok 3:Nainstalujte MariaDB v Ubuntu
Od Joomla bude vyžadovat databázi na backendu pro uložení dat, musíme nainstalovat relační databázový server. Pro tuto příručku nainstalujeme MariaDB server, který je forkem MySQL . Je to bezplatný databázový stroj s otevřeným zdrojovým kódem, který obsahuje vylepšené funkce a funkce.
Chcete-li nainstalovat MariaDB spusťte příkaz:
$ sudo apt install mariadb-server
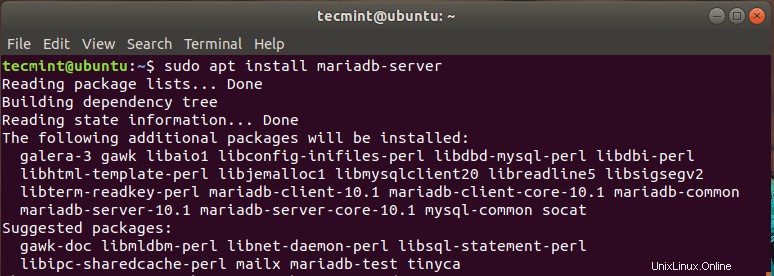
Nainstalujte MariaDB v Ubuntu
Od MariaDB není ve výchozím nastavení zabezpečena, takže je zranitelná vůči potenciálnímu narušení. Preventivně se chystáme zabezpečit databázový stroj
Chcete-li toho dosáhnout, zadejte příkaz:
$ sudo mysql_secure_installation
Stiskněte ENTER až budete vyzváni k zadání hesla uživatele root a stiskněte ‘Y’ pro nastavení hesla uživatele root.
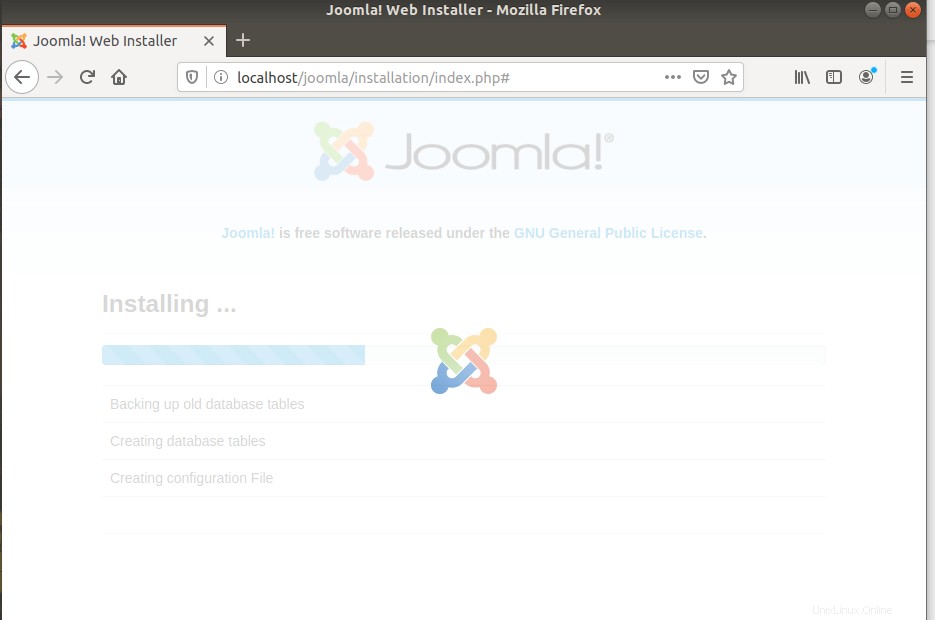
Nastavte heslo MySQL v Ubuntu
Pro zbytek sekce stačí napsat ‘Y’ a stiskněte ENTER nastavte jej na doporučená nastavení, která posílí jeho zabezpečení.
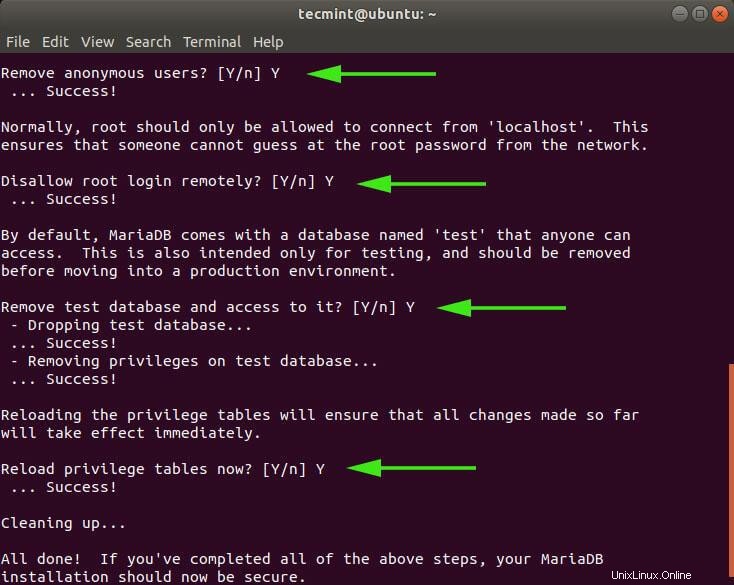
Zabezpečte MySQL v Ubuntu
Konečně jsme zajistili náš databázový stroj.
Krok 4:Vytvořte databázi Joomla
Jak již bylo zmíněno dříve, Joomla ukládá svá data na backend SQL server, v tomto případě MariaDB . Takže vytvoříme databázi pro uložení jejích souborů.
Nejprve se přihlásíme do MariaDB pomocí příkazu:
$ sudo mysql -u root -p
Chcete-li vytvořit databázi, uživatele databáze a udělit oprávnění uživateli databáze, spusťte níže uvedené příkazy.
MariaDB [(none)]> CREATE DATABASE joomla_db; MariaDB [(none)]> GRANT ALL ON joomla_db.* TO ‘joomla_user’@’localhost’ IDENTIFIED BY ‘[email protected]’; MariaDB [(none)]> FLUSH PRIVILEGES; MariaDB [(none)]> EXIT;
Krok 5:Stáhněte si Joomla v Ubuntu
V tomto kroku stáhneme instalační soubor z oficiálních stránek Joomly. V době psaní tohoto článku je nejnovější verze Joomla 3.9.16 . Chcete-li stáhnout instalační balíček, spusťte příkaz níže:
$ sudo wget https://downloads.joomla.org/cms/joomla3/3-9-16/Joomla_3-9-16-Stable-Full_Package.zip
Jakmile je stahování dokončeno. Musíme to rozbalit do adresáře webroot. Udělejme tedy adresář a nazvěme jej ‚Joomla '. Můžete mu dát jakékoli jméno.
$ sudo mkdir /var/www/html/joomla
Dále rozbalte zazipovaný soubor Joomla do právě vytvořeného ‘Joomla ' adresář.
$ sudo unzip Joomla_3.19-16-Stable-Full_package.zip -d /var/www/html/joomla
Po dokončení nastavte vlastnictví adresáře na uživatele Apache a změňte oprávnění, jak je uvedeno níže:
$ sudo chown -R www-data:www-data /var/www/html/joomla $ sudo chmod -R 755 /var/www/html/joomla
Aby se změny projevily, restartujte Apache webový server.
$ sudo systemctl restart apache2
Krok 6:Konfigurace Apache pro Joomla
Chystáme se nakonfigurovat Apache webový server na server Joomla webové stránky. Aby se tak stalo, vytvoříme soubory virtuálního hostitele pro Joomlu a nazveme jej Joomla.conf .
$ sudo vim /etc/apache2/sites-available/joomla.conf
Vložte konfiguraci níže do souboru a uložte.
<VirtualHost *:80>
ServerAdmin [email protected]
DocumentRoot /var/www/html/joomla/
ServerName example.com
ServerAlias www.example.com
ErrorLog ${APACHE_LOG_DIR}/error.log
CustomLog ${APACHE_LOG_DIR}/access.log combined
<Directory /var/www/html/joomla/>
Options FollowSymlinks
AllowOverride All
Require all granted
</Directory>
</VirtualHost>
Dále povolte soubor virtuálních hostitelů.
$ sudo a2ensite joomla.conf $ sudo a2enmod rewrite
Poté restartujte službu webového serveru Apache, aby se změny projevily.
$ sudo systemctl restart apache2
Krok 7:Dokončení instalace Joomla v Ubuntu
Když jsou všechny konfigurace na místě, zbývá už jen nastavit Joomla přes webový prohlížeč. Spusťte tedy prohlížeč a procházejte adresu URL svého serveru, jak je uvedeno
http:// server-IP/joomla
Zobrazí se níže uvedená webová stránka. Vyplňte požadované údaje, jako je název webu, e-mailová adresa, uživatelské jméno a heslo, a klikněte na „Další “.
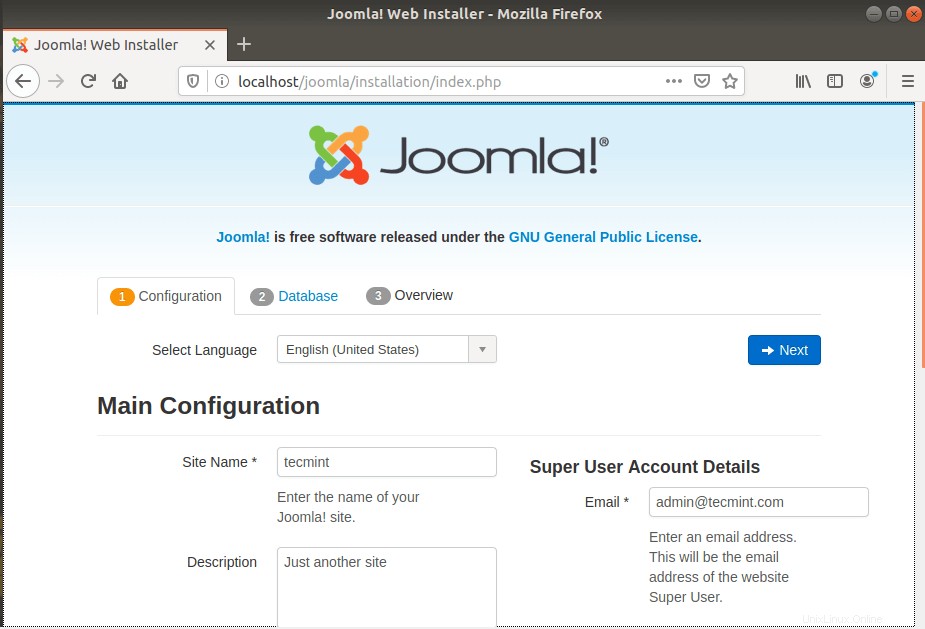
Konfigurace webu Joomla
V další části vyplňte podrobnosti o databázi, jako je typ databáze (Vyberte MySQLI ), uživatel databáze, název databáze a heslo databáze. Poté klikněte na tlačítko Další '.
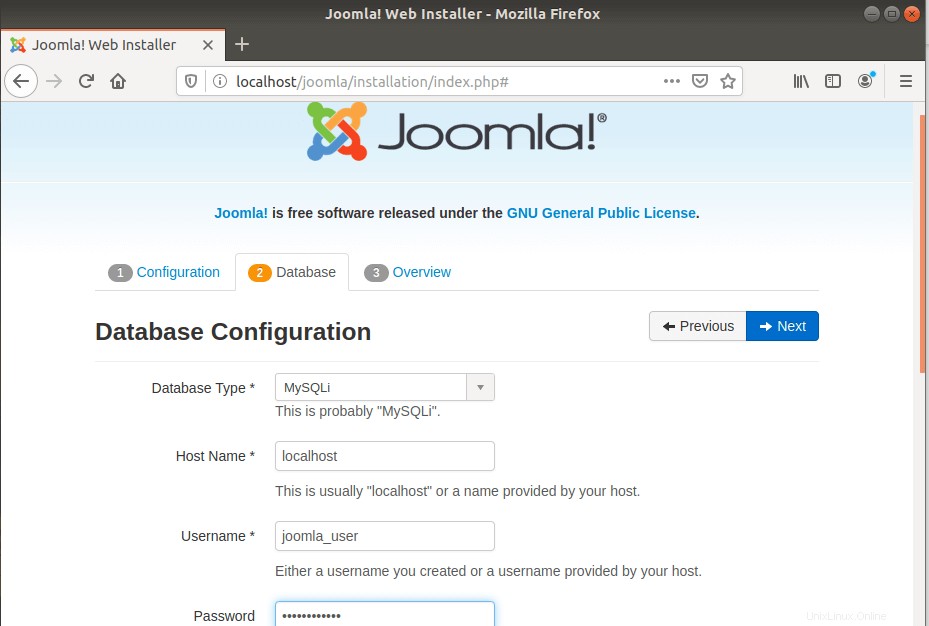
Nastavení Joomla MySQL
Následující stránka poskytuje přehled všech nastavení a umožňuje provést kontrolu před instalací.
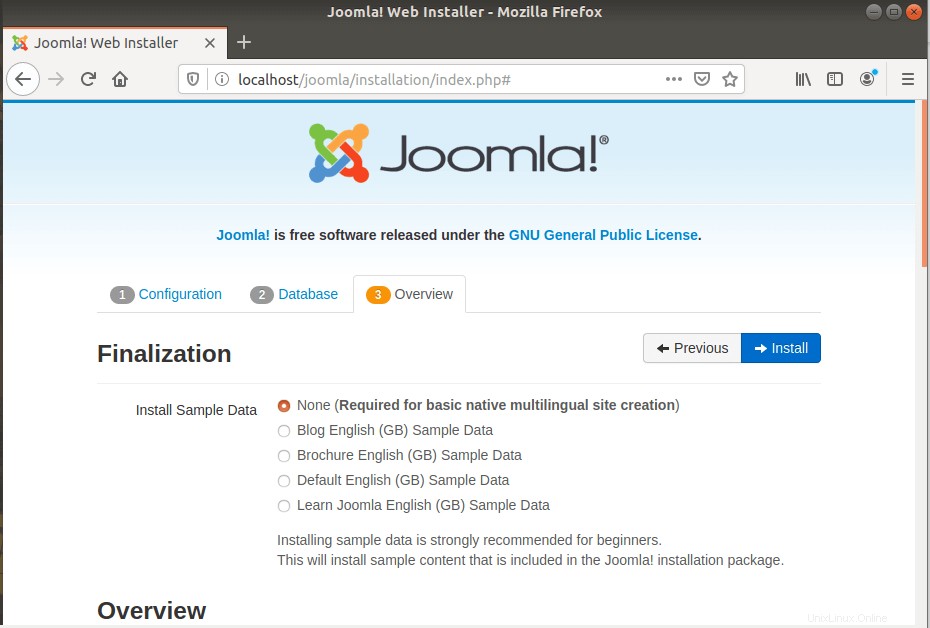
Přehled instalace Joomla
Přejděte dolů na „Kontrola před instalací “ a „Doporučená nastavení ’ a potvrďte, že jsou nainstalovány všechny požadované balíčky a správná nastavení.
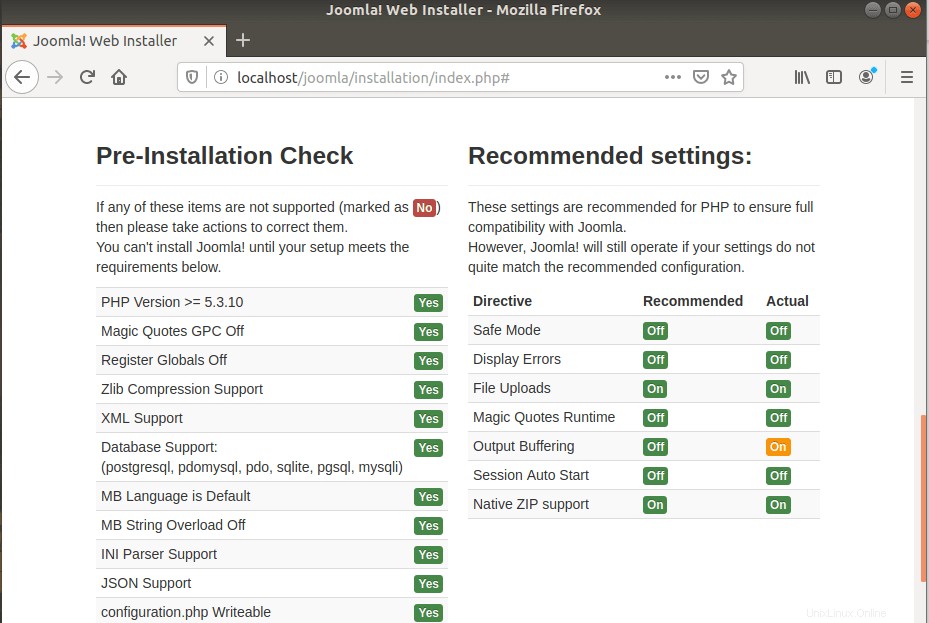
Kontrola před instalací Joomla
Poté klikněte na tlačítko „Instalovat ' knoflík. Nastavení Joomly začne, jak je uvedeno.
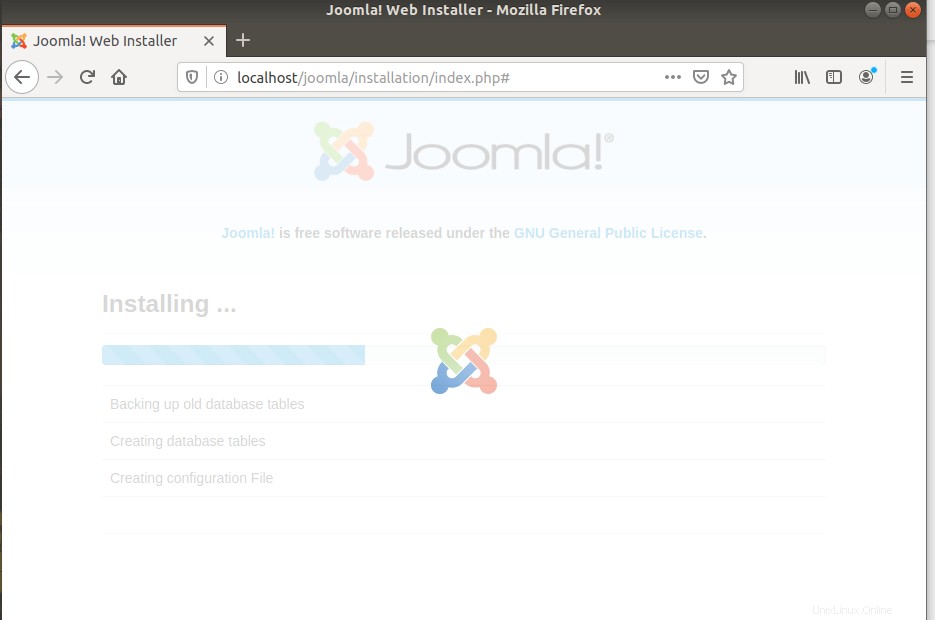
Proces instalace Joomla
Po dokončení dostanete níže upozornění, že byla nainstalována Joomla.
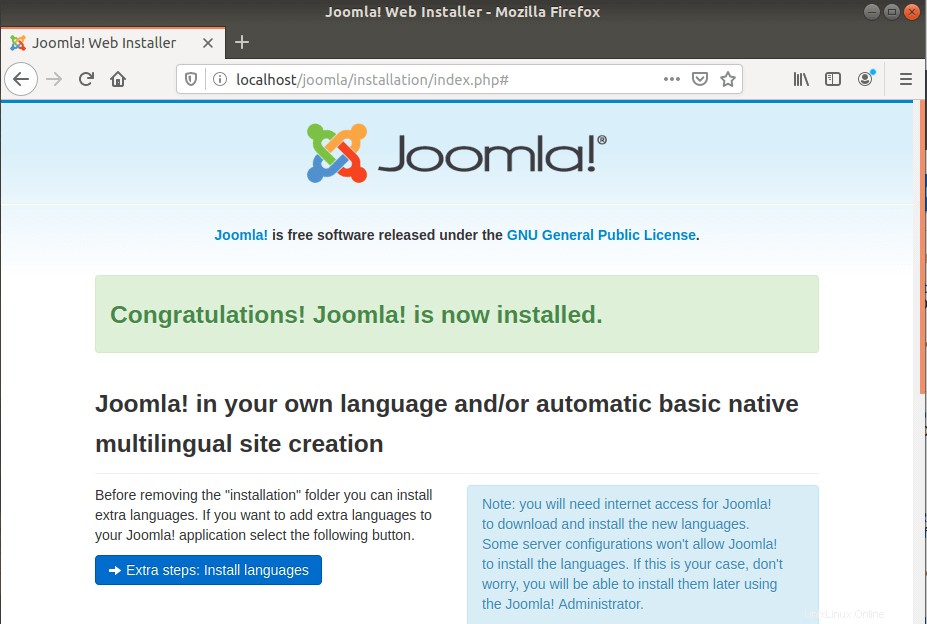
Instalace Joomla dokončena
Jako bezpečnostní opatření bude instalační program vyžadovat, abyste před přihlášením smazali instalační složku. Přejděte tedy dolů a klikněte na „Odstranit instalační složku “ tlačítko zobrazené níže.
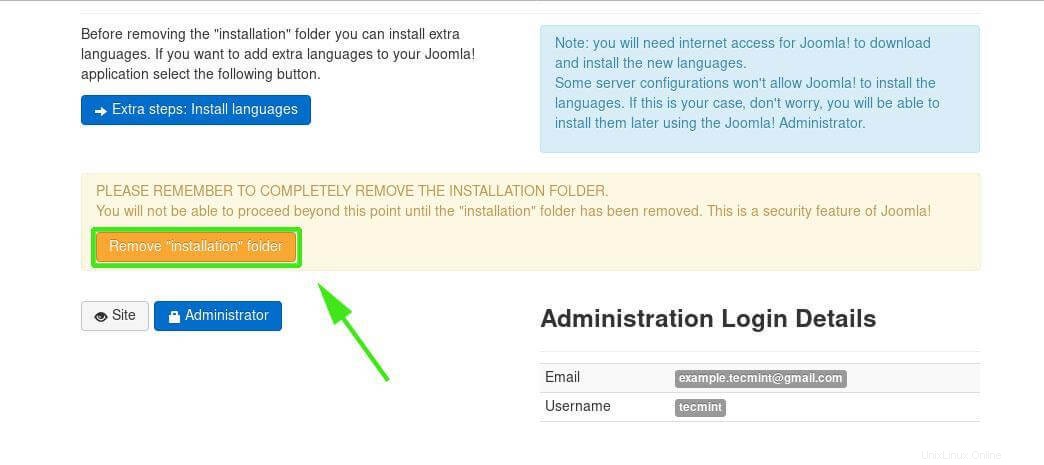
Odebrat Joomla Installation Director
Chcete-li se přihlásit, klikněte na ‘Administrátor “, které vás přesměruje na stránku níže.
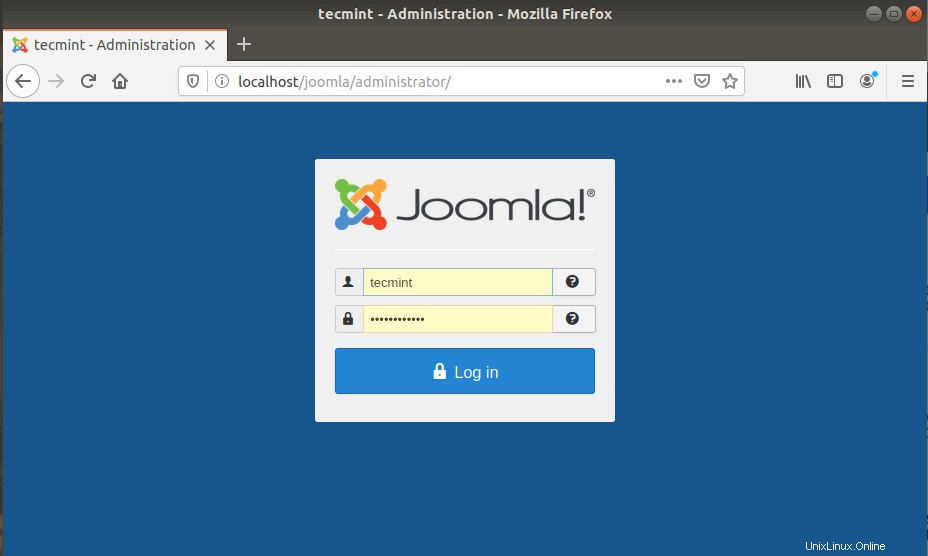
Přihlášení správce Joomla
Zadejte své uživatelské jméno a heslo a klikněte na „Přihlásit se ' knoflík. Tím se dostanete na řídicí panel Joomla zobrazený níže.
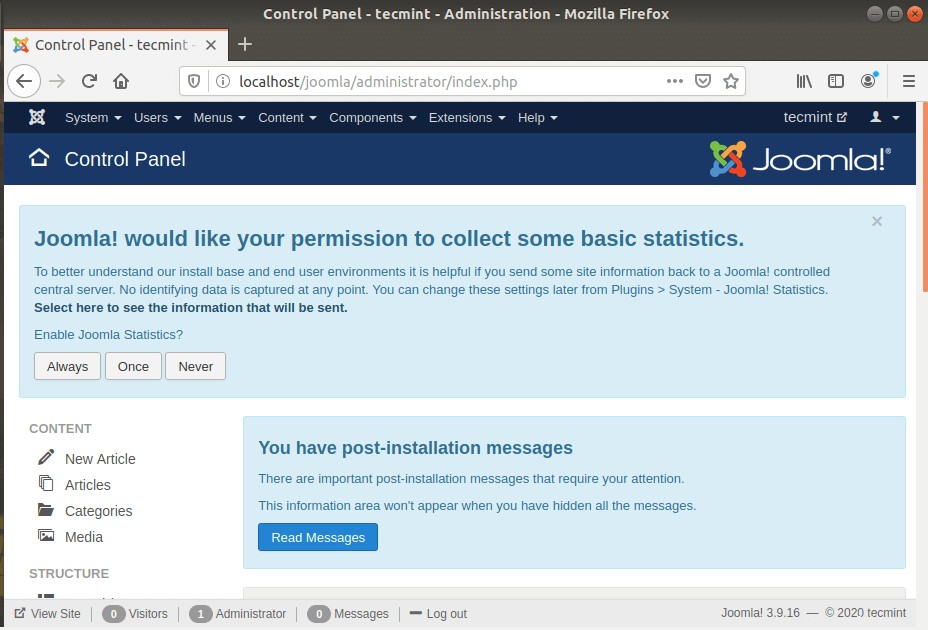
Joomla Dashboard v Ubuntu
Nyní si můžete vytvořit svůj blog a pomocí různých pluginů a nastavení zlepšit jeho vzhled. Konečně jsme dokončili instalaci Joomly na Ubuntu 18.04 .
Sharing is Caring…Sdílet na FacebookuSdílet na TwitteruSdílet na LinkedinSdílet na Redditu