Tento článek je o instalaci a konfiguraci ZSH na Ubuntu 20.04 . Tento krok platí pro všechny distribuce založené na Ubuntu. ZSH znamená Z Shell což je shellový program pro operační systémy podobné Unixu. ZSH je rozšířenou verzí Bourne Shell který obsahuje některé funkce BASH , KSH , TSH .
Funkce Zsh
- Dokončení příkazového řádku.
- Historie může být sdílena mezi všemi shelly.
- Rozšířené globování souborů.
- Lepší manipulace s proměnnými a poli.
- Kompatibilita s shelly, jako je bourne shell.
- Oprava pravopisu a automatické vyplňování názvů příkazů.
- Pojmenované adresáře.
Instalace Zsh v Ubuntu Linux
ZSH lze nainstalovat dvěma způsoby v Ubuntu pomocí správce balíčků apt a jeho instalaci ze zdroje.
Použijeme správce balíčků apt k instalaci ZSH na Ubuntu .
$ sudo apt install zsh
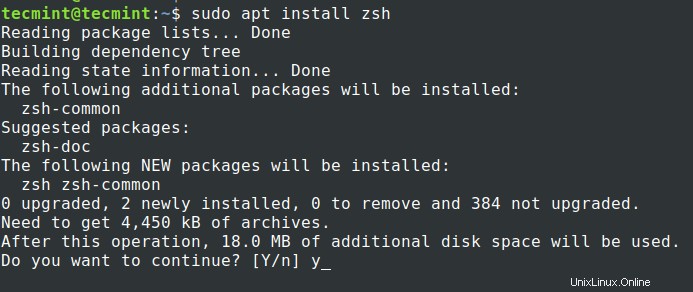
Správce balíčků nainstaluje nejnovější verzi ZSH což je 5.8 .
$ zsh --version zsh 5.8 (x86_64-ubuntu-linux-gnu)
Instalace ZSH nezmění a nastaví jej jako výchozí shell. Musíme upravit nastavení, abychom vytvořili ZSH náš výchozí shell. Použijte „chsh ” s '-s' flag pro přepnutí výchozího prostředí pro uživatele.
$ echo $SHELL $ chsh -s $(which zsh) or $ chsh -s /usr/bin/zsh
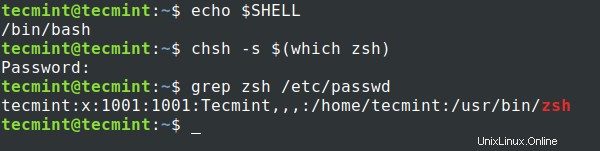
Nyní můžete použít nový zsh shell, odhlaste se z terminálu a znovu se přihlaste.
Nastavení Zsh v Ubuntu Linux
Ve srovnání s jinými shelly, jako je BASH , ZSH vyžaduje nějakou prvotní konfiguraci, o kterou se musíte postarat. Když spustíte ZSH poprvé vám to nabídne některé možnosti konfigurace. Podívejme se, jaké jsou tyto možnosti a jak je nakonfigurovat.
Vyberte možnost “1” na první stránce, která nás zavede do hlavní nabídky.
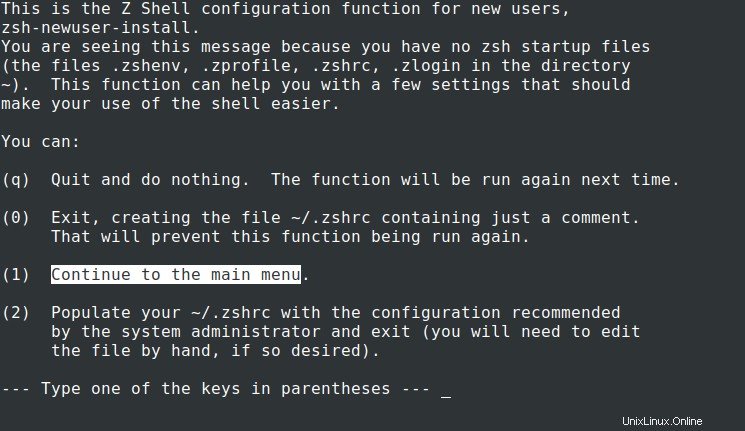
V hlavní nabídce se zobrazí některá doporučená možnosti konfigurace.
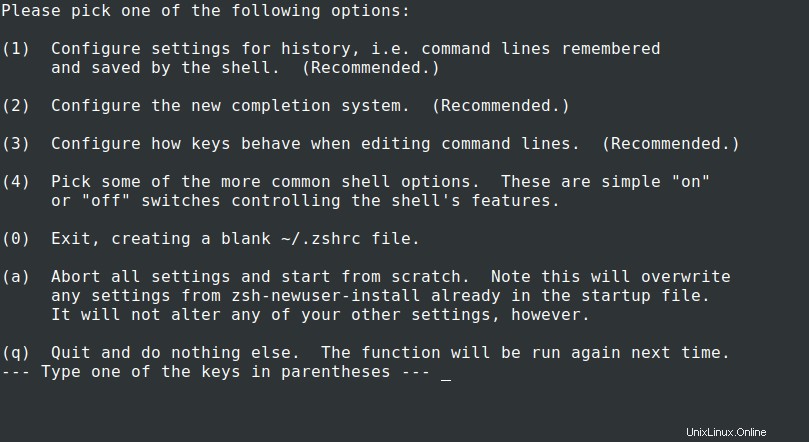
Stiskněte 1 , budete muset nakonfigurovat Historie související parametry, jako je počet řádků historie, které mají být zachovány, a umístění souboru historie. Jakmile jste na „stránce konfigurace historie ” můžete jednoduše napsat "1" nebo "2" nebo "3" pro změnu související konfigurace. Jakmile provedete změnu, stav se změní z „dosud neuloženo “ na „nastaveno, ale neuloženo “.
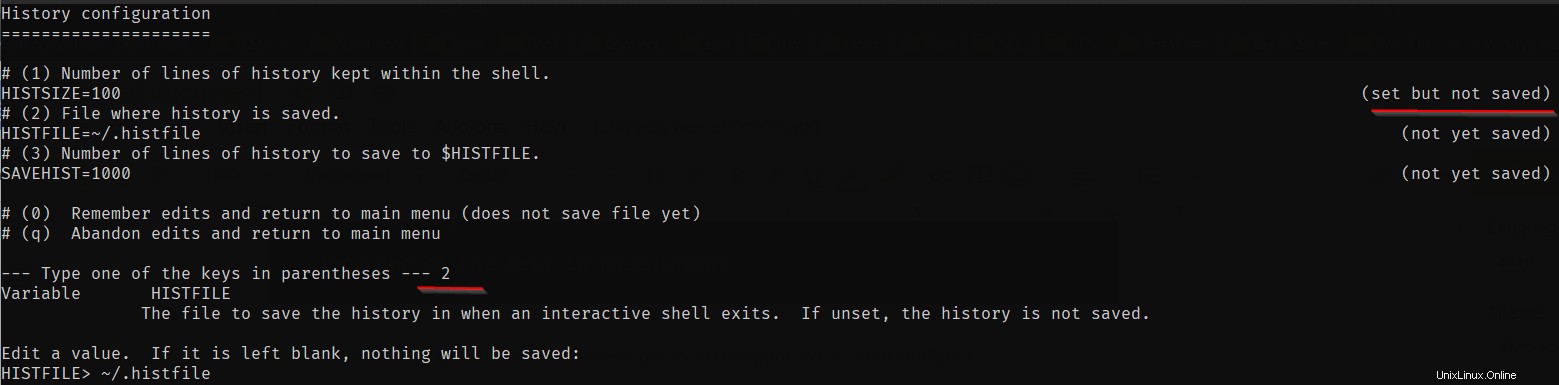
Stiskněte "0" zapamatovat si změny. Jakmile se dostanete do hlavní nabídky, stav se změní z „doporučeno “ na „Neuložené změny “.

Podobně musíte upravit konfiguraci systému dokončení, klíčů a běžných možností shellu. Po dokončení stiskněte „0“ uložte všechny změny.
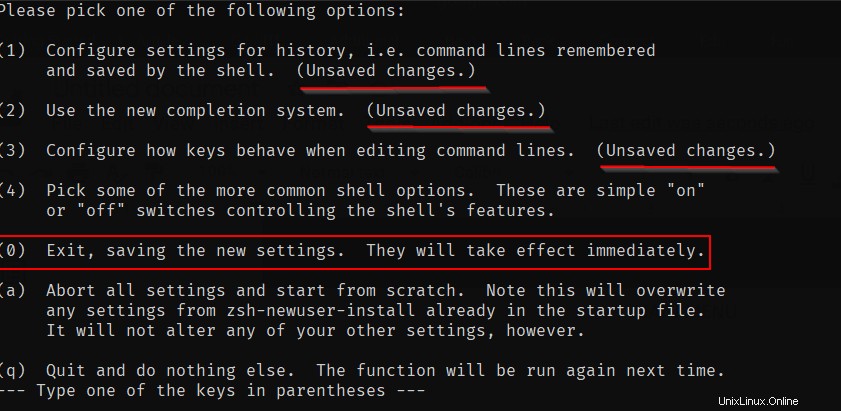
Nastavení je nyní dokončeno a přenese vás do shellu. Od příště váš shell neproběhne toto počáteční nastavení, ale můžete znovu spustit příkaz new-user install, jak je znázorněno na obrázku níže, kdykoli to bude potřeba.
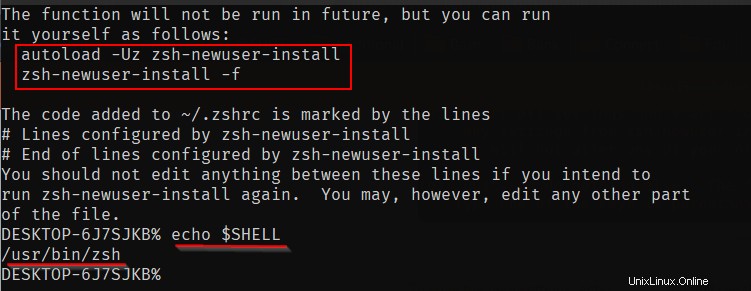
Místo ručního nastavování každé konfigurace existuje alternativní a snadný způsob. To je způsob, který normálně preferuji. Místo výběru možnosti "1" a přechodem do hlavního menu pro nastavení každého nastavení, můžeme zvolit možnost "2" který vyplní .zshrc soubor s výchozími parametry. Parametry můžeme změnit přímo v .zshrc soubor.
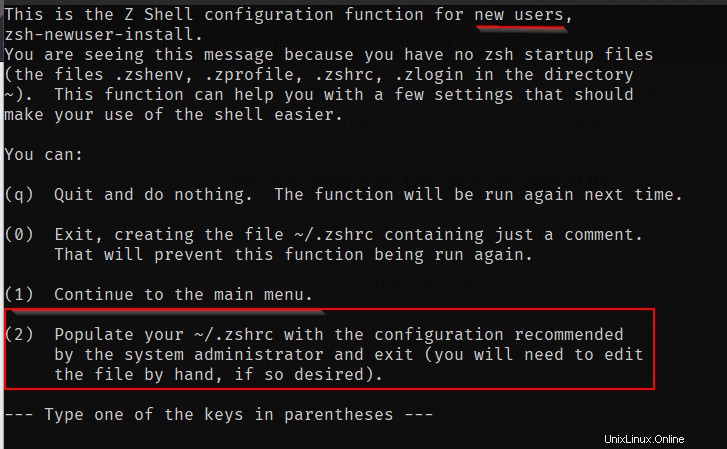
Vrátit se ke starému prostředí Bash
V případě, že se chcete vrátit ke starému shellu, musíte postupovat podle níže uvedených kroků.
$ sudo apt --purge remove zsh $ chsh -s $(which "SHELL NAME")
Nyní otevřete novou relaci, abyste viděli změny, které mají být účinné
To je pro tento článek vše. Podívejte se na náš článek o instalaci a konfiguraci oh-my-zsh na ubuntu 20.04. Nainstalujte ZSH a prozkoumejte jeho funkce a podělte se s námi o své zkušenosti.