V tomto článku se podíváme na to, jak sdílet místní složku se vzdáleným hostitelem spuštěným na VMWare Workstation . Pokud vás někdo zajímá, co VMWare Workstation je to hypervizor, který běží na operačních systémech X64 Linux a Windows a poskytuje funkce pro spouštění virtuálních strojů.
Můžete se také podívat na instalační příručku pracovní stanice VMware v systému Linux.
Jak povolit sdílenou složku na VMWare Workstation
Pro účely ukázky používám Windows 10 jako můj základní OS a Ubuntu 20.04 běžící jako vzdálený hostitel v mé VMWare Workstation .
Pracovní stanice VMWare → Klepněte pravým tlačítkem na vzdáleného hostitele → Nastavení → karta Možnosti → sdílené složky.
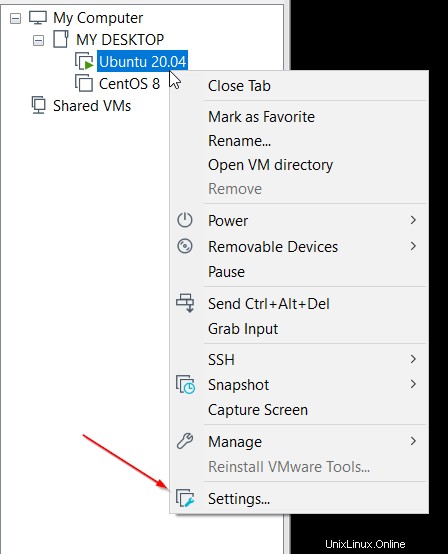
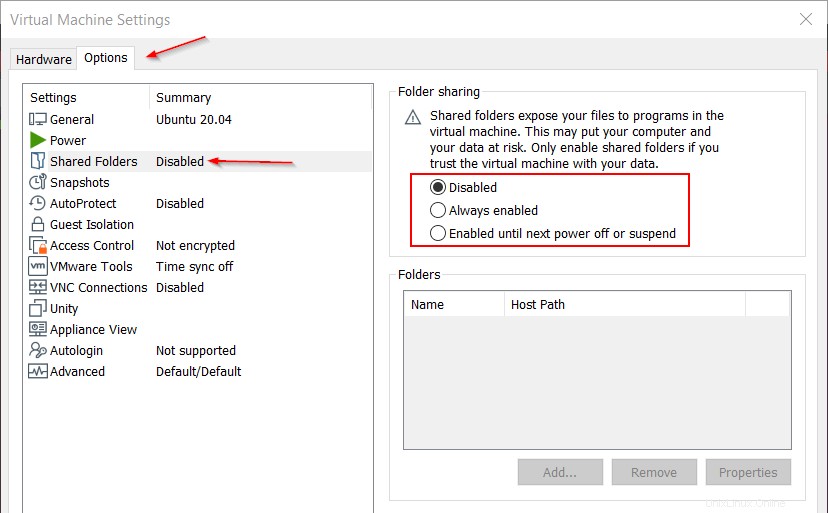
Ve výchozím nastavení jsou možnosti sdílených složek zakázány. Existují dvě možnosti, které můžeme použít ke sdílení složek.
- Vždy povoleno – Sdílení složek bude povoleno, i když je virtuální počítač vypnutý, vypnutý nebo pozastavený.
- Povoleno do dalšího vypnutí nebo pozastavení – Toto je dočasné sdílení. Dokud je virtuální počítač aktivní nebo restartován, sdílená složka zůstane aktivní. V případě vypnutí virtuálního počítače, vypnutí napájení nebo pozastaveného sdílení stavu bude zakázáno. V takovém případě musíme sdílení znovu povolit.
Vyberte možnost a stiskněte „Přidat“ pro přidání cesty z localhost. Otevře se dialogové okno pro výběr složky ke sdílení, vyberte složku a klikněte na Další.
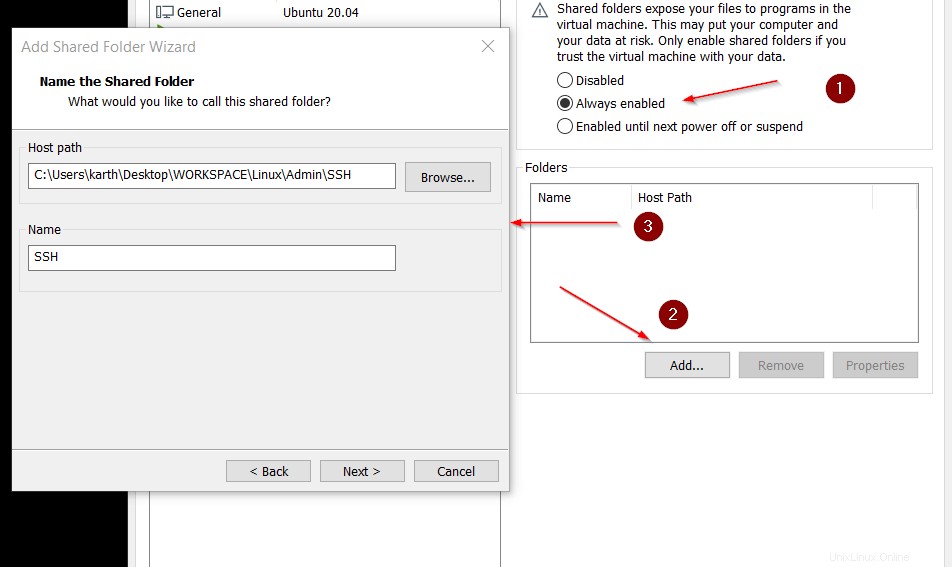
Na výběr jsou dva atributy sdílené složky.
- Povolit toto sdílení – Povolit sdílenou složku. Zrušením výběru této možnosti zakážete sdílenou složku, aniž byste ji odstranili z konfigurace virtuálního počítače.
- Pouze pro čtení – Virtuální počítače mohou prohlížet a kopírovat soubory ze sdílené složky, ale operace přidávání, změny nebo odstraňování souborů nejsou povoleny, pokud je povolen režim pouze pro čtení.
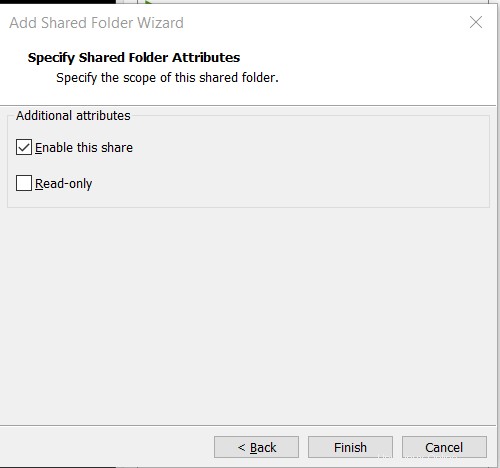
Klikněte na „Dokončit “. Nyní je složka přidána ke sdílení se vzdáleným hostitelem a kliknutím na OK uložte změny. Stejným způsobem jsem přidal další složku s názvem „Maven Database “ a nastavil jsem atribut složky tak, aby byl pouze pro čtení. Atributy získáte kliknutím na „Vlastnosti “.
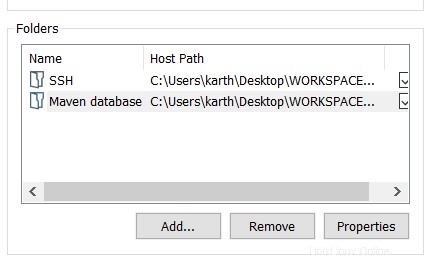
V systému Linux budou sdílené složky hostů k dispozici pod „/mnt/hgfs “. Můžete také vytvářet soubory ve složkách z počítače hosta a my k nim můžeme přistupovat z místního počítače (funguje obousměrně).
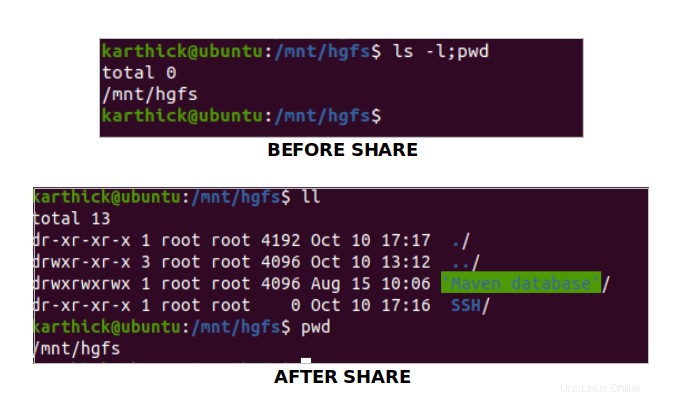
To je pro tuto chvíli vše. Brzy se setkáme s dalším zajímavým článkem.