Experimentoval jsem se softwarem pro screencast na Ubuntu přes řadu verzí LTS a používal jsem téměř každý software, který se mi dostane pod ruku. Použil jsem VLC, RecordMyDesktop a některé další, jejichž názvy mi unikají. Zkoušel jsem to, když se Ubuntu dodávalo s GNome a nyní také s Unity. Problém je stejný.
Barvy jsou vždy vybledlé bez ohledu na software, který používám, nebo verzi Ubuntu, kterou používám. Zdá se, že odpovědí je otevřít editor videa a pohrát si s kontrastem, sytostí a jasem, abyste získali něco přijatelnějšího. Snímek se po zachycení obecně vykresluje jako soubor OGG a celý obrázek je tam jen skrytý pod zpackaným nastavením.
Ještě se mi podaří, aby moje video vypadalo stejně jako moje snímky obrazovky, i když při statickém snímku obrazovky jsou barvy, kontrast a jas naprosto v pořádku (tj. stejné jako to, co vidím na obrazovce). Potřebuji tedy vědět, co musím změnit, abych získal nastavení kontrastu a jasu zpět pod kontrolu, aby byly pro začátek správné.
Tento problém jsem vyhledal pomocí Googlu pro živé denní osvětlení, ale zatím jsem nenašel jinou pomoc než skutečnost, že kontrast a jas jsou ve výchozím nastavení špatné.
Chci jen nahrát screencast a pak ho sledovat ve VLC nebo v čemkoli jiném a vidět, co jsem viděl, když jsem dělal obsazení.
Je toho pravděpodobně hodně, co o Ubuntu/Linuxu nevím, i když jej používám již léta, takže se rád nechám poučit. To znamená, že bych ocenil, kdyby mi bylo řečeno, zda a jak je třeba provést nějaké zálohy, než něco zkusím v případě, že to nebude fungovat šťastně (nemluvě o tom, jak se zotavit z uvedených selhání).
Pokud neexistuje žádná známá odpověď na téma, proč jsou kontrast a jas špatné a jak to opravit, pak alespoň něco, co jsem uvedl do praxe, abych se na obrazovce co nejvíce přiblížil barvě obrazovky.
Přijatá odpověď:
Software
Nainstalujte a nakonfigurujte software pro vysílání obrazovky, abyste mohli vytvářet vysoce kvalitní videa na ploše, a to následovně:
- Odinstalujte libav a odstraňte jeho verzi ffmpeg ze systému:
sudo apt-get --purge remove libav-tools sudo apt-get --purge autoremove
- Nainstalujte FFmpeg z následujícího PPA:
sudo add-apt-repository ppa:jon-severinsson/ffmpeg sudo apt-get update sudo apt-get install ffmpeg
- Nainstalujte SimpleScreenRecorder:
sudo add-apt-repository ppa:maarten-baert/simplescreenrecorder sudo apt-get update sudo apt-get install simplescreenrecorder
Neinstalujte ffmpeg ze statického sestavení, protože neobsahuje x11grab.
Nahrávání pomocí SimpleScreenRecorder
- Spusťte SimpleScreenRecorder.
- Klikněte na Ano , pokud budete vyzváni.
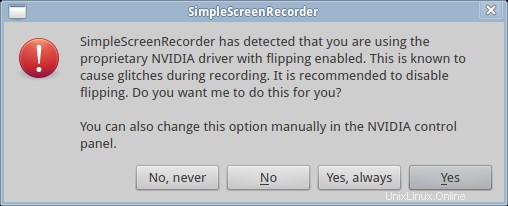
- Klikněte na Pokračovat .
- Vyberte Zaznamenat pevný obdélník .
- Klikněte na Vybrat okno .
- Kliknutím na okno zaznamenáte jeho obsah.
- Volitelně zrušte zaškrtnutí políčka Nahrávat zvuk .
- Klikněte na Pokračovat .
- Nastavte kontejner do mp4 .
- Nastavte Kodek na Jiné .
- Nastavte Název kodeku na libx264 .
- Nastavte přenosovou rychlost na 8192.
- Nastavte Uložit jako na záznam.mp4.
- Zrušte zaškrtnutí políčka Povolit přeskakování snímků .
- Klikněte na Pokračovat .
- Až budete připraveni, klikněte na Zahájit nahrávání .
- Po dokončení nahrávání klikněte na Pozastavit .
- Klikněte na Uložit záznam .
Nahrávání pomocí FFmpeg
Pro vyšší kvalitu záznamu použijte ffmpeg přímo. Uložte následující skript do /usr/local/bin/capture.sh a udělejte skript spustitelným (např. sudo chmod 755 /usr/local/bin/capture.sh ):
#/bin/bash
INFO=$(xwininfo -frame)
WIN_GEO=$(echo $INFO | grep -oEe 'geometry [0-9]+x[0-9]+' | grep -oEe '[0-9]+x[0-9]+')
WIN_XY=$(echo $INFO | grep -oEe 'Corners:\s+\+[0-9]+\+[0-9]+' | grep -oEe '[0-9]+\+[0-9]+' | sed -e 's/\+/,/' )
ffmpeg -f x11grab -y -r 30 -s $WIN_GEO -i :0.0+$WIN_XY -vcodec ffv1 -sameq output.avi
Použijte výše uvedený skript následovně:
- Otevřete terminál.
- Přejděte do adresáře, který má na disku dostatek místa.
- Zajistěte oprávnění k zápisu do aktuálního pracovního adresáře.
- Spusťte:
capture.sh - Klikněte na cílové okno.
- Nahrávání zastavíte stisknutím kláves control+c v terminálu.
Zachycené video bude uloženo jako output.avi .
Přehrávání
V závislosti na přehrávači videa se může přehrávání jevit jako vybledlé. Zde jsou moje zjištění:
- mplayer – vybledlý
- vlc – téměř dokonalé
Viz také
- Jak dosáhnout téměř dokonalé kvality záznamu obrazovky?
- https://stackoverflow.com/q/9477115/59087
- https://trac.ffmpeg.org/wiki/How%20to%20grab%20the%20desktop%20%28screen%29%20with%20FFmpeg
- http://rayslinux.blogspot.ca/2012/04/capturing-linux-desktop-via-command.html