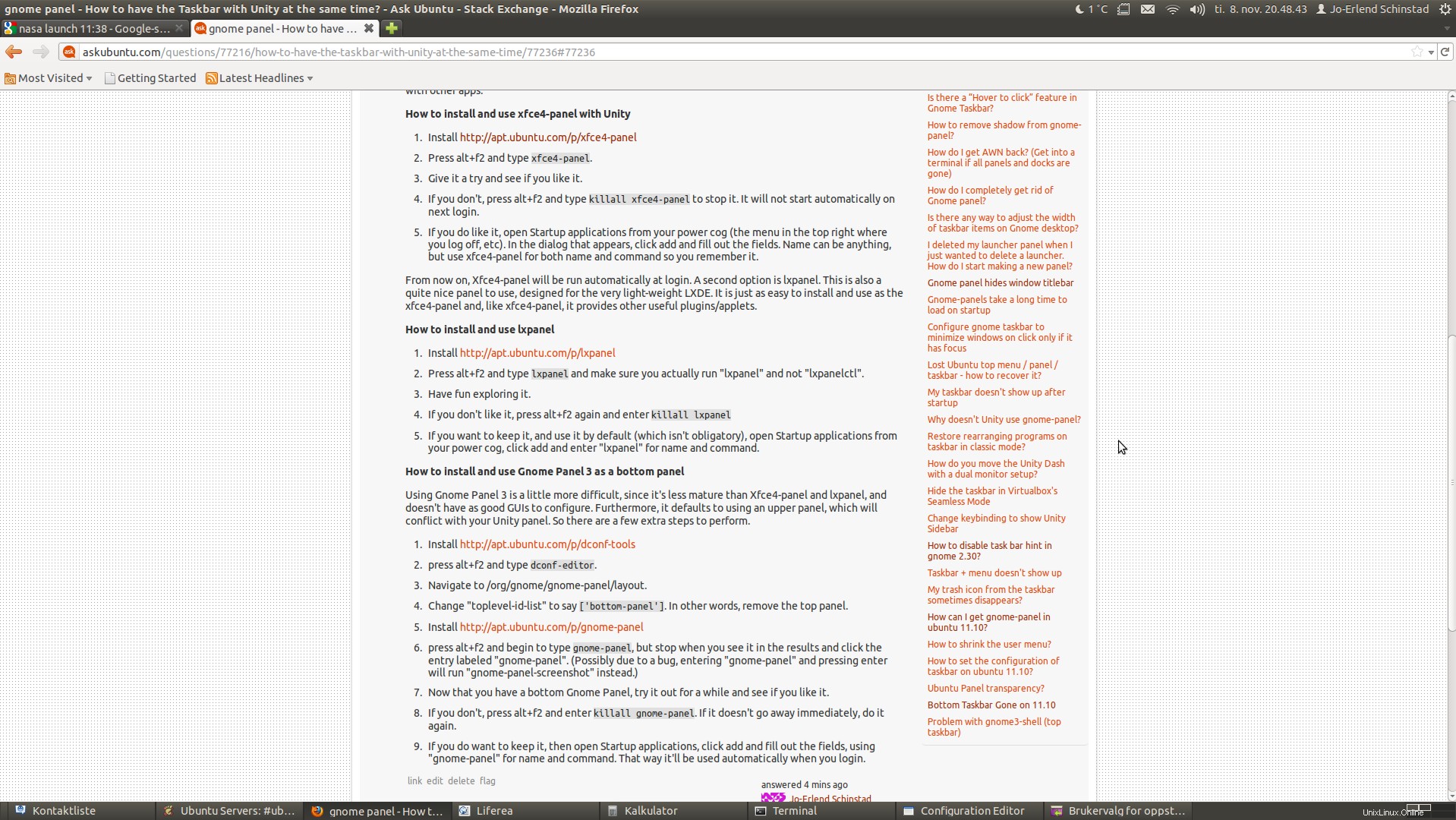Moje otázka je jednoduchá. Jak mohu mít v Ubuntu 11.10 zároveň klasický hlavní panel s Unity?
V předchozí verzi se mi toho nějak podařilo dosáhnout, ale teď si nemůžu vzpomenout, jak jsem to udělal!
Přijatá odpověď:
Gnome Panel 2 již není možné používat s 11.10, protože Gnome 2 byl zastaralý. Můžete však použít Gnome Panel 3. Na výběr je také několik dalších panelů. Pokud chcete pouze hlavní panel, pak bych doporučil podívat se na xfce4-panel, protože funguje lépe s více obrazovkami a podporuje více pluginů/appletů. Lxpanel je také pěkný, ale není tak dobrý na více obrazovkách. Mějte na paměti, že tyto panely jsou pouze aplikace, takže je nainstalujete, spustíte a odeberete stejně jako u jiných aplikací.
Jak nainstalovat a používat xfce4-panel s Unity
- Nainstalujte http://apt.ubuntu.com/p/xfce4-panel
- Stiskněte alt+f2 a zadejte
xfce4-panel. - Vyzkoušejte to a uvidíte, zda se vám to líbí.
- Pokud ne, stiskněte alt+f2 a zadejte
killall xfce4-panelzastavit to. Při příštím přihlášení se automaticky nespustí. - Pokud se vám to líbí, otevírejte spouštěcí aplikace ze svého ozubeného kola (nabídka vpravo nahoře, kde se odhlašujete atd.). V zobrazeném dialogovém okně klikněte na Přidat a vyplňte pole. Název může být jakýkoli, ale pro jméno i příkaz použijte xfce4-panel, abyste si jej zapamatovali. Od této chvíle bude Xfce4-panel spouštěn automaticky při přihlášení. Budete ho muset trochu upravit a pak to bude vypadat nějak takto:
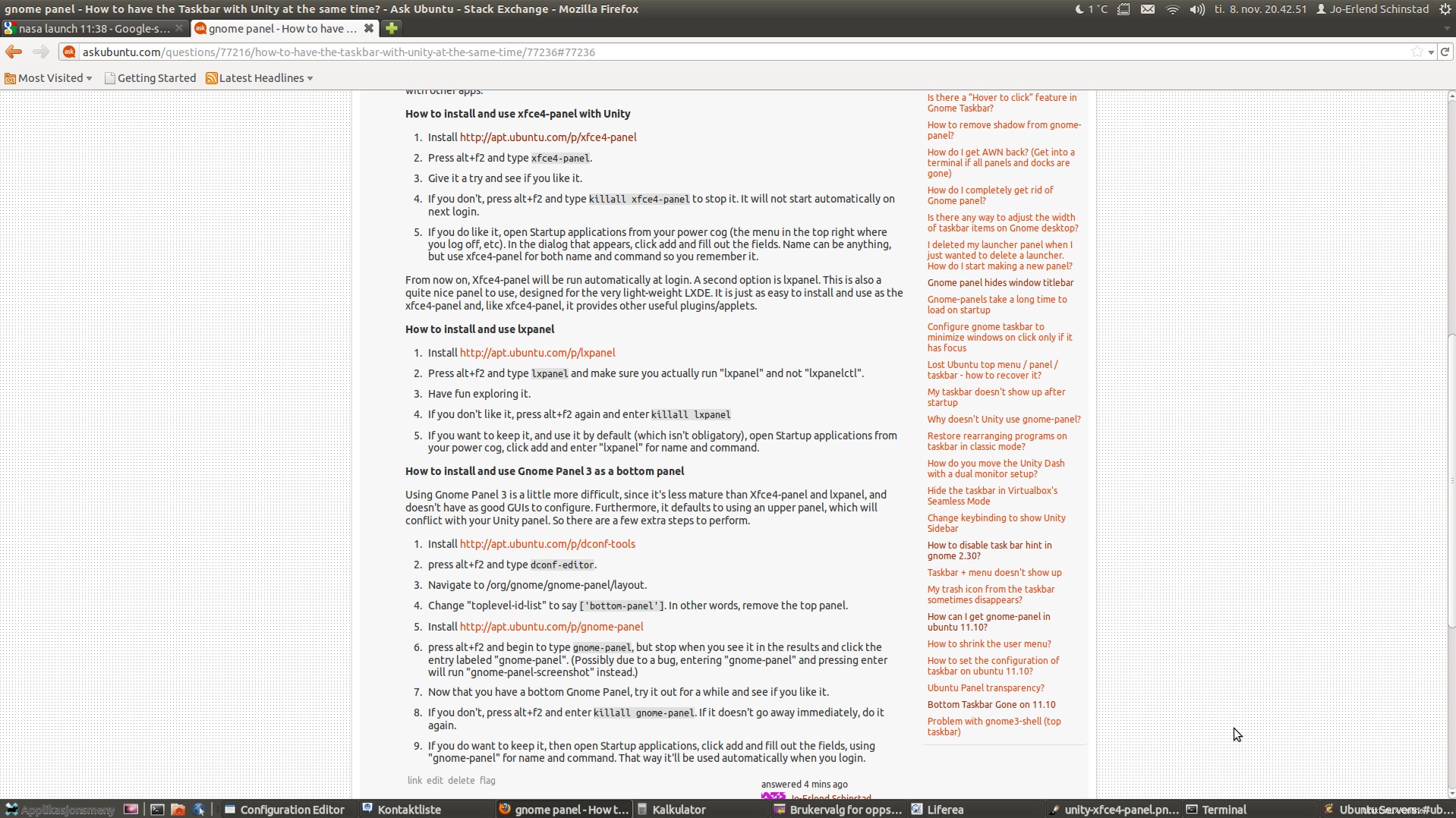
Jak nainstalovat a používat lxpanel
Druhou možností je lxpanel. To je také docela pěkný panel na použití, navržený pro velmi lehký LXDE. Jeho instalace a použití je stejně snadné jako xfce4-panel a stejně jako xfce4-panel poskytuje další užitečné pluginy/applety.
- Nainstalujte http://apt.ubuntu.com/p/lxpanel
- Stiskněte alt+f2 a zadejte
lxpanela ujistěte se, že skutečně spouštíte „lxpanel“ a ne „lxpanelctl“. - Užijte si její prozkoumávání.
- Pokud se vám to nelíbí, stiskněte znovu alt+f2 a zadejte
killall lxpanel - Pokud si jej chcete ponechat a používat jej ve výchozím nastavení (což není povinné), otevřete spouštěcí aplikace z vašeho napájecího ozubeného kola, klikněte na přidat a zadejte název a příkaz „lxpanel“. Lxpanel je ve skutečnosti o něco jednodušší, protože vyžaduje méně konfigurace pro začátek. Samozřejmě to budete chtít nakonfigurovat. Můj vypadá takto:
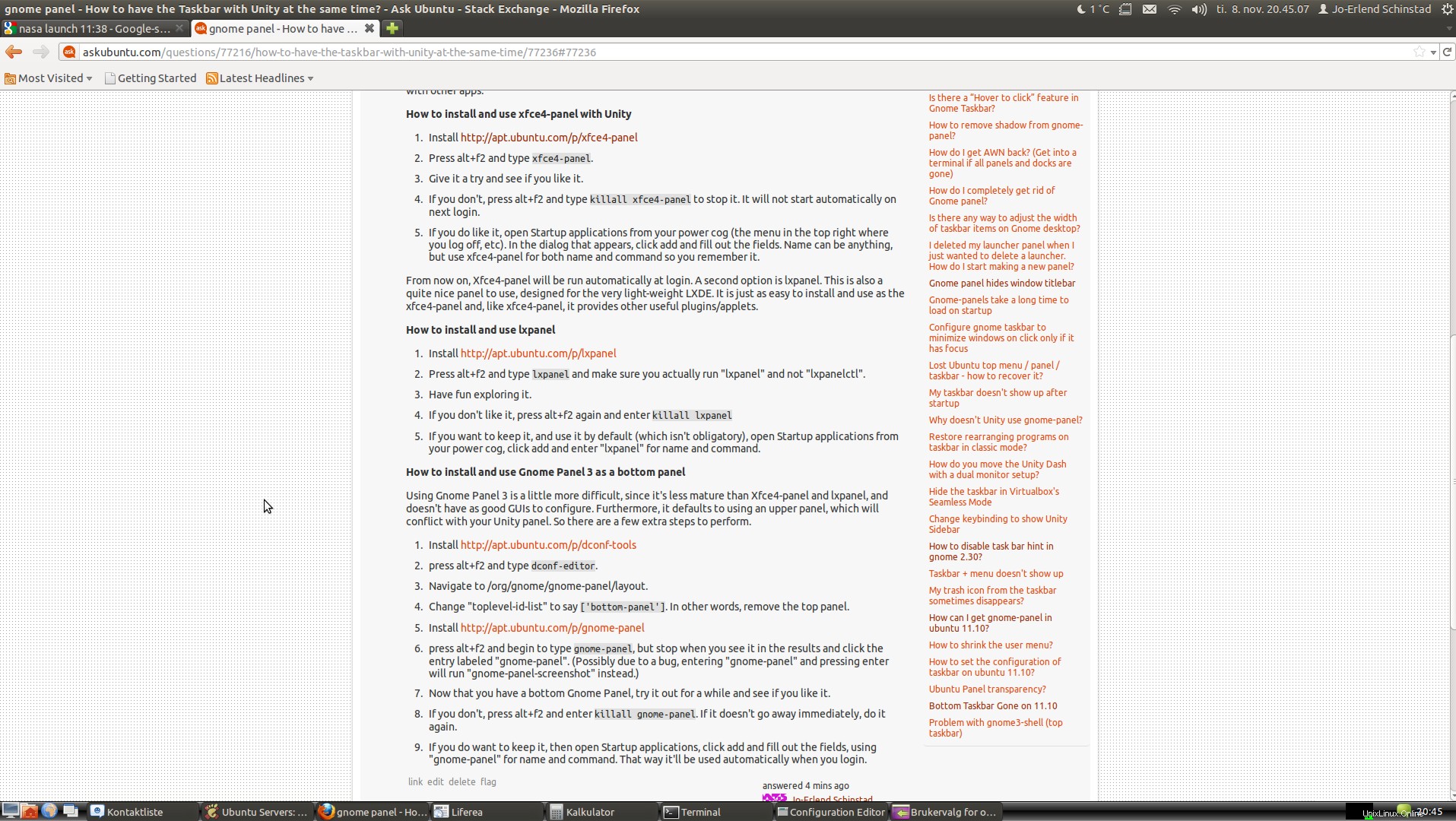
Jak nainstalovat a používat Gnome Panel 3 jako spodní panel
Používání Gnome Panel 3 je trochu obtížnější, protože je méně vyspělé než Xfce4-panel a lxpanel a nemá tak dobré GUI pro konfiguraci. Kromě toho se ve výchozím nastavení používá horní panel, který bude v konfliktu s panelem Unity. Je tedy potřeba provést několik kroků navíc.
- Nainstalujte http://apt.ubuntu.com/p/dconf-tools
- Nainstalujte http://apt.ubuntu.com/p/gnome-panel
- stiskněte alt+f2 a zadejte
dconf-editor. - Přejděte na /org/gnome/gnome-panel/layout.
- Změňte „toplevel-id-list“ na
['bottom-panel']. Jinými slovy, odstraňte horní panel. - stiskněte alt+f2 a začněte psát
gnome-panel, ale zastavte se, až to uvidíte ve výsledcích, a klikněte na položku označenou „gnome-panel“. (Možná kvůli chybě se po zadání „gnome-panel“ a stisknutí klávesy Enter místo toho spustí „gnome-panel-screenshot“.) - Nyní, když máte spodní panel Gnome, chvíli jej vyzkoušejte a uvidíte, zda se vám bude líbit.
- Pokud ne, stiskněte alt+f2 a zadejte
killall gnome-panel. Pokud to okamžitě nezmizí, udělejte to znovu. - Pokud si jej chcete ponechat, otevřete spouštěcí aplikace, klikněte na Přidat a vyplňte pole pomocí „gnome-panel“ pro název a příkaz. Tímto způsobem bude automaticky použit, když se přihlásíte.
Je možné upravit Gnome Panel 3 dále, ale budete to muset udělat pomocí dconf-editoru, ručně zadávat konfigurační řetězce. Dávám přednost obyčejnému: