Přeji si úplně odstranit OS X z mého Macu a jednu instalaci Ubuntu 14.04 LTS.
I když si přeji použít novější metodu spouštění EFI místo zavádění ze staršího systému BIOS, nechci používat rEFInd ani žádný jiný zavaděč třetí strany, ale místo toho chci použít výchozí zavaděč Macu.
Důvodem je to, že chci eliminovat přibližně 30 sekundové zpoždění způsobené jinými známými metodami a také chci získat přístup k různým utilitám souvisejícím s EFI.
Můžete poskytnout podrobnou metodu krok za krokem, jak toho dosáhnout?
Nejlepší odpověď
Tento proces vymaže OS X a všechna další data, která máte v počítači. Než budete pokračovat, nezapomeňte si zálohovat systém.
Možná budete chtít vytvořit disk pro obnovení, abyste mohli OSX v případě potřeby později obnovit.
Vytvořte živé USB pomocí Ubuntu
Podrobné pokyny naleznete na této stránce. UNetbootin se doporučuje, protože je multiplatformní a poskytuje grafické uživatelské rozhraní (GUI).
POZNÁMKA – NEPOUŽÍVEJTE +mac verze, protože nepodporuje spouštění EFI.
Zavedení z Live USB
Trik při zavádění z USB na počítačích Mac je podržet option jakmile zapnete zařízení. Vyberte možnost EFI Boot z této nabídky.
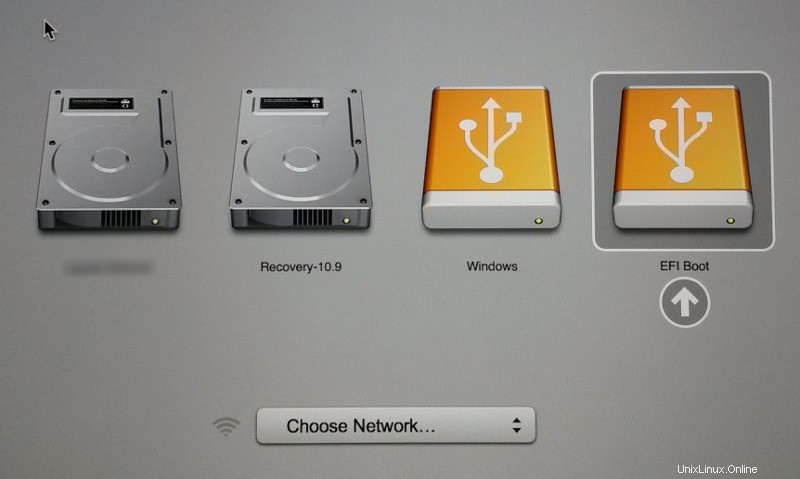
Ubuntu by se nyní mělo spustit z USB. Nainstalujte Ubuntu pomocí Vymazat a použít celý disk možnost.
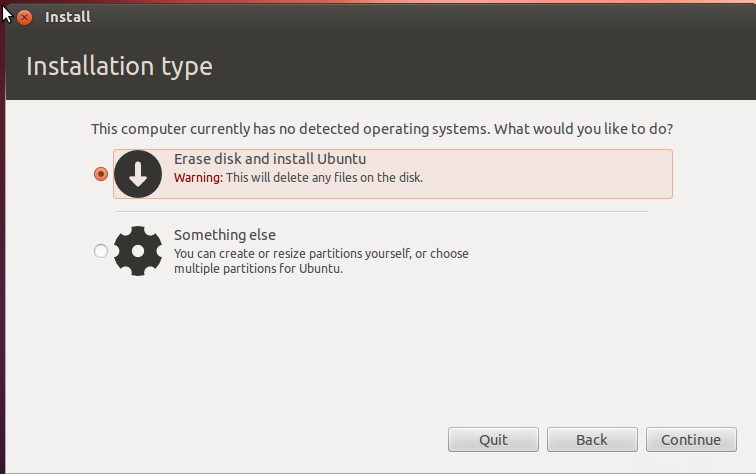
Zaprvé, když restartujete/zapnete svůj Mac, uvidíte asi na 30 sekund šedou obrazovku bootloaderu Mac a poté jemně blikající složku s ‚?“ uvnitř. Pokud nyní vložíte instalační USB, mělo by se spustit. Pokud ne, zkuste napájení vynutit podržením tlačítka napájení a poté jej aktivujte podle pokynů pro spouštění z USB.
Ruční spouštění z pevného disku
V tomto okamžiku nelze systém spustit, protože zavaděč Mac očekává, že oddíl EFI bude naformátován jako HFS+, typický souborový systém Mac, zatímco instalační program Ubuntu jej ve skutečnosti naformátuje jako VFAT.
V tomto kroku dáme pokyn GRUB na Live USB, aby se také spustil z vašeho nově nainstalovaného Ubuntu na pevném disku. – To bude vyžadovat seriózní psaní, ale po zavedení tímto způsobem budeme připraveni nastavit automatické spouštění v dalším kroku.
Pokud používáte desktopový instalační program, podržte shift klávesou vyvolejte nabídku zavaděče GRUB.
Když uvidíte spouštěcí nabídku GRUB, nevybírejte žádnou z položek. Místo toho stiskněte C vyvolejte konzoli GRUB.
V konzole grub zadejte ls
grub> ls
(memdisk) (hd0) (hd0,msdos) (hd1) (hd2) (hd2,gpt3) (hd2,gpt2)
(hd2,gpt1)
Možná nedosáhnete přesně stejných výsledků jako toto, ale budete mít podobné možnosti.
Nyní najděte oddíl, který obsahuje domovský adresář vašeho uživatele.
grub> ls (hd2,gpt2)/home
rohith/
Zkoušejte, dokud to nenajdete.
Výsledek z posledního kroku má dvě části:(hdX,gptY) . Musíte zachovat hdX část, ale projděte všechny gptY options hledá adresář /boot/grub.
grub> ls (hd2,gpt2)/boot/grub
unicode.pf2 [...] grub.cfg
Nyní jej chcete nastavit jako kořenový adresář pro další příkazy.
grub> set root=(hd2,gpt2)
Jediný způsob, jak správně zavést systém, je použít UUID disku.
grub> ls -l (hd2,gpt2)
Poznamenejte si UUID. V dalším kroku jej budete muset zadat ručně.
grub> linux /boot/vmlinuz〈Tab here!〉.efi.signed root=UUID=〈the UUID from above〉
Konzole GRUB může provádět doplňování karet, takže pokud stačí napsat část vmlinuz a stisknout tab , pak stiskněte . a tab opět nebudete muset zadávat celý název souboru. ujistěte se, že efi.signed část je přítomna.
Nyní nastavte počáteční RAM disk
grub> initrd /boot/initrd〈Tab here!〉
Měli byste být schopni spustit z pevného disku příkaz
grub> boot
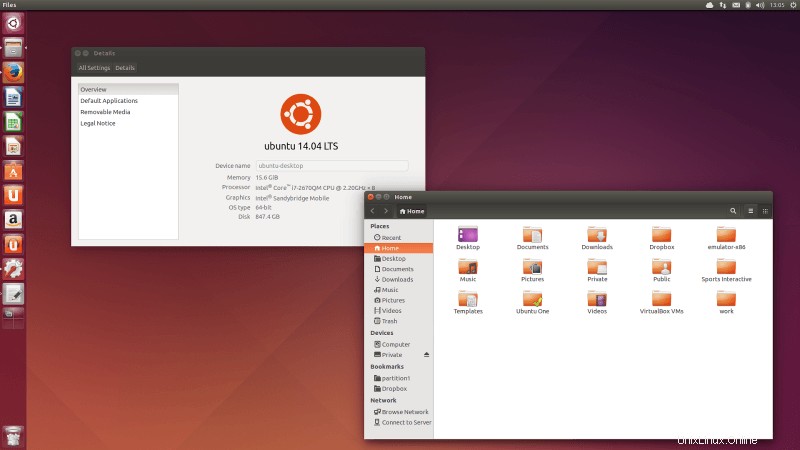
Nastavení automatického spouštění
Nyní jste nabootovali do nově nainstalovaného Ubuntu. Dalším krokem je automatické spouštění bez bolesti přeformátováním souboru /boot/efi oddíl na souborový systém HFS+, který Mac očekává, a umožní vám z něj rovnou zavést systém.
1. Instalace extra balíčků
Nyní otevřete terminál a zadejte
sudo add-apt-repository ppa:detly/mactel-utils
sudo apt-get update
sudo apt-get install mactel-boot hfsprogs gdisk grub-efi-amd64
2. Přeformátování oddílu EFI
Spusťte mount získat seznam připojených souborových systémů a vyhledat cokoli připojeného v /boot/efi. Odpojte jej.
sudo umount /dev/sda1
Nyní používáme gdisk k odstranění oddílu VFAT a vytvoření oddílu HFS+
sudo gdisk /dev/sda
(Všimněte si, že na konci názvu disku není ŽÁDNÉ číslo!)
Stiskněte p
Potvrďte, že první oddíl má typ EF00 . Nyní odstraníme EF00 oddíl.
Stiskněte d
Na jeho místě vytvořte nový HFS+.
Stiskněte n
Stisknutím klávesy Enter zobrazíte možnosti prvního a posledního sektoru.
Zadejte AF00 pro kód souborového systému.
Použijte p pro kontrolu změn a poté w psát.
Nyní máme nezformátovaný oddíl HFS+. Naformátujte jej pomocí:
sudo mkfs.hfsplus /dev/sda1 -v ubuntu
3. Aktualizace tabulky systému souborů
Upravte /etc/fstab
sudoedit /etc/fstab
Smažte řádky, které odkazují na /boot/efi pomocí Ctrl+K .
Nyní zadejte následující příkazy –
sudo bash -c 'echo $(blkid -o export -s UUID /dev/sda1) /boot/efi auto defaults 0 0 >> /etc/fstab'
mount /boot/efi
4. Instalace GRUB na oddíl HFS
sudo bash -c 'echo "This file is required for booting" > /boot/efi/mach_kernel'
Nainstalujte GRUB a ‚požehnej‘ souborovému systému.
sudo grub-install --target x86_64-efi --boot-directory=/boot --efi-directory=/boot/efi
sudo hfs-bless "/boot/efi/System/Library/CoreServices/boot.efi"
UPRAVIT Nějaké odstraňování problémů:Při provádění těchto pokynů na Ubuntu 14.04 Trusty Tahr se mi zobrazila následující chybová zpráva z grub-install
Installing for x86_64-efi platform.grub-install
error: Can't create file: No such file or directory.
Po opětovném spuštění pomocí strace Zjistil jsem, že nehledal soubor s názvem /boot/efi/mach_kernel , ale soubor s názvem /boot/efi/EFI/ubuntu/mach_kernel a po vytvoření tohoto souboru a opětovném spuštění grub-install zdá se, že vše funguje. KONEC ÚPRAVY
5. Odstranění zpoždění spouštění
Chcete-li nastavit výchozí spouštěcí položku EFI, spusťte
sudo efibootmgr
Zbavte se dalších položek –
sudo efibootmgr -b xxxx -B
kde xxxx je číslo spouštění získané z sudo efibootmgr
Nyní nastavte výchozí položku –
sudo efibootmgr -o xxxx
Systém by nyní měl být spustitelný!
Související:NY Recovery Software dostupný pro ext4 v Ubuntu?KREDITY
Jason Heeris – Pro svůj původní příspěvek použil PPA.
Rohith Madhavan – U příspěvku na Ask Ubuntu, drobné úpravy.