Canon je jedním z největších tiskových gigantů na světě. Je široce používán pro průmyslové, kancelářské a domácí použití. Normálně je používání mobilní tiskárny snadné a nevyžaduje mnoho počítačových znalostí. V systému Windows naleznete oficiální softwarový ovladač pro každé tiskové zařízení. Ale v Ubuntu Linux automaticky rozpozná tiskárnu a CPU přenese tiskový příkaz do tiskárny. Pokud však máte nějaké problémy s nastavením tiskárny Canon v systému Ubuntu, můžete do systému nainstalovat několik balíčků a připravit tiskárnu. Na webu je k dispozici několik metod, které můžete použít k instalaci ovladače tiskárny Canon v Ubuntu a dalších systémech založených na distribuci Debianu.
Ovladač tiskárny Canon v Ubuntu Linux
V Ubuntu Linux nemusíte instalovat ovladače tiskárny pro připojení prostřednictvím tiskárny Canon. Výchozí předinstalovaný systém PostScript Printer Description (PPD) v zařízení můžete vybrat z rozbalovací nabídky. Canon však také poskytuje softwarový ovladač pro Linux pro několik konkrétních modelů tiskáren. V tomto příspěvku uvidíme, jak můžete nainstalovat ovladač tiskárny Canon v Ubuntu Linux.
Metoda 1:Instalace ovladače tiskárny Canon prostřednictvím PPA
Instalace tiskárny Canon na systém Ubuntu Linux není tak obtížná. Na webu je k dispozici příkaz PPA (Personal Package Archive), který můžete použít k instalaci a aktualizaci ovladače tiskárny Canon ve vašem systému.
Nejprve spusťte následující příkaz PPA na svém terminálovém shellu a poté aktualizujte své úložiště Linux, abyste nainstalovali ovladač tiskárny Canon do svého Ubuntu Linux.
sudo add-apt-repository ppa:michael-gruz/canon sudo apt-get update
Pokud při instalaci výše uvedeného příkazu PPA najdete nějaké problémy, můžete spustit následující alternativní příkaz PPA uvedený níže.
sudo add-apt-repository ppa:thierry-f/fork-michael-gruz
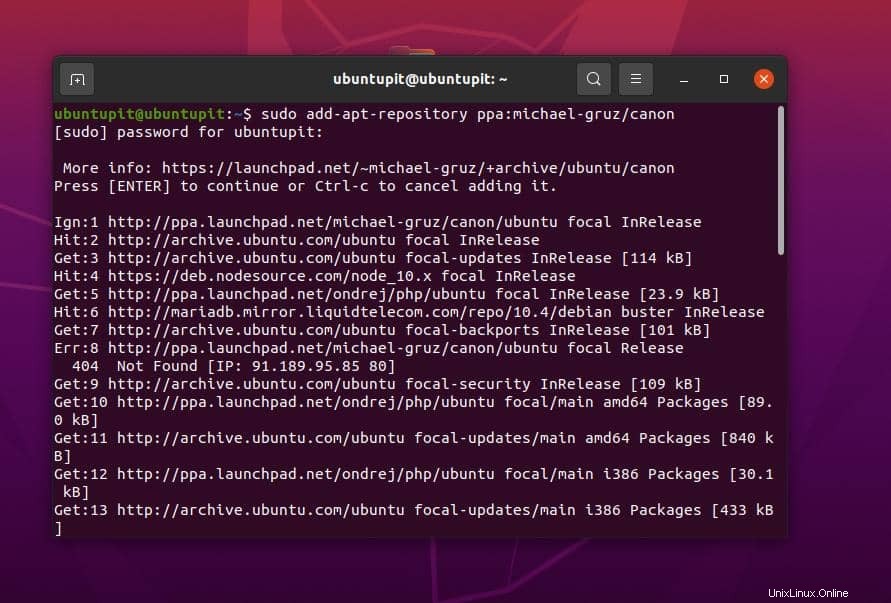
Po dokončení instalace můžete nyní otevřít webový prohlížeč a načíst následující adresu localhost. Nyní můžete ve webovém rozhraní prohlížeče najít název své tiskárny a číslo modelu pro nastavení tiskárny.
http://localhost:631/
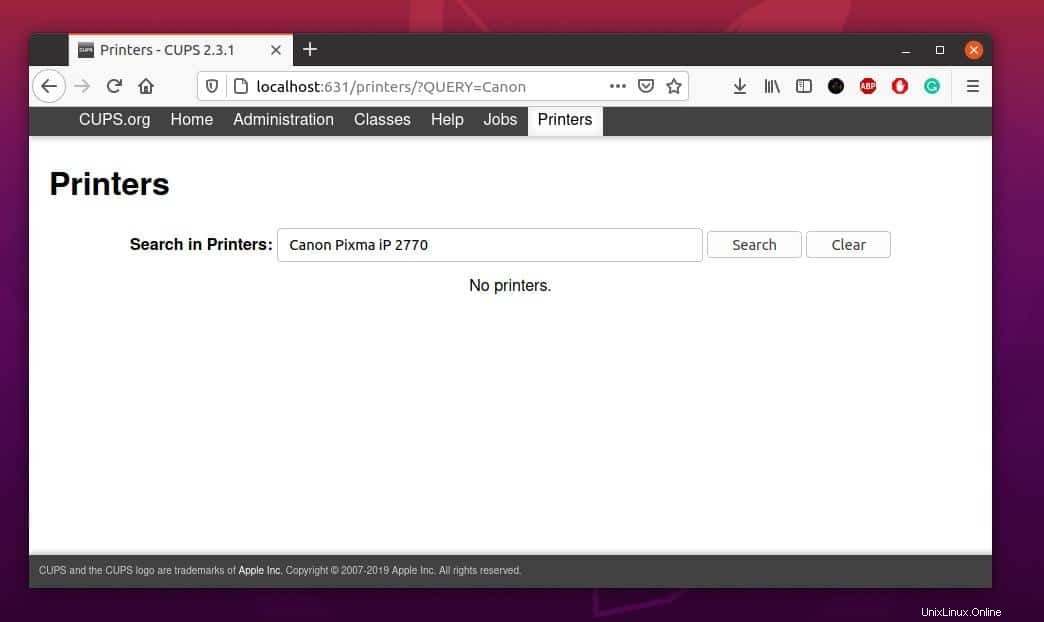
Po otevření stránky localhost ve vašem prohlížeči můžete ve webové aplikaci najít možnost „Přidat tiskárnu“. Klikněte na prázdné vyhledávací pole a vyhledejte model své tiskárny. Když se ve výsledku vyhledávání objeví název a model vaší tiskárny, kliknutím na číslo modelu přidejte tiskárnu do systému Ubuntu.
Metoda 2:Nainstalujte ovladač Canon prostřednictvím Správce balíčků Synaptic
Pokud vlastníte multifunkční tiskárnu Canon s tiskárnou i skenerem, tato metoda vám pravděpodobně pomůže nainstalovat ovladač tiskárny na váš Ubuntu Linux. Nejprve spusťte následující příkazové řádky aptitude na vašem terminálovém shellu a nainstalujte ovladač skeneru a tiskárny.
sudo apt install scangearmp2 sudo apt install cnijfilter2
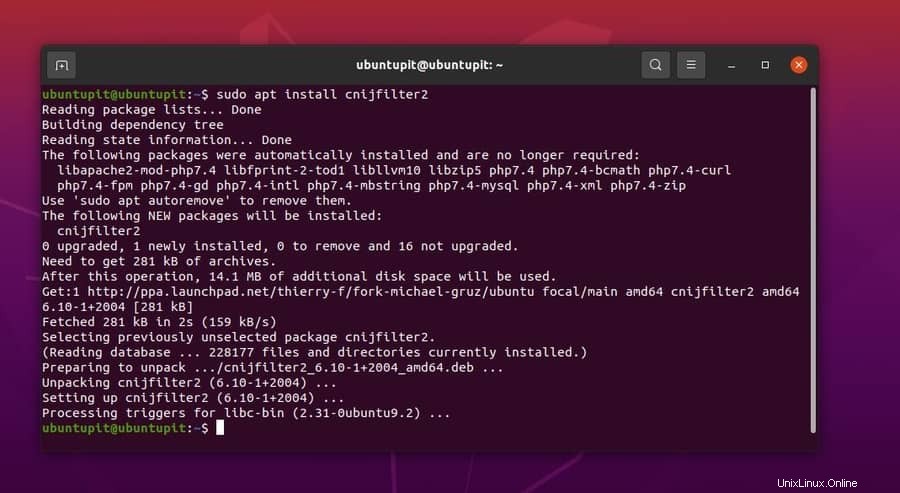
Nyní nainstalujeme několik souborů knihovny pro tiskárnu Canon na systém Ubuntu prostřednictvím správce balíčků Synaptic. Pokud nemáte na svém systému nainstalovaný správce balíčků Synaptic, nainstalujte jej spuštěním následujícího příkazu v shellu terminálu.
sudo apt-get install synaptic
Po instalaci správce balíčků Synaptic jej otevřete a najděte následující nástroje knihovny. Když se zobrazí výsledek hledání, nainstalujte si nástroje ovladače Canon Cups ze správce balíčků Synaptic.
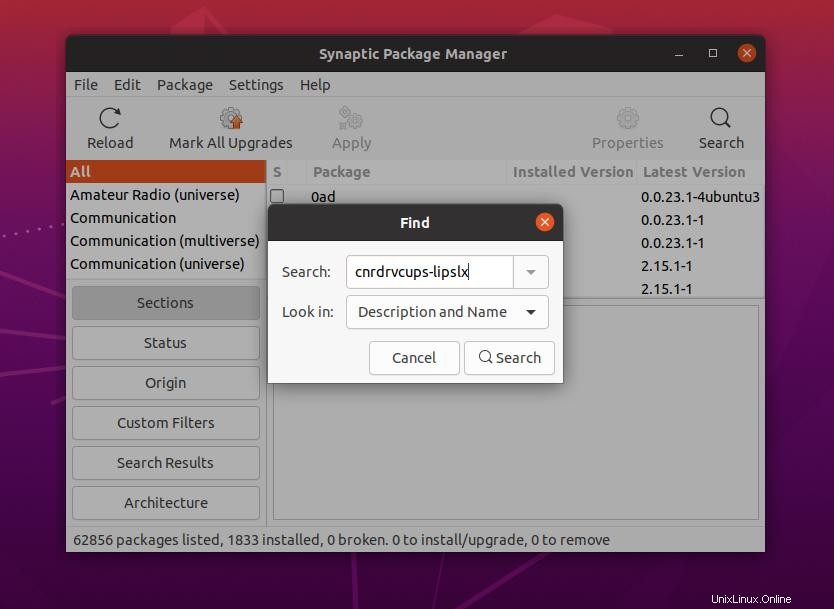
Nainstalujte všechny tři balíčky, které jsou uvedeny níže, abyste správně nakonfigurovali tiskárnu se systémem Linux. Po dokončení instalace restartujte systém a zkuste připojit tiskárnu Canon.
cnrdrvcups-lipslx cnrdrvcups-ufr2-uk cnrdrvcups-ufr2-us
Metoda 3:Nainstalujte ovladač tiskárny Canon prostřednictvím Foomatic DB
V moderních linuxových distribucích je nativní software ovladače tiskárny předinstalován s databází tiskáren. Zde uvidíme, jak používat Foomatic DB na systému Ubuntu ke konfiguraci tiskárny Canon.
Nejprve spusťte na svém shellu následující příkazový řádek a nainstalujte Foomatic DB, pokud jej nemůžete na svém zařízení najít.
sudo apt-get install cups cups-client "foomatic-db*"
Pokud při instalaci databáze Foomatic najdete nějaké problémy, můžete spustit následující alternativní příkaz uvedený níže.
sudo apt-get install -y foomatic-db
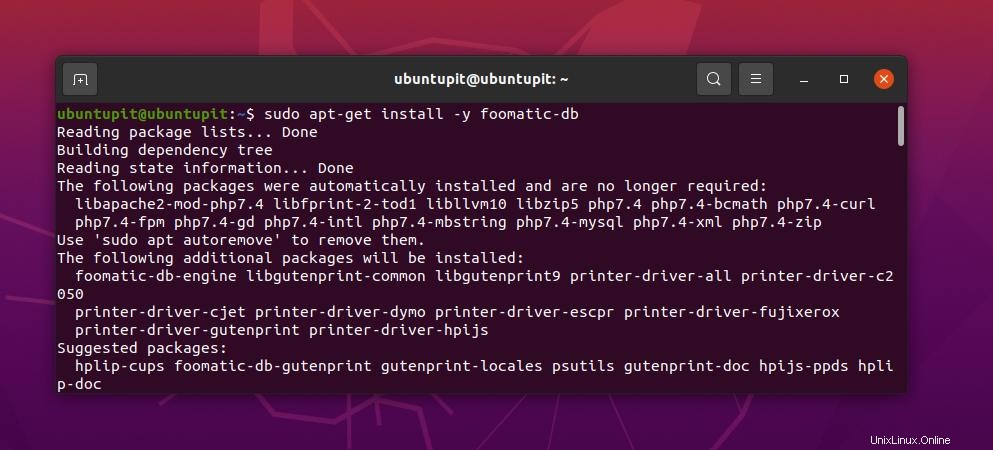
Pak možná budete muset svému uživatelskému účtu povolit používání databáze Foomatic. Můžete přidat nového uživatele nebo umožnit stávajícímu uživateli používat Linux lpadmin nástroj.
# adduser YOUR_NORMAL_ACCOUNT lpadmin
Tady to je, můžete zkusit vytisknout novou stránku a otestovat, zda vaše tiskárna Canon na vašem systému Ubuntu funguje nebo ne.
Metoda 4:Přidejte svou tiskárnu prostřednictvím rozhraní GUI
Ubuntu vám také nabízí přidání tiskárny do systému z nabídky grafického nastavení. Chcete-li přidat tiskárnu Canon, musíte nejprve otevřít nabídku nastavení, kterou najdete v pravé horní části obrazovky. Po otevření nastavení najděte ‘Tiskárny ' Jídelní lístek. A tady to je, zapojte tiskárnu a klikněte na tlačítko vyhledat tiskárnu.
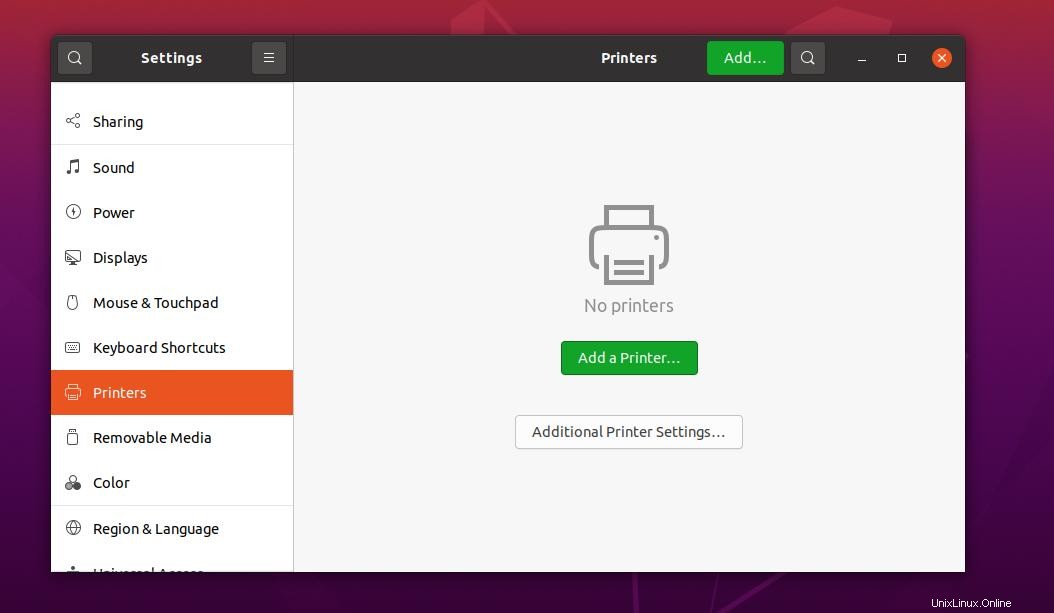
Když automatické skenování najde vaši tiskárnu, nebude připojení vaší tiskárny Canon trvat déle než několik sekund. Zde používám Ubuntu Linux s Gnome DE; pokud používáte jiné prostředí plochy, umístění nastavení může být na jiném místě.
Po přidání tiskárny do zařízení můžete tiskárnu používat k tisku dokumentů prostřednictvím systému místní sítě. Musíte najít síťovou tiskárnu, kterou chcete nakonfigurovat se svým zařízením. Ubuntu také umožňuje připojit tiskárnu prostřednictvím adresy URL zařízení.
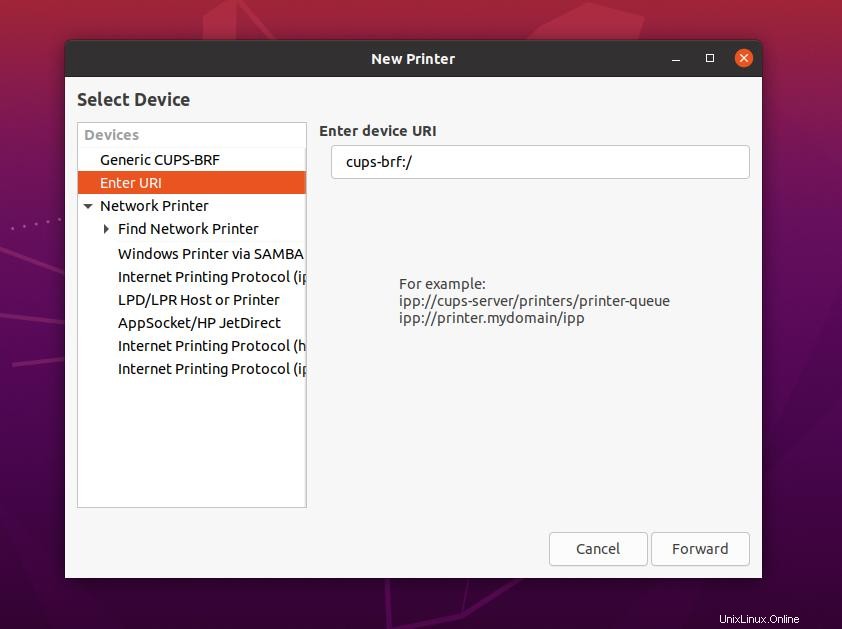
Metoda 5:Stáhněte si software z podpory Canon
Společnost Canon oficiálně poskytuje ovladače tiskárny a software pouze pro několik modelů. Balíček Debian ovladače tiskárny můžete najít a stáhnout z webu Canon. Canon distribuuje software z hlediska geolokace. Bylo by chytré navštívit všechny domény Canon pro ovladač vaší tiskárny a najít vhodný ovladač.
Chcete-li stáhnout balíček ovladače Debian pro vaši tiskárnu, musíte na webu společnosti Canon vybrat nabídku ‚Podpora‘. V nástroji Podpora najdete nabídku „Stahování a nápověda“, kde si stáhnete požadovaný balíček. Z rozbalovací nabídky vyberte model tiskárny a verzi operačního systému a stisknutím tlačítka Enter zahajte stahování.
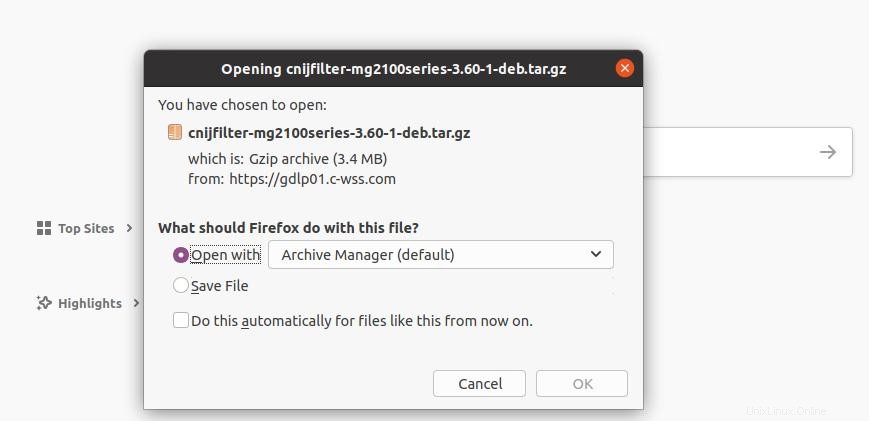
Po stažení jej musíte nainstalovat prostřednictvím softwarového obchodu Ubuntu. Pokud máte stále problém s tiskárnou, můžete si stáhnout zdrojový kód ovladače tiskárny a nainstalovat jej instalací softwaru prostřednictvím zdrojového kódu v systému Linux.
Poslední slova
V celém příspěvku jsem popsal několik metod, jak nainstalovat ovladač tiskárny Canon na váš systém Ubuntu Linux. Pokud máte i po vyzkoušení všech výše uvedených metod problémy s připojením tiskárny Canon na Ubuntu, ujistěte se, že je vaše tiskárna funkční. Sledujte kontrolky tiskárny a hladinu inkoustu, abyste předešli chybám při tisku.
Sdílejte jej prosím se svými přáteli a linuxovou komunitou, pokud považujete tento příspěvek za užitečný a informativní. Doporučujeme vám také napsat své názory na tento příspěvek do sekce komentářů.