Pokud jste hledali něco většího cloudového úložiště s neomezeným přístupem a synchronizací, musím říct, že Nextcloud je tu pro vás. Procházení z jednoho cloudového úložiště do jiného cloudového úložiště by bylo mnohem bolestivější a ztráta času. Přechod na Nextcloud z jiného cloudového úložiště je tedy rozhodně velký hyper ponor. Nextcloud vám nabízí nejlepší systém sdílení cloudového úložiště mezi všemi vašimi chytrými zařízeními. Získání Nextcloud není na Ubuntu Linux příliš obtížná práce. Vše, co potřebujete, je splnit některé softwarové požadavky.
Nextcloud na Ubuntu Linux
Víme, že většina serverů je provozována na systému Ubuntu Apache po celém světě. Získání vlastního cloudového serveru je tedy ve skutečnosti velkým krokem ke vstupu do světa serverů. Jako hostitelské zařízení můžete použít svůj vlastní hardwarový systém nebo si můžete zakoupit hostingový balíček od špičkových poskytovatelů hostingu.
Proto v tomto příspěvku uvidíme, jak stáhnout a nainstalovat NextCloud na Ubuntu. A samozřejmě budeme používat službu localhost k hostování veškerého nastavení. Jakmile dokončíte instalaci NextCloud, dostanete přihlašovací stránku, kde se můžete přihlásit a používat cloudovou službu. Můžete také použít mobilní aplikaci pro NextCloud.
Krok 1:Získejte aktualizaci systému Ubuntu
Apache i PHP vyžadují, aby soubory získaly aktualizace v systémovém úložišti Ubuntu. Navíc aktualizace Ubuntu činí systém funkčnějším a aktivnějším. Instaluje také nejnovější bezpečnostní stráže, jádro a firmware. Takže na začátku budeme aktualizovat náš systém Ubuntu.
$ sudo apt update -y && sudo apt upgrade -y
Můžete také zkontrolovat, zda je k dispozici nějaký balíček, který by se dal upgradovat.
$ sudo apt list --upgradeable
Kromě toho si můžete vybrat nejrychlejší a nejlepší server úložiště pro vaši lokalitu a zkontrolovat v Software &Updates‘, zda je aktualizace dostupná z Ubuntu.
--
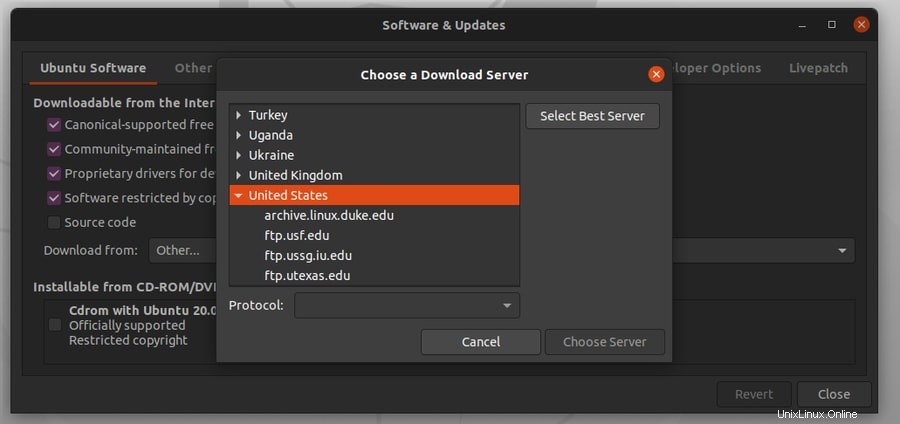
Krok 2:Instalace PHP a serveru Apache na Ubuntu
Jazyk Personal Home Page (PHP) se většinou používá pro vývoj webových stránek a práce související s webem. Zde máme co do činění s Nextcloud, takže musíme nainstalovat jazyk PHP do našeho počítače. Poté také vezmeme a nainstalujeme server Apache na náš počítač Ubuntu.
Buď můžeme použít Curl funkce knihovny nebo si přímo stáhněte webový formulář služeb PHP a Apache. Zde představím, jak používat příkazový řádek knihovny curl k instalaci PHP a Apache Server. Měli byste začít instalací Curl nejprve na vašem Ubuntu.
$ sudo apt install curl
Poté přidejte komunitní knihovnu rozšíření PHP do svého systému Ubuntu.
$ sudo add-apt-repository ppa:ondrej/php
Chystáme se nainstalovat a používat balíček LAMP (Linux, Apache, MySQL a PHP) na náš systém Ubuntu, abychom mohli začít s Nextcloud. Za tímto účelem nyní nainstalujeme PHP a server Apache. Dále zjistíme, jak získat službu MySQL s MariaDB.
$ sudo apt install apache2 libapache2-mod-php7.2 openssl php-imagick php7.2-common php7.2-curl php7.2-gd php7.2-imap php7.2-intl php7.2-json php7.2-ldap php7.2-mbstring php7.2-mysql php7.2-pgsql php-smbclient php-ssh2 php7.2-sqlite3 php7.2-xml php7.2-zip
Doposud jsme úspěšně provedli instalaci serveru Apache a PHP v našem systému Ubuntu. Můžete zkontrolovat verzi PHP, abyste se ujistili, že PHP funguje perfektně. Můžete také zjistit, zda server Apache odpovídá nebo ne.
$ php -v $ sudo dpkg -l apache2
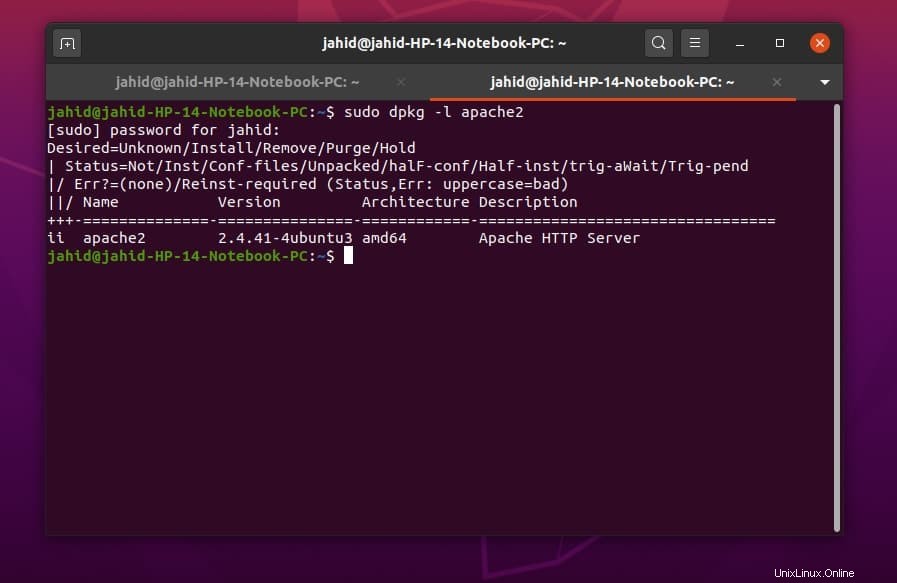
Nyní budeme používat některé příkazy primárního serveru Apache k testování a povolení serveru Apache na platformě Ubuntu.
$ sudo systemctl status apache2 $ sudo systemctl start apache2 $ sudo systemctl enable apache2
Doufám, že server Apache a PHP jsou nyní nainstalovány a spuštěny ve vašem počítači Ubuntu. Nyní je čas na testovací jízdu. Vždy můžeme provést Welcome page otestujte, zda server Apache funguje nebo ne. Jak již víme, server Apache je nainstalován na localhost, takže můžeme doufat, že náš server najdeme na localhost (127.0.0.1) adresa. Můžete také zkontrolovat localhost a další IP adresy pomocí základního síťového nástroje ifconfig příkaz.
$ sudo apt-get install -y net-tools $ ifconfig
Nyní přejděte do webového prohlížeče a zadejte localhost do adresního řádku a stiskněte Enter. Pokud se zobrazí výchozí stránka Apache Ubuntu, gratulujeme! Úspěšně jste nainstalovali server Apache do svého systému Ubuntu.
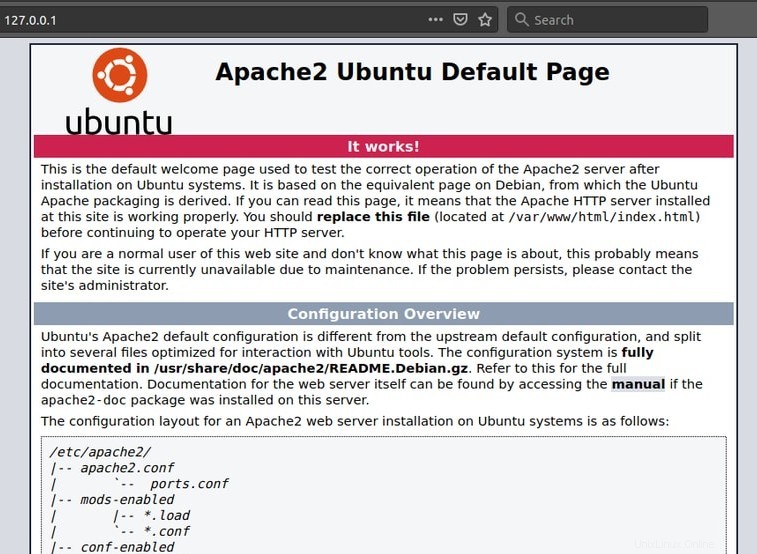
Krok 3:Instalace a konfigurace MariaDB pro Nextcloud
Každý cloudový úložný systém nebo webová stránka musí mít dobře zavedený databázový systém, aby udržoval data daného serveru. Budeme používat jazyk MySQL a pro databázové stroje nyní nainstalujeme server MariaDB na naše Ubuntu. Server MariaDB nám poskytne přístup k provedení nějakého strukturovaného dotazovacího jazyka.
$ sudo apt install mariadb-server
Chcete-li změnit skript serveru MariaDB, můžeme na Ubuntu použít následující příkaz terminálu. To nám poskytne root přístup k databázovému stroji MySQL. Ačkoli pokud jste fanouškem PostgreSQL, nebojte se, po instalaci Nextcloud můžete kdykoli změnit DB engine.
Pokud máte na svém počítači nainstalovaný nový server MariaDB, vaše aktuální heslo musí být prázdné; stačí zadat heslo root systému. Poté můžete změnit heslo databáze, povolit nebo odebrat jakéhokoli stávajícího uživatele z databázového stroje a odebrat testovací databázi z vašeho databázového stroje.
$ sudo mysql_secure_installation
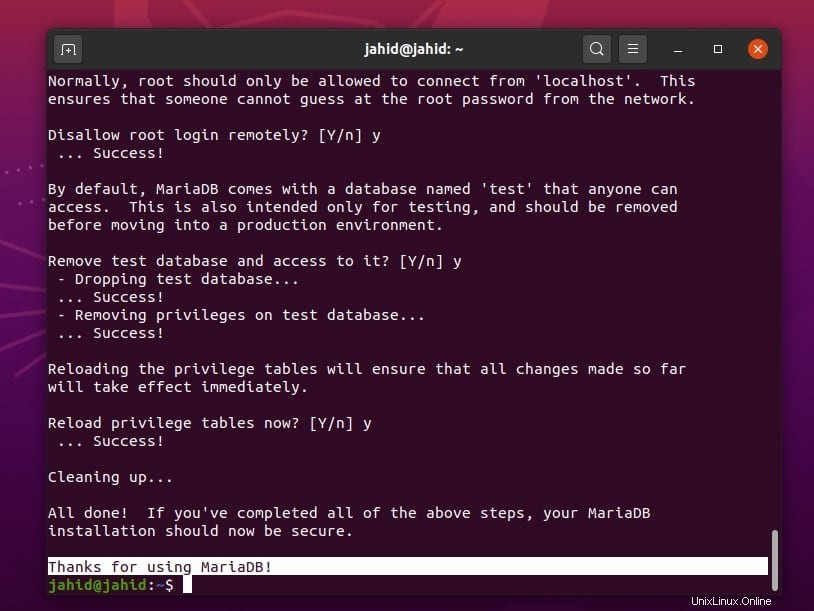
Předpokládám, že znáte trochu SQL, který je nutný k nastavení databáze pro Nextcloud na Ubuntu. Nyní tedy vytvoříme databázi pro službu Nextcloud. K vytvoření databáze použijeme velmi málo primárních SQL příkazů a syntaxí. Zde vytváříme databázi s názvem ubuntupit který je označen 1234 .
$ sudo mysql -u root -p CREATE DATABASE nextcloud_db; GRANT ALL ON nextcloud_db.* TO 'ubuntupit'@localhost IDENTIFIED BY '1234'; FLUSH PRIVILEGES; EXIT;
Chcete-li zkontrolovat, zda je databáze vytvořena úspěšně nebo ne, můžete vždy použít show database syntaxe v terminálu.
$ sudo mysql -u root -p $ show databases;
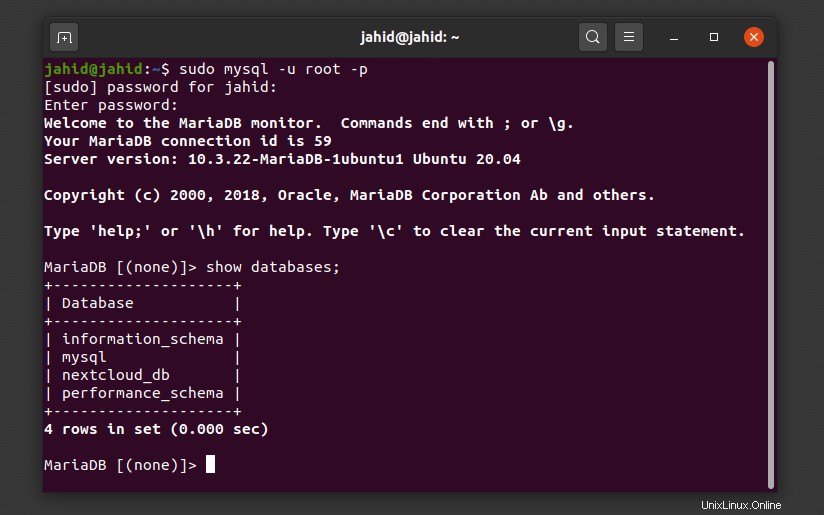
Zde jsou některé primární příkazové řádky MariaDB pro povolení, zakázání a kontrolu stavu služby MariaDB.
$ sudo systemctl stop mariadb.service $ sudo systemctl start mariadb.service $ sudo systemctl enable mariadb.service
Krok 4:Stažení a instalace Nextcloud na Ubuntu
Stažení Nextcloud je téměř snadný proces. Stačí si stáhnout komprimovanou verzi Nextcloud na vašem počítači Ubuntu. Poté musíte komprimovaný soubor rozbalit do konkrétního /var/www/html/nextcloud adresář. Můžete použít wget příkazy ke stažení zazipovaného Nextcloudu. Pokud zjistíte nějaké potíže s rozbalením souboru do následujícího adresáře, možná budete muset změnit oprávnění root pro tento konkrétní adresář. Můžete použít chown příkaz ke změně oprávnění cesty.
$ sudo wget -c https://download.nextcloud.com/server/releases/nextcloud-18.0.0.zip $ sudo unzip nextcloud-18.0.0.zip $ sudo cp -r nextcloud /var/www/html/ $ sudo chown -R www-data:www-data /var/www/html/nextcloud
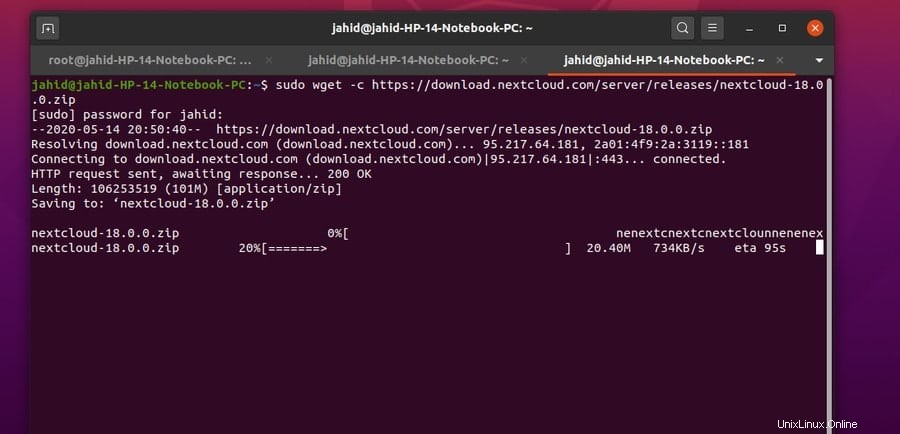
Nyní, po stažení a rozbalení souboru Nextcloud, musíte upravit soubor konfiguračního skriptu Nextcloud, abyste mohli nakonfigurovat server Apache a PHP. K úpravě nextcloud.conf se doporučuje použít editor skriptů Vim nebo Nano soubor. Pokud nemáte Vim nainstalovaný v počítači Ubuntu, stačí jej nainstalovat.
$ sudo apt-get install vim $ vi --version
Nyní otevřete konfigurační skript Nextcloud pomocí editoru Vim.
$ sudo vim /etc/apache2/sites-available/nextcloud.conf
Přidejte následující skript do konfiguračního skriptu Nextcloud. Skript můžete pouze zkopírovat a narušit, poté jej uložit a ukončit editor.
Alias /nextcloud "/var/www/html/nextcloud/" <Directory /var/www/html/nextcloud/> Require all granted Options FollowSymlinks MultiViews AllowOverride All <IfModule mod_dav.c> Dav off </IfModule> SetEnv HOME /var/www//html/nextcloud SetEnv HTTP_HOME /var/www/html/nextcloud </Directory>
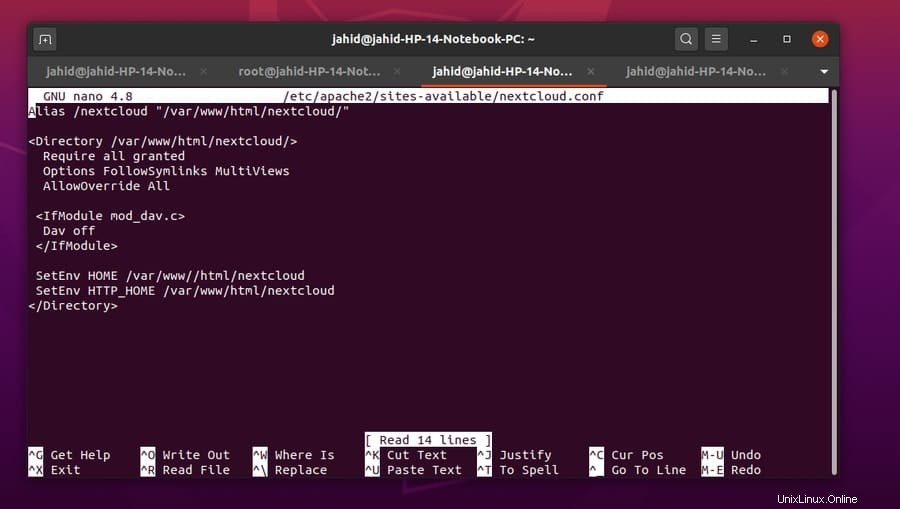
Abychom povolili virtuálního hostitele, který jsme právě přidali do skriptu Apache, musíme použít a2ensite příkaz pro konfiguraci Nextcloud. Poté také budeme muset přepsat skriptovaný soubor a nastavit prostředí Apache pro službu Nextcloud.
$ sudo a2ensite nextcloud.conf $ sudo a2enmod rewrite $ sudo a2enmod headers $ sudo a2enmod env $ sudo a2enmod dir $ sudo a2enmod mime
Nyní, když je vše hotovo, musíte restartovat server Apache, aby PHP a server Apache mohly správně fungovat s nově nakonfigurovanými nastaveními.
$ sudo systemctl restart apache2
Krok 5:Získání přístupu k zabezpečení brány firewall
Firewall je systém zabezpečení počítačové sítě, který může povolit nebo zakázat jakékoli IP adrese získat přístup z vašeho počítače Ubuntu. Protože ke spuštění našeho Nextcloudu na Ubuntu používáme adresu localhost, doufáme, že se s firewallem nestane problém. Kromě toho je bezpečné zkontrolovat stav brány firewall a povolit ji pro váš Nextcloud.
$ sudo ufw enable $ sudo ufw status
Pokud je váš Nextcloud hostován někde jinde, můžete firewallu umožnit přístup pro tuto konkrétní IP a port.
$ sudo ufw allow 80/tcp $ sudo ufw allow from 192.168.0.1
Chcete-li získat přístup k firewallu pro všechny webové stránky HTTP, můžete použít allow http příkaz v terminálu.
$ sudo ufw allow http
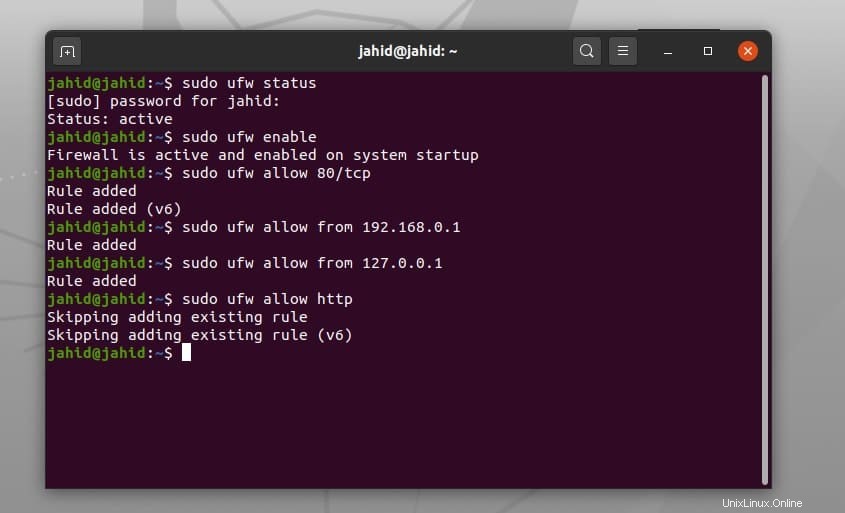
Krok 6:Začínáme s Nextcloud na Ubuntu
Toto je poslední krok, jak začít se službou Nextcloud. Pokud jsme to udělali, všechny procesy instalace a konfigurace jsou hotové. Nyní můžete otevřít webový prohlížeč a zadat localhost adresu a poté přidejte lomítko / a zadejte Nextcloud. Tady máš! Váš klient Nextcloud je spuštěn. Zde najdete některé základní procesy nastavení, které musíte splnit. Všechny kroky jsou snadné a samozřejmé.
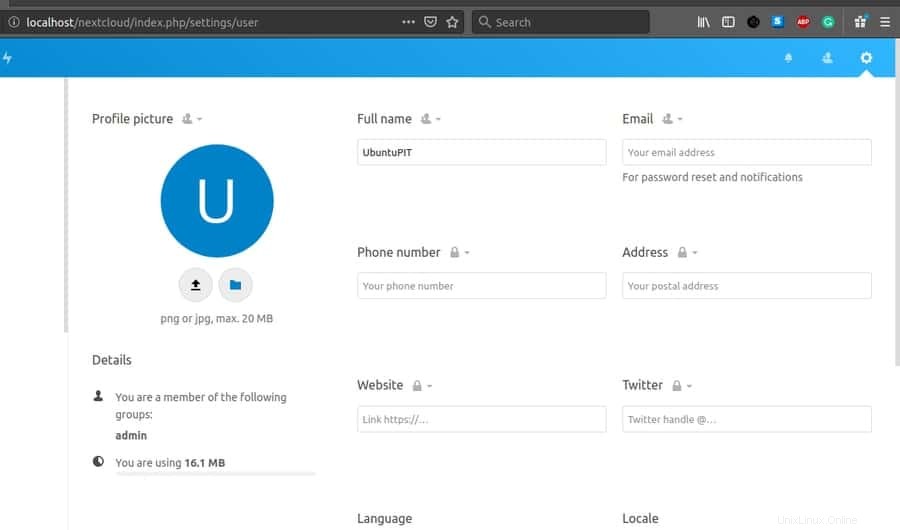
Nyní po dokončení nastavení budete přesměrováni na přihlašovací stránku. Zde musíte zadat uživatelské jméno a heslo, které jste si dříve vygenerovali. Svou adresu Nextcloud můžete také sdílet s ostatními, pokud máte veřejně přístupnou hostingovou službu. Zde uvádím svou webovou adresu služby Nextcloud pro lepší pochopení.
[email protected]/nextcloud
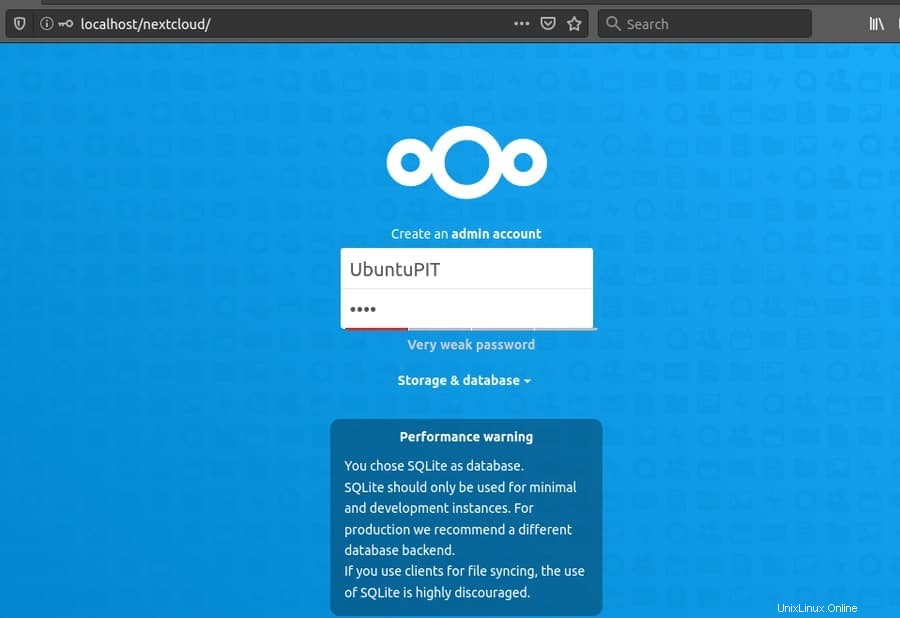
The Nextcloud Hub
Zde jsme na samém konci tohoto příspěvku; máme NextCloud Hub. NextCloud Hub je něco, kam můžete nahrávat, stahovat a sdílet své soubory. Pomocí NextCloud Hub můžete sdílet soubory s více uživateli současně. V Hubu budete moci najít zobrazení mřížky a seznamu všech svých souborů. Navíc zde najdete chatovací místnost, kde můžete chatovat se svými klienty a ostatními.
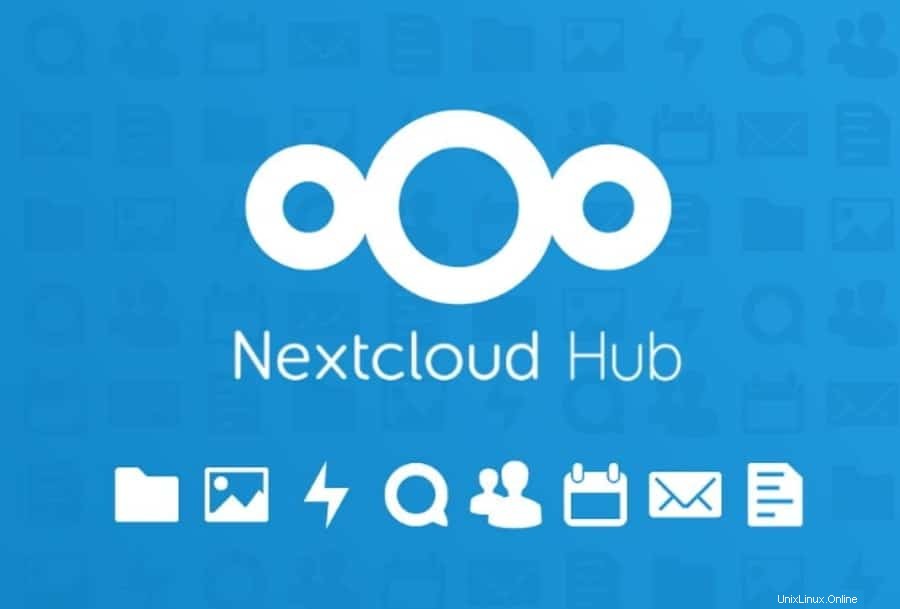
Zde jsou uvedeny některé klíčové funkce v Nextcloud-Hub:
- Cloud Talk and Chat
- Povolit uživatelům sdílet interní úložiště
- Mřížka a zobrazení seznamu souborů a složek
- Software pro více platforem
- Plynulá e-mailová služba
- Seznam kontaktů Nextcloud
- Plně vybavený kancelářský balík
- Šifrování dat
- Dvoufaktorové ověřování
Odebrání nebo resetování Nextcloud na Ubuntu
Někdy možná budete muset odinstalovat nebo znovu nainstalovat službu Nextcloud ze svého počítače Ubuntu Linux. Odebrat Nextcloud je mnohem snadnější a jednodušší než jej nainstalovat. Vše, co potřebujete, je smazat databázi ze stránky nastavení cloudového úložiště a smazat adresář, do kterého jste nainstalovali služby Nextcloud. V mém případě je adresář nebo cesta /var/www/html/nextcloud .
Pokud jste nainstalovali Nextcloud pomocí Snap Store, můžete použít následující příkaz snap remove v příkazovém řádku terminálu.
$ sudo snap remove nextcloud
Chcete-li resetovat nastavení Nextcloud na Ubuntu, můžete použít tento příkazový řádek terminálu.
$ sudo -u www-data php /var/www/html/nextcloud/occ user:resetpassword admin
Poslední myšlenky
Nextcloud je open-source služba, takže všechny ovládací prvky máte ve svých rukou. Všechny soubory jsou zabezpečené a chráněné v NextCloud. Systém ochrany osobních údajů souborů z NextCloud Hub můžete uzamknout. V tomto příspěvku jsme diskutovali o procesu instalace a primárních funkcích NextCloud.
Co si tedy myslíte o službě NextCloud? Dejte nám vědět, zda jste službu již dříve používali a jaké jsou vaše zkušenosti. Jakékoli komentáře související s tímto příspěvkem můžete napsat do sekce komentářů. Také sdílejte tento příspěvek na svých sociálních sítích.