GLava je OpenGL Audio Spectrum Visualizer pro Linux (X11). To vám umožní vytvořit zvukovou vizualizaci v reálném čase, jako by byla vložená do pozadí vaší plochy.
Wallpaper Engine / Rainmeter nemusí být k dispozici na Linuxu, ale existují i jiné způsoby, jak získat animovanou tapetu na desktopech Linuxu. GLava je jedním z nich, ideální pro ty, kteří chtějí tapetu na plochu, která zobrazuje konfigurovatelný zvukový vizualizér.
GLava zobrazuje vizualizér zvukového spektra přes tapetu, takže to vypadá, jako byste používali animovanou živou tapetu, s bonusem, že stále můžete mít ikony na ploše , protože GLava má možnost povolit prokliky skrz své okno (povoleno automaticky, pokud GLava běží --desktop ).
GLava používá PulseAudio k synchronizaci desktopový audio vizualizér s jakýmkoliv zdrojem hudby, který používáte, včetně audio přehrávačů jako Audacious nebo Rhythmbox, Spotify a také webových prohlížečů jako Chrome nebo Firefox.
Aplikace desktop audio vizualizér podporuje většinu okenních manažerů kompatibilních s EWMH. Patří mezi ně Mother (Gnome, Budgie), KWin (KDE), Unity, Openbox (LXDE), Xfwm (XFCE), Fluxbox, IceWM nebo Bspwm. Některé mají některé menší známé problémy, zatímco jiné, jako je průzkum, vyžadují testování. Seznam podporovaných správců oken a jejich stav naleznete na tomto odkazu.
Mohlo by se vám také líbit:eDEX UI:Plně vybavené sci-fi výpočetní rozhraní inspirované TRON Legacy
GLava vyžaduje X11 (Xext, Xcomposite a Xrender) a PulseAudio a je dodáván s 5 různými vizualizéry:
- Bary :Vizualizér vertikálních pruhů ve stylu Cava
- radiální :podobně jako pruhy, s tím rozdílem, že pruhy jsou nakresleny kolem kruhu
- Graf :Nakreslete svislý plný graf výstupních dat fft
- Vlna :Nakreslete nezpracovanou levou zvukovou vlnu přijatou z PulseAudio
- Kruh :Nakreslete vizualizér ve stylu kruhu, kde poloměr je amplituda vizualizéru
Měl bych také zmínit, že tento nástroj obsahuje širokou škálu možností přizpůsobení, ačkoliv neexistuje žádné grafické uživatelské rozhraní, které by jeho nastavení snadno vyladilo. Místo toho jsou možnosti GLava v jeho rc.glsl konfigurační soubor. V tomto souboru můžete povolit nebo zakázat tipy na okna, použít nativní, xroot nebo žádné krytí okna, nastavit barvu pozadí okna a mnoho dalšího. V tomto souboru můžete také nastavit geometrii okna, abyste mohli správně orientovat Audio Spectrum Visualizer na plochu a/nebo jej umístit na požadovaný monitor v nastavení s více monitory.
Každý typ vizualizéru (nazývaný "mod") lze také přizpůsobit - můžete změnit barvy, průhlednost a další. Ty lze změnit změnou souboru modu (circle.glsl , bars.glsl , a tak dále).
Před použitím GLava k vložení živého audio vizualizéru do pozadí vaší plochy bych měl poznamenat, že GLava může být trochu náročná na CPU. Na mém 8jádrovém systému je využití CPU kolem 3,3 % (nebo kolem 25-30 % na jedno jádro CPU, jak uvádí htop).
Na snímku obrazovky v horní části tohoto článku používám 2 zvukové vizualizéry GLava zabudované na mé ploše:radiální (ten uprostřed) a pruh (dole). Toto je další snímek obrazovky, tentokrát pouze s vizualizérem zvukového spektra OpenGL - Graphics:
Protože pro audiovizualizér nestačí jednoduchý snímek obrazovky, zde je video zachycené vývojářem GLava zobrazující několik zvukových vizualizérů GLava (pruhy dole, kruh vlevo, radiální vpravo a grafika v horní části obrazovky ) běžící současně na pozadí plochy, která má být provedena:
Také by vás mohlo zajímat:Jak vložit Kalendář Google na pozadí plochy systému Linux
Instalace a konfigurace GLava OpenGL Audio Spectrum Visualizer
Jak jsem před chvílí zmínil, udělal jsem PPA pro aplikaci, kterou používám a která není dostupná v Ubuntu. PPA se pomalu rozrůstá a dnes dostal nový balíček - GLava.
GLava lze nainstalovat z Linux Uprising Apps PPA Ubuntu 19.04, 18.10 nebo 18.04, Linux Mint 19.* (V Ubuntu 16.04 / Linux Mint 18 není k dispozici závislost, takže jsem ji nemohl zprovoznit v této verzi Ubuntu) a další distribuce Linuxu založené na Ubuntu 18.04, jako je základní OS 5.0 Juno:
sudo add-apt-repository ppa:linuxuprising/apps
sudo apt update
sudo apt install glavaMáte také alternativu stažení balíčku DEB pro vaši verzi Ubuntu (použijte balíček Ubuntu Bionic v Linux Mint 19 nebo elementárním OS 5.0 Juno) namísto přidávání PPA.
Fedora Uživatelé mohou nainstalovat GLava pomocí repozitáře ycollet/linuxmao copr. Přidejte jej a nainstalujte GLava pomocí:
sudo dnf copr enable ycollet/linuxmao
sudo dnf install glavaPokud nepoužíváte Ubuntu / Linux Mint nebo Fedoru, pokyny, jak nainstalovat GLava ze zdroje (a odkazy na balíčky AUR), naleznete na jejich stránce projektu.
Nyní, když je GLava nainstalována, je čas ji nastavit.
1. Počáteční konfigurace GLava
Nejprve musíte zkopírovat výchozí konfigurační soubory do vašeho domovského adresáře (~/.config/glava ). To lze provést automaticky spuštěním GLava s --copy-config možnost v terminálu, jako je tato:
glava --copy-config
2. Změňte geometrii okna GLava na rozlišení vaší pracovní plochy (a přesuňte ji na požadovaný monitor v nastavení s více monitory)
Chcete-li vložit GLava OpenGL Audio Spectrum Visualizer na pozadí plochy, spusťte jej pomocí --desktop Vlajka. Tento příznak umožňuje, aby se Glava spouštěla jako okno pracovní plochy tím, že detekuje prostředí pracovní plochy a nastaví příslušné vlastnosti. Pomocí tohoto nebude zobrazeno okno GLava na vašem spouštěči/docku aplikací, nebude mít okraje okna, okno bude nastaveno tak, aby umožňovalo prokliky a tak dále. Vždy jej začínejte --desktop , pokud jej nechcete spustit v normálním okně.
Začněme GLava s --desktop Vlajka:
glava --desktopPřehrajte nějaký zvuk v jakékoli aplikaci a měli byste vidět GLava Audio Visualizer vložený na ploše. Je pravděpodobné, že jeho velikost a poloha jsou špatné. Pojďme to napravit.
GLava lze upravit úpravou jeho rc.glsl Konfigurační soubor uložený v ~/.config/glava Složka (vytvoří se zde po spuštění GLava s --copy-config , jak je vysvětleno výše). Otevřete správce souborů, přejděte na ~/.config/glava a otevřete rc.glsl soubor pomocí textového editoru.
Hledejte řádek, který začíná #request setgeometry . Zde můžete nastavit velikost vloženého okna GLava a také jeho X a Y offsety, takže jej můžete nastavit na požadovaném monitoru, pokud máte nastavení s více monitory.
Pokud máte pouze jeden monitor, ponechte první dvě hodnoty (X a Y) na 0 a změňte poslední dvě hodnoty (šířku a výšku) na rozlišení obrazovky. Pokud máte například pouze displej s rozlišením 1920×1080, musíte nastavit #request setgeometry něco jako toto:#request setgeometry 0 0 1920 1080 .
X a Y (první dvě hodnoty) jsou horizontální a vertikální posuny (kde 0 0 je levý horní roh). V konfiguracích s více monitory, pokud chcete přesunout okno GLava na jiný monitor, musíte změnit hodnotu X (první). Pokud použijete „0“, vizualizér GLava se zobrazí na monitoru zcela vlevo. Změňte hodnotu X na rozlišení vašeho levého monitoru, abyste posunuli okno GLava na monitoru doprava. Použijte například #request setgeometry 1920 0 1920 1080 na druhém monitoru (zleva doprava).
Můžete také zvednout okno GLava, aby nezačínalo hned ve spodní části obrazovky, změnou hodnoty Y (sekunda). To je užitečné, pokud máte dole dok a chcete, aby se nad ním zobrazoval zvukový vizualizér GLava. Pokud například na ploše nevidíte vizualizér GLava, zkuste použít Y Hodnota -150 .
Po změnách na ~/.config/glava/rc.glsl Konfigurační soubor, zavřete GLava (použijte Ctrl + C v terminálu, abyste odeslali signál přerušení) a poté jej spusťte znovu, abyste viděli změny.
V konfiguračním souboru GLava jsou různé další možnosti s příslušnými popisy, takže se podívejte a změňte možnosti tak, aby vyhovovaly vašim potřebám. Ale kromě geometrie okna a typu vizualizéru by většina výchozích možností měla být dostačující pro většinu uživatelů.
Další úpravy jsou volitelné, takže jsem je nečísloval. To je případ, kdy chcete změnit některé možnosti GLava nebo chcete spustit více instancí s různými audio vizualizéry a nevíte, kde začít.
Až budete hotovi, spusťte GLava takto:
glava --desktopPřehrajte nějakou hudbu a GLava by nyní měla přes tapetu zobrazit animovaný zvukový vizualizér.
(Jako okrajovou poznámku, nezapomeňte vždy spouštět GLava s --desktop jinak se vizualizér nezobrazí jako vložený do pozadí vaší plochy a místo toho zobrazí normální, ale průhledné okno, které se zobrazuje ve spouštěči vaší aplikace, má okraje oken atd., což pravděpodobně není to, co chcete.)
(Volitelné) Chcete-li přidat GLava do spuštění
Nejlepší je spouštět GLava se zpožděním při startu, aby se vaše plocha načetla před spuštěním aplikace, jinak nemusí fungovat správně. Z tohoto důvodu používáme následující příkaz start:sh -c 'sleep 10 && glava --desktop' (kde „10“ je 10sekundová prodleva před spuštěním Glavy a příkaz ke spuštění Glava je glava --desktop , ale můžete to změnit, pokud chcete, aby začínal konkrétním konfiguračním souborem (viz níže atd.).
Chcete-li přidat GLava do spouštění, spusťte Startup Applications nebo podobné z nabídky Aplikace a přidejte novou spouštěcí položku s názvem „GLava“ jako příkaz pro spuštění:sh -c 'sleep 10 && glava --desktop' .
Můžete to také provést ručně vytvořením souboru s názvem . vytvořit glava.desktop do ~/.config/autostart/ s následujícím obsahem:
[Desktop Entry]
Type=Application
Exec=sh -c 'sleep 10 && glava --desktop'
Hidden=false
NoDisplay=false
X-GNOME-Autostart-enabled=true
Name=GLava
(Volitelné) Změna typu vizualizace hudby GLava
Další věc, kterou byste mohli chtít změnit v konfiguračním souboru GLava, je typ vizualizéru. bars se používá ve výchozím nastavení, ale můžete jej změnit na radial , graph , wave nebo circle . Chcete-li to změnit, otevřete stejný ~/.config/glava/rc.glsl a změňte bars z #request mod bars Linka k jednomu z výše uvedených vizualizérů.
(Volitelné) Zobrazení více vizualizací GLava (s různými typy vizualizací) na tapetě plochy
Existují dva způsoby, jak zobrazit více vizualizací GLava (s různými typy vizualizací) současně. To je užitečné, pokud chcete mít na pozadí plochy vložené více hudebních vizualizací.
První je vytvořit novou konfiguraci .glsl Soubor ve formátu ~/.config/glava . Můžete začít kopírovat originál rc.glsl soubor (s jiným názvem) a proveďte v něm změny. Poté spusťte novou instanci GLava pomocí --entry Příznak následovaný názvem nového konfiguračního souboru (bez cesty k souboru – nový konfigurační soubor musí být ve formátu ~/.config/glava ). Například:
glava --desktop --entry=mycustomconfig.glsl
Další způsob, jak spustit jinou instanci GLava s jiným typem vizualizéru, než je ten, který je uveden ve výchozím rc.glsl Konfigurační soubor se skládá z nastavení typu vizualizéru ("mod") na druhém (a třetím atd.) --force-mod Vlajka. Chcete-li například spustit novou instanci GLava, která používá vizualizér kruhů, spusťte tento příkaz:
glava --desktop --force-mod=circle
Kde je --force-mod Hodnota může být bars , radial , graph , wave nebo circle .
(Volitelné) Jak změnit nastavení jednotlivých typů vizualizérů (modů)
GLava podporuje změnu různých nastavení pro každý z modů vizualizéru (Bar, Radial, Graph, Wave nebo Circle). Toto nastavení není zahrnuto v hlavním konfiguračním souboru (rc.glsl ), ale v samostatných souborech.
V konfigurační složce GLava (~/.config/glava ) pro každý z těchto modů byste měli mít soubor s názvem . najděte bars.glsl , circle.gls , graph.glsl a tak dále. V závislosti na typu modu můžete tyto soubory použít ke změně nastavení vizualizéru, jako jsou barvy, průhlednost, amplituda zesílení a další.
Každá z těchto možností je vysvětlena přímo v každém .glsl otevřete soubor pro mod vizualizace, který chcete změnit, a podívejte se na komentáře, které tam jsou, abyste viděli, co jednotlivé možnosti dělají.
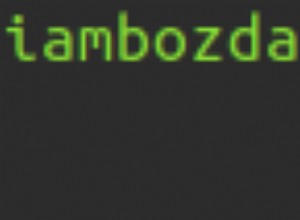
Jak nainstalovat ePhoto na Ubuntu 20.04

apt Command v Linuxu
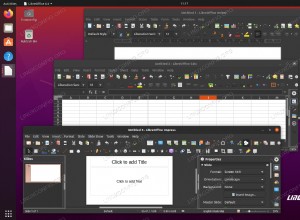
Jak nainstalovat LibreOffice Ubuntu 20.04 Focal Fossa Desktop